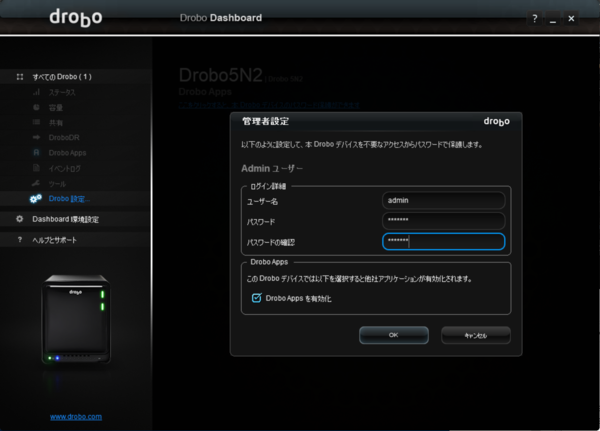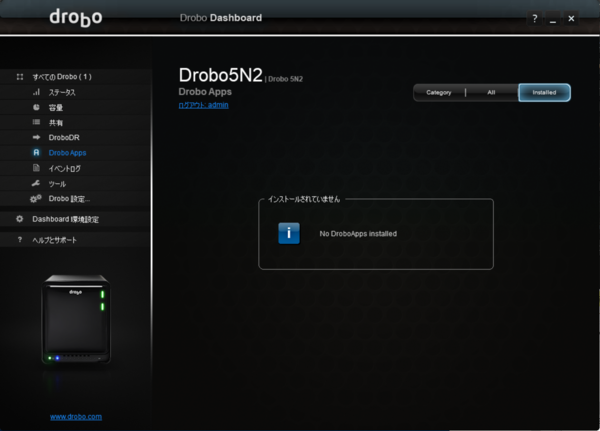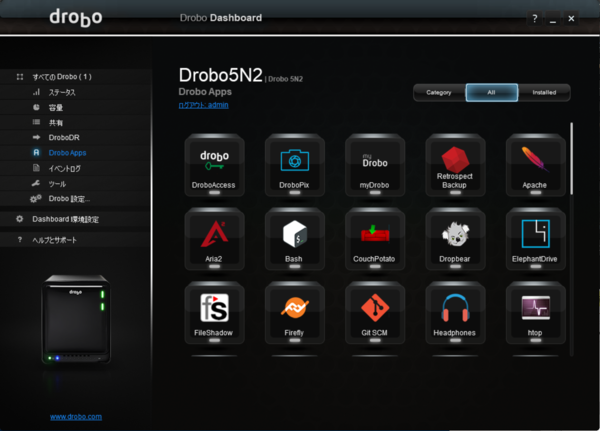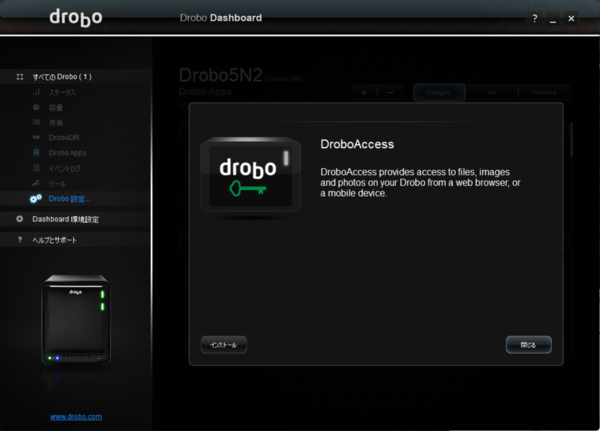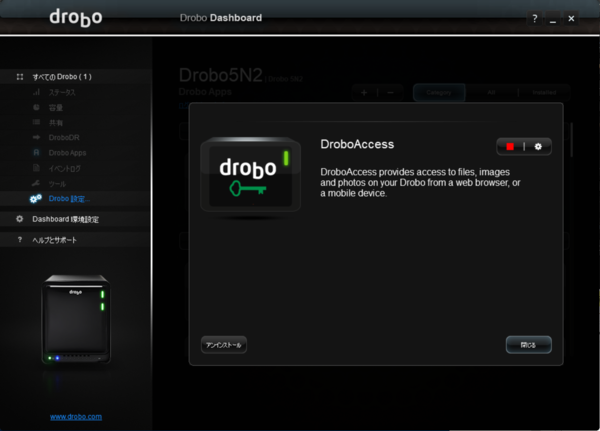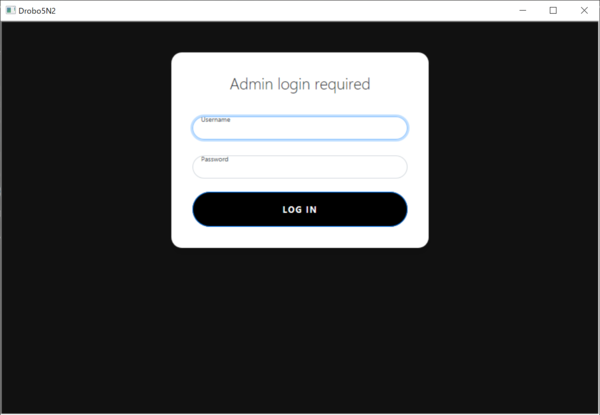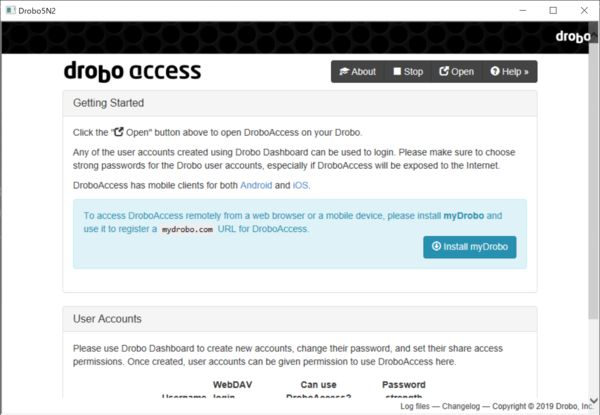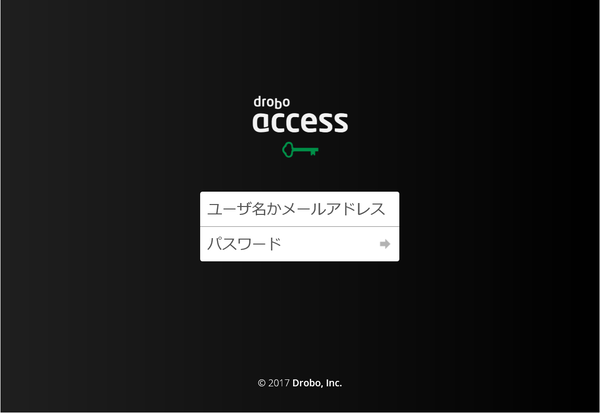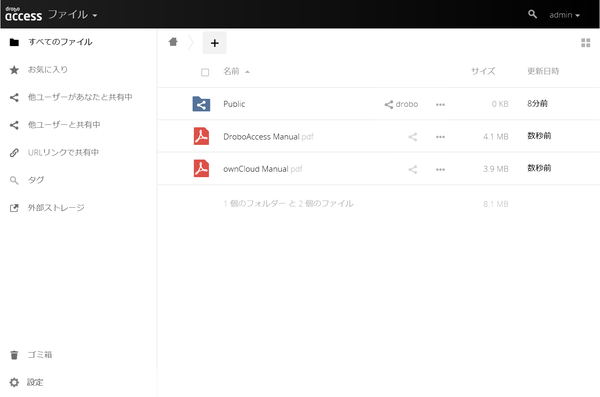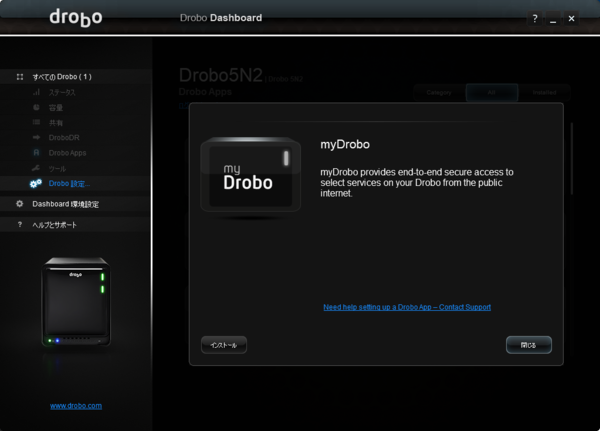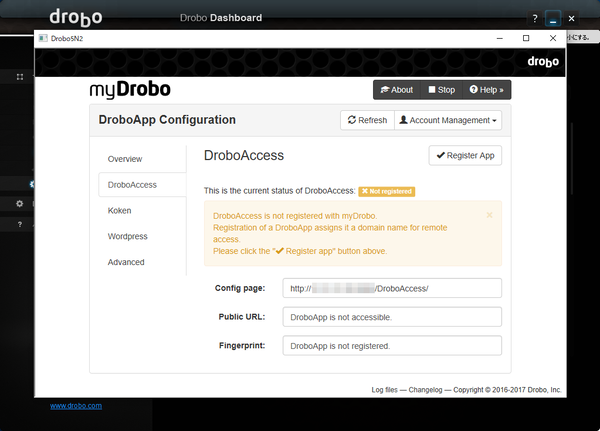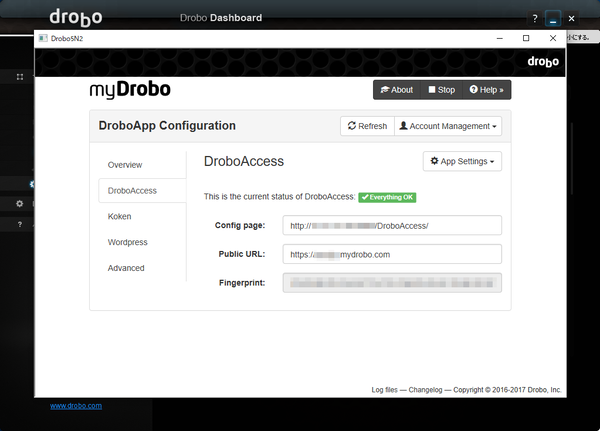高機能ストレージ「Drobo」でデジタルライフをアップデート 第10回
iPhoneの機種変もこれでスムーズ!
Droboを活用してiPhoneの写真・動画データをバックアップしよう!
2020年12月01日 11時00分更新
DroboAppsを使えるように設定する
初期状態だとDroboAppsが有効になっていないので、まずはそれを有効化しておこう。Drobo Dashboardの左側のメニューから「DroboApps」をクリックすると「Adminユーザーが必要です」というアラートが表示されるので、その上にある「ここをクリックすると、本Droboデバイスのパスワード保護ができます」の文字列をクリックする。
すると「管理者設定」画面が表示されるので「ユーザー名」と「パスワード」を設定し、「DroboAppsを有効化」にチェックが入っているのを確認して(入っていない場合はチェックを入れる)「OK」ボタンを押す。これでDroboAppsが利用可能になる。
なお、ここで設定した「ユーザー名」と「パスワード」を忘れると少々手間のかかる再設定作業が必要になる。詳しくは、プリンスのサポートページ「Droboの管理者パスワードが分からなくなってしまいました。 パスワードの再設定はできますか?」とその先のリンクに説明がある。念のため、事前に読んでおくと良いだろう。
「DroboAccess」でDroboをクラウドストレージ化する
これまでの手順で、DroboAppsを利用する準備は整った。次は、実際にDroboにアプリをインストールしてクラウドストレージ化してみよう。
まず、Drobo Dashboardを開いて画面左の一覧から「DroboApps」をクリック。初めてDroboAppsを利用する場合は「インストールされていません」というアラートが英語で表示されるので、右上にある「All」タブか「Category」タブをクリックする。そうすると、インストール可能なアプリのアイコンがずらっと表示されるので、そこから「DroboAccess」のアイコンを選んでダブルクリックする。
アプリの説明が英語で表示されるので、内容をざっと確認したら、左下の「インストール」ボタンをクリック。画面がインストール中に変わり、そのまましばらく待つとインストールが完了する。
無事インストールできると、「DroboAccess」のアプリ画面右上に赤い四角と歯車の形のボタンが表示される。そのうち、赤い四角がアプリ停止ボタン、歯車が設定ボタンとなっている。ここでは、歯車の方をクリックする。
そうするとログイン画面が表示されるので先ほど「管理者設定」画面で設定したユーザー名とパスワードを入力。続いて設定画面が開くので、その画面の右上に並んでいるメニューのうち「Open」をクリック。Webブラウザーが起動してログイン画面が表示されるので、再びユーザー名とパスワードを入力してログインすればDroboの内容がブラウザー上に表示される。
この段階では、DroboにはまだLAN内でしかアクセスできない。インターネット経由でDroboにアクセスするには、「myDrobo」というアプリが別途必要になる。そこで再びDrobo Dashboardの「DroboApps」を開き、先ほどと同じ要領で「myDrobo」というアプリをインストールしよう。
インストールが完了したら、歯車の形の設定ボタンをクリックして設定画面を開く(製品登録していない状態だと設定が行えないので、まだ登録していない場合はDrobo Dashboardの「ヘルプとサポート」→「Droboデバイスを登録」を実行しておこう)。
設定画面には左側に「Overview」などのタブが並んでいるが、そのうち「DroboAccess」を選択。DroboAccessの現在のステータスが「未登録(Not registered)」と表示されるので、右上の「Register App」をクリックして「Public URL」の欄に適当な英数字を入力して「Register」をクリックしよう(ここで登録した英数字がリモートアクセス用URLのサブドメインになる)。
しばらく処理中のプログレスバーが表示されたあと設定画面に戻り、DroboAccessの現在のステータス(current status of DroboAccess)が「Everything OK」に変われば設定完了だ。あとは、Webブラウザーで「https://(先ほど設定した英数字).mydrobo.com」にアクセスすれば、出先からでも自宅のDroboのファイルを閲覧できるはずだ。

この連載の記事
-
第15回
sponsored
お店やAmazonで見かける高性能ストレージ「Drobo」って実際どうなの? -
第14回
sponsored
大容量なビデオ会議の録画データは「Drobo」に保存すべし! -
第13回
sponsored
Chromebookがさらに便利に!ネットワークストレージ「Drobo 5N2」導入しよう -
第12回
sponsored
導入が超簡単なNAS「Drobo 5N2」でデータ移行を楽々実現 -
第11回
sponsored
Cドライブが容量不足?だったらDroboで解消しよう! -
第9回
sponsored
耐障害性の高いストレージ「Drobo」で自宅のPC環境を堅牢化しよう -
第8回
sponsored
手取り足取り丁寧に解説! 「Time Machine」と「Drobo」で、Macの大切なデータを保護 -
第7回
sponsored
テレワーク時代のデータ管理に! 自宅バックアップソリューションとして「Drobo」を導入する -
第6回
sponsored
動画時代の企業活動の必需品! 作業ドライブにも使える大容量&セキュアなストレージ「Drobo」 -
第5回
sponsored
複数HDDに分散したデータを「Drobo 5C」にまとめて快適に - この連載の一覧へ