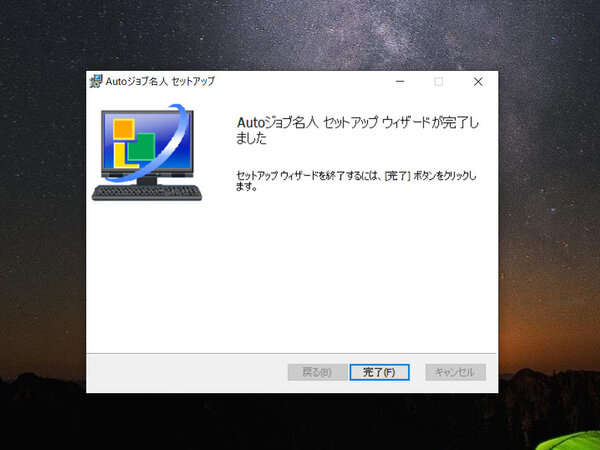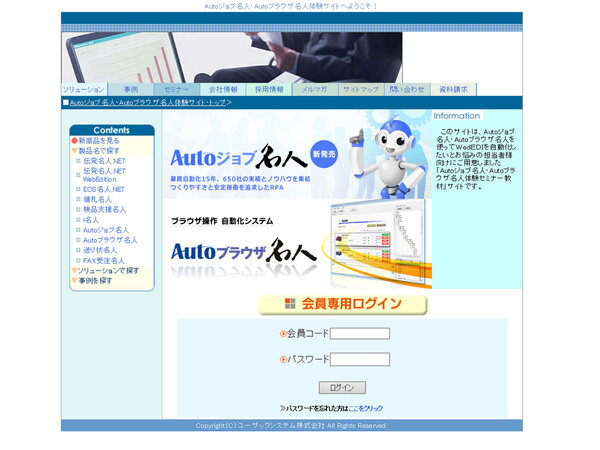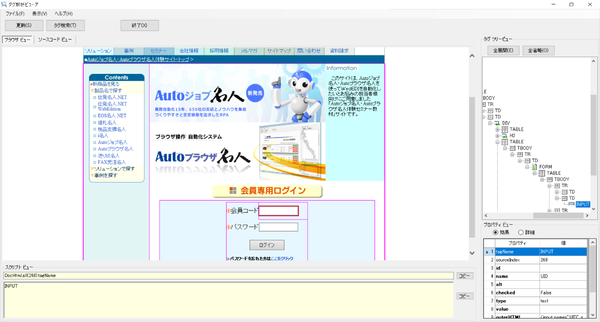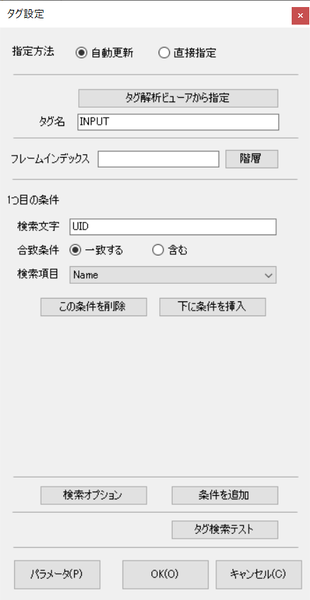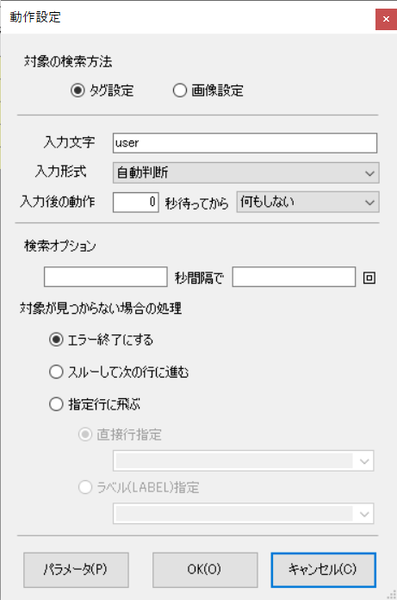先月からスタートした本連載は、IT記者であるオオタニがユーザックシステムのデスクトップ型RPA「Autoジョブ名人」を用いて編集部の業務自動化を進めていくという内容だ。2回目となる今回はユーザックシステムが開催した「RPAオンライン開発体験セミナー(初級編)」の体験レポートをお届けする。
意外と大変な環境構築 でもマニュアル読めば大丈夫
前回は編集部へのRPA導入の課題感とAutoジョブ名人の試用に至るまでの経緯について書いてきた。次のステップとしては、やはり試用するAutoジョブ名人を触って学ぶことだ。PCにインストールして試せるデスクトップ版RPAだし、試用ライセンスもあるので、まずは試してみるのがよいだろう。そんな最中、ちょうどRPA開発を体験できるオンラインセミナーが開催されるとのことなので、さっそく参加してきた。
セミナーは初めてRPAを開発する人に向けた内容で、事前にAutoジョブ名人をインストールし、講師の説明を受けながら操作を実践するというハンズオン形式となっている。内容もAutoジョブ名人の紹介からスタートし、ログイン処理、ファイルダウンロード、アプリの起動、画像認識処理、キーボード処理、Excelでコピー&ペーストまで幅広い。Webブラウザを介した操作はもちろん、日常的に使うExcelの自動化も盛り込まれているので、とても実践的だ。
さっそくセミナーに申し込むと、事務局からメールで案内が来る。まずはセミナーの前にAutoジョブ名人をインストールしておく必要があるので、メールに記載されたリンクからAutoジョブ名人の最新版である3.0.0をダウンロード。評価版に加え、設定ファイルや解説動画まで入っているので、サイズは約2.4GBとけっこう重い。
動作環境を確認してみると、OSはWindows 8.1と10のPro/Enterprise、Windows Server 2012 R2 Standard、2016 Standard、2019 Standardに対応しており、インストール時は管理者権限が必要になる。また、実行環境としてMicrosoft .NTE Framework 2.0 SDK、3.5、4.5以降、データベースとしてMicrosoft SQL Server 2014 Expressが必要になる。これらは同梱されたものか、最新バージョンをダウンロードし、事前にインストールしておく。もちろん、最新版が導入されている場合はそのまま利用できる。
Microsoft .NET FrameworkやSQL Serverの導入が終わったら、Autoジョブ名人本体のインストールに移る。こちらはウィザードに従えば、問題なく進むだろう。さらに対象ブラウザとなるInternet Explorerではダウンロード処理を自動化できるよう、信頼済みサイトのレベルをカスタマイズしたり、ポップアップブロックを無効にしたり、ファイルのダウンロードを有効にする設定が必要になる。ちなみにInternet Explorerのみならず、Google Chromeにも対応しているので、安心してほしい。
正直、インストールから環境設定までの手順はけっこう複雑で、15分程度では終わらないので、セミナー直前にあたふた準備するのはオススメしない(あたふたしたのがバレバレだが)。とはいえ、インストールマニュアルや動画なども充実しているので、1つずつ丁寧に作業を進めていけば迷うことはないはずだ。
スクリプト開発とはプログラムに操作手順を教え込むこと
いよいよオンラインセミナーの開始だ。音声と画面でAutoジョブ名人の概説を受けつつ、Autoジョブ名人を立ち上げて初期設定を済ませる。その後、デモサイトにログインし、発注データをダウンロードするという一連の処理を行なうスクリプトの開発にチャレンジする。
Autoジョブ名人で言うところの「RPA開発」とは、RPAが実行する操作を登録した「スクリプト」の作成を示す。人間でも業務の引き継ぎ等に手順書やマニュアルなどを利用するが、スクリプトはより細かい操作の手順を登録しておくことになる。このスクリプトをExcelのようなGUIから作成しておくことで、特定のトリガーやスケジュールでスクリプトがリストの上から手順通り実行される。
逆に言えば、スクリプトに登録されていない処理は一切実行されないし、イレギュラーなダイアログが出たり、エラーが戻ってきたら、基本的には処理はそこで中断してしまう。最新のAIがよしなにやってくれるRPA製品もあるのかもしれないが、Autoジョブ名人の場合は、スクリプトと設定項目で正常動作するように調整していくという流れになる。
アイコンからAutoジョブ名人を起動すると、デスクトップには「業務」「設定」「管理」のタブから構成された縦長の画面が現れる。各タブには数多くのメニューが用意されているが、初心者向けの今回のセミナーでは「業務タブ」の「スクリプト編集」のメニューからエディタでスクリプトを作成していく。
「新規」で作成するスクリプトに名前を付け、Excelのような画面の上から1行ずつ、ステップごとに操作を指定していく。最初はデモサイトのURLでブラウザを開く必要があるので、「IE基本操作」というカテゴリ、処理区分で「ブラウザを開く」という操作、そして設定でURLを指定する。「応答チェックを行う」のチェックボックスをオンにしておけば、画面が完全に開くまでに次の処理の実行を待つことができる。「選択行をテスト再生」というボタンを押して、指定されたWebサイトが開けば、無事1ステップが終わったことになる。
タグ解析ビューアでログイン処理の自動化を設定する
ブラウザでページが開いたら、次は会員コードとパスワードを入力するのだが、ここでは処理区分で「入力」を選択し、「タグ」を指定する。そしてタグの設定では、文字入力を受け付けるテキストボックスを指定する「INPUT」のタグを指定し、入力項目である「Name」、会員コードである「UID」をページ内の項目を検索するという処理を設定していく。
ここについてはちょっと説明が必要だろう。通常、人間は「『会員コード』というラベルで示されたテキストボックス」を目視で認識しているが、RPAに正確に教え込むのは実はけっこう大変だ。初期のRPA製品は、人間が「Webページのこのボックスにこの会員コードを入力して!」と教えるように、画面の座標で入力箇所を指定した。しかし、この座標指定の方法だと、わずかでも位置や解像度が変化すると誤操作を起こしてしまう。また、よく似た形状のボタンやチェックを誤って操作してしまうこともある。また、キーボード操作で指定する方法もあったが、こちらは画面表示とキー入力のタイミングが異なると誤作動につながりやすい。
これに対して、Autoジョブ名人は前述した項目の指定方法に加え、タグやオブジェクトを指定する方法をサポートしている。コンピューターが識別しやすいWebページのHTMLタグで該当箇所を検索し、どこが文字列の入力場所かを教え込ませるわけだ。ただし、この方法の場合、人間にわかりにくいタグを手動で探さなければならない。
このタグの解析を容易にするためのツールが「タグ解析ビューア」だ。タグ解析ビューアを使って解析すると、Webページのパーツを構成するタグがツリー形式で表示される。タグ解析ビューアのブラウザビューから会員コードの欄を指定すると、「プロパティビュー」から「INPUT」のタグが見つかるはずだ。検索条件として、会員コードを意味する「UID」と検索項目「Name」が合致する条件を指定すれば、入力したい箇所を特定できるようになる。あとは動作設定の入力文字に指定された会員コードを入力しておけばよい。
パスワードの入力も基本は同じ。パスワードを意味する「PWD」を検索条件に指定し、動作設定の入力文字にパスワードを入力する。条件は複数設定できるので、入力項目が複数存在していても、大丈夫そうだ。会員コードとパスワードが入力されたら、最後にクリックボタンを押す処理を作っていく。こちらは「クリック」という処理区分で、同じく「INPUT」タグで、「Logon」を検索するように指定。動作設定では「Submit(リクエスト送信)」を指定すれば、一連のログイン処理が完了する。
講師のコメントに従って、ここまで作ったスクリプトを実行してみることに。スクリプト編集のメニューから「テスト再生開始」のボタンを押すと、Internet Explorerが指定のWebページを開き、まずは赤枠に囲まれた会員コード、パスワードを入力し、「ログイン」ボタンがクリックされ、発注書をダウンロードページに無事遷移する。普段、意識していないログイン処理だが、自動化された動作を見ると、ちょっと感動する。
ということで、今回はセミナーに参加して、Autoジョブ名人でログイン処理の自動化を試してみた。このあとセミナーでは、ファイルダウンロード、アプリの起動、画像認識処理、キーボード処理、Excelでコピー&ペーストなども実際にやってみたが、基本操作は同じ。便利な機能もいろいろあったので、今後の連載で紹介していきたい。
この連載の記事
-
第7回
sponsored
RPAコミュニティ「名人+(Plus)」に参加して質問してみた -
第6回
sponsored
ついに完成!誰しも面倒くさがる交通費精算を省力化するRPA -
第5回
sponsored
現場での開発でRPAに再チャレンジするサワーコーポレーション -
第4回
sponsored
編集部のメンバーにRPAで自動化したい作業を聞いてみた -
第3回
sponsored
エンジニアでなくてもRPAのスクリプトは作れる -
第1回
sponsored
そろそろ自動化しないとやばい? 編集部がRPA導入を試すわけ
この記事の編集者は以下の記事もオススメしています
-
sponsored
そろそろ自動化しないとやばい? 編集部がRPA導入を試すわけ -
デジタル
ユーザック、RPAによる自動化対象業務の選定に役立つebookの完全版を公開 -
デジタル
Autoジョブ名人、スクリプト実行時の画面録画機能を実装した新バージョン発売 -
デジタル
ユーザック、ニューノーマル時代の「業務カイゼン」を語るウェブセミナー -
デジタル
AI-OCRを比較検討 RPAとの連携で業務改善効果を上げる -
sponsored
エンジニアでなくてもRPAのスクリプトは作れる -
デジタル
RPAによる投資対効果はどれくらい?コスト削減だけではなく業務改革も -
デジタル
RPAとExcelマクロ(VBA)の違いや上手な併用法 -
デジタル
野良ロボットを生み出さないためのRPA運用とは? -
デジタル
OCRとRPAで何ができるか徹底解説 -
sponsored
編集部のメンバーにRPAで自動化したい作業を聞いてみた -
sponsored
現場での開発でRPAに再チャレンジするサワーコーポレーション
 お気に入り
お気に入り