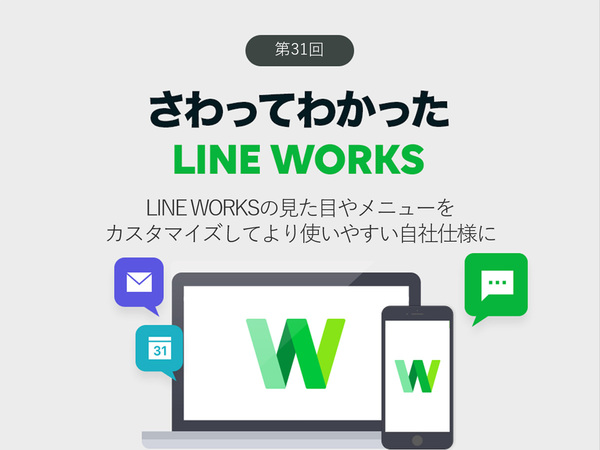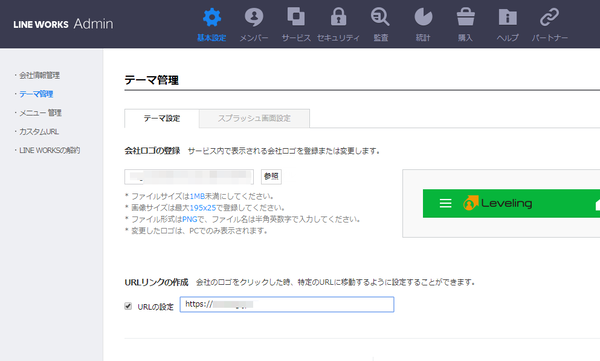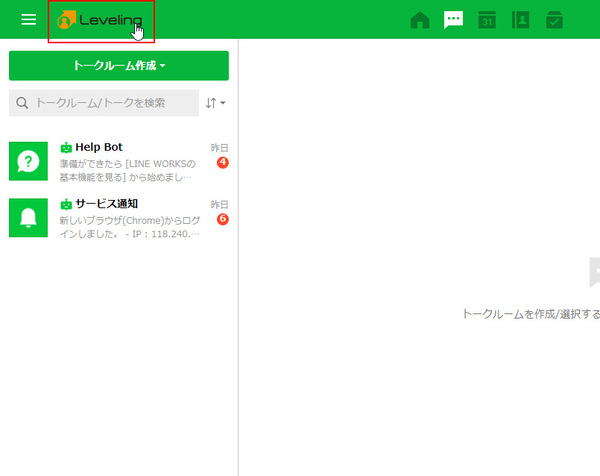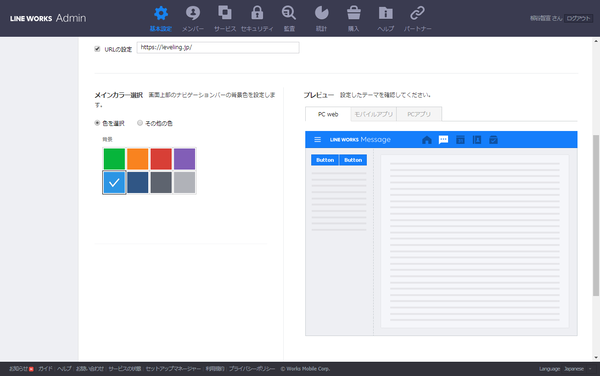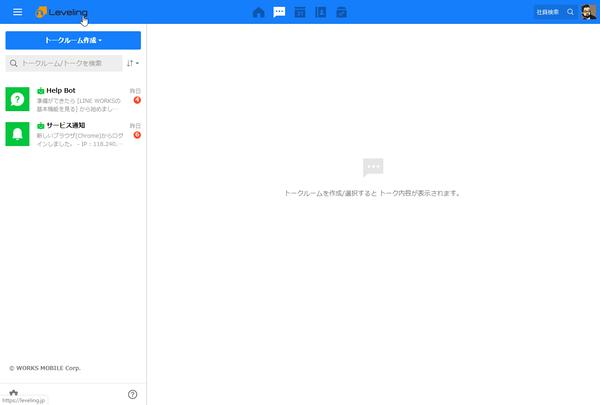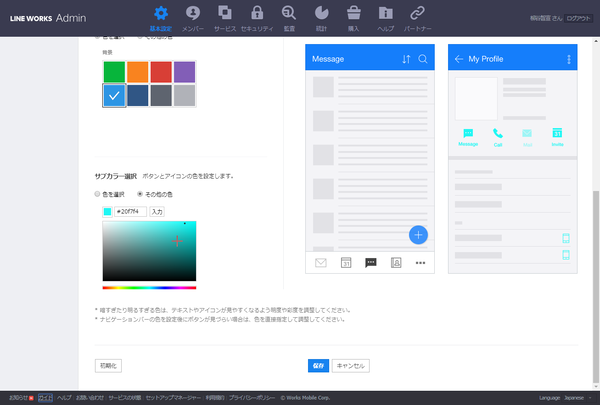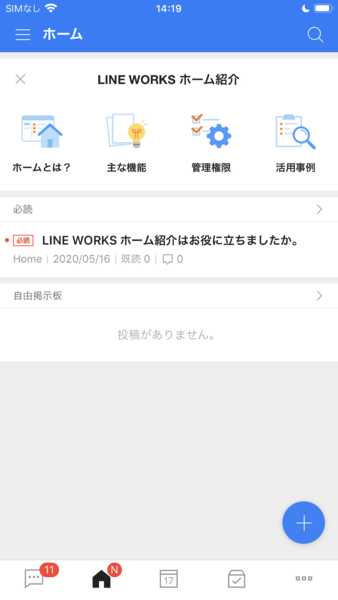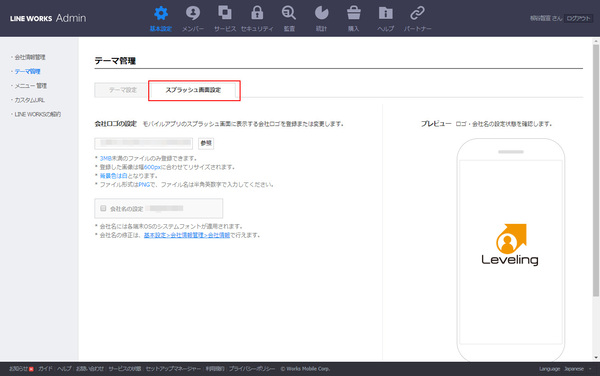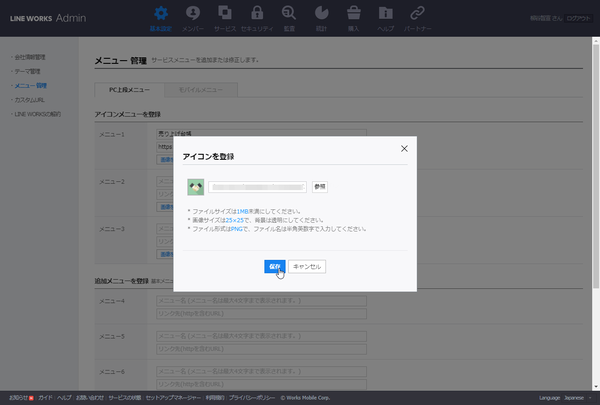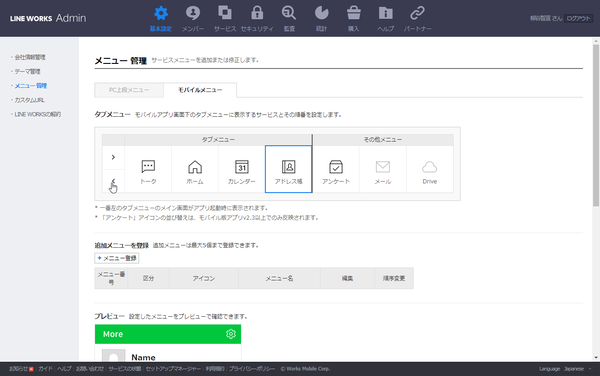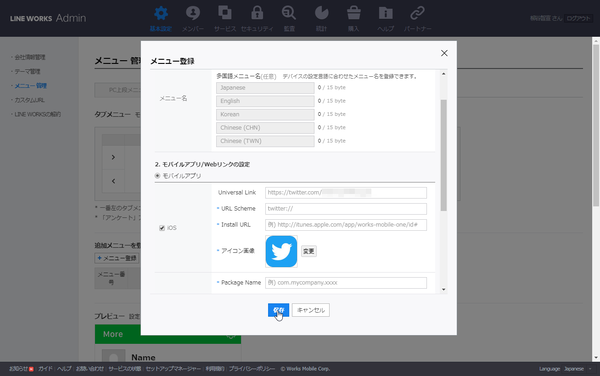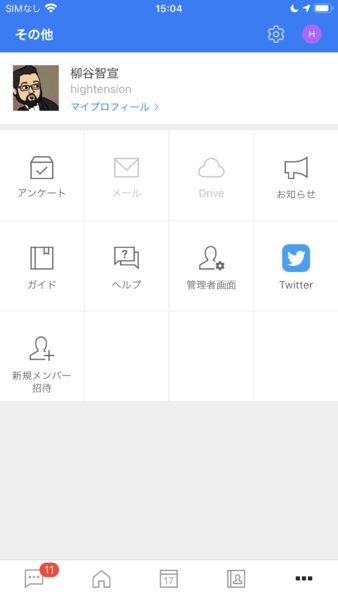仕事で使えるビジネス版LINEである「LINE WORKS」(ワークスモバイルジャパン)の連載では、アカウント作成の基本からビジネスシーンでの活用術、便利なTipsなどを紹介していく予定。第31回は、LINE WORKSの見た目やメニューをカスタマイズする方法を解説する。
業務システムとして使うなら、見た目を自社用に変えたい
業務システムとして使うなら、やはり自社仕様にカスタマイズしたいところ。LINE WORKSに自社ロゴが入っていたり、配色がコーポレートカラーだったりと、見た目を変えれば使っていて気持ちがいい。
また、業務で使うウェブサイトやアプリへのアクセスボタンをLINE WORKS内のメニューに追加することも可能。本来ならアプリを閉じて他のアプリを開くという作業が不要になり、業務効率がさらに上がるのだ。新入社員にも、ITに詳しいしっかりした会社なんだ、と感じてもらえるかも知れない。
前提として、見た目のカスタマイズは有償プランの機能。まず、ブラウザ版の左上に「LINE WORKS」のロゴがあるが、ここを自社ロゴに変更できる。
管理者画面の「基本設定」から「テーマ管理」をクリックし、「テーマ設定」タブを開く。
「会社ロゴの登録」の「参照」をクリックして、ロゴを登録しよう。登録できる画像ファイルは、サイズは195×25ピクセル、1MBまで、ファイル形式はPNGのみ。ファイル名は半角英数字で設定する必要があるので、あらかじめチェックしておくこと。きちんと登録できれば、右側のプレビュー画面に表示されるので確認しよう。
会社ロゴをクリックしたときに、コーポレートサイトや販売サイトなどを開くようにしたいなら、「URLの設定」にチェックを入れ、URLを設定すればいい。
同じく「テーマ設定」タブの下では、画面上部のナビゲーションバーの背景色を変更できる。カラーパレットから色を選択するだけでOK。右側のプレビューでイメージを確認しよう。OKなら画面下の「保存」をクリックすれば提供される。会社ロゴとの相性も考えて設定しよう。
色味はカラーパレットから選ぶこともできるので、非常に自由度が高い。LINE WORKSをマルチアカウントで複数組織で使っている場合にも、カラー変更しておけば見分けやすい。
「プレビュー」の「モバイルアプリ」や「PCアプリ」を選択すると、サブカラーも選択できる。ボタンやアプリの色を設定できるのだ。マニアックな箇所だが、こちらも任意に変更できる。
「スプラッシュ画面設定」では、モバイルアプリのスプラッシュ画面に会社ロゴを表示できる。600ピクセルまで大きく表示できるので、大きな画像を登録しておこう。「会社名の設定」にチェックを入れれば、社名を表示することも可能だ。アプリ起動時に、自社ロゴが表示されるのは格好いいので、オススメ。
メニューを変更すれば、よく使われるアプリなどにすぐアクセスできる
ブラウザ版画面の上部にはホームやトーク、カレンダーといったメニューが表示されているが、ここに任意のメニューを3つまで登録することができる。別システムで管理している販売情報アプリなどにリンクさせて、LINE WORKSからダイレクトにアクセスできるようにカスタマイズできる。
「メニュー管理」画面の「PC上段メニューを登録」タブで、メニュー名とURL、アイコンを登録すればいい。アイコンはPNG形式で、25×25ピクセルまでと小さいので、あらかじめ準備しておくこと。
LINE WORKSの画面右上には社員検索のフォームがあるが、その左に追加メニューを登録できる。例えば、本日誕生日だったり昨日MVPを獲得した社員を表示しているウェブサイトなどへのリンクを設定しておける。常に表示されているので、日々のルーチンを登録しておくと活用度がアップするだろう。
「PC上段メニューを登録」の「追加メニューを登録」に4文字までのメニュー名とURLを設定しよう。ここにはアイコン画像は登録できない。
「モバイルメニュー」タブでは、モバイルアプリのタブメニューをカスタマイズできる。初期設定では、トークとホーム、カレンダー、アンケートが表示されているが、アンケートは使わないのでアドレス帳を追加する、といったことが可能だ。並び替えも可能。
また、モバイルアプリ右下「…(その他)」をクリックして表示されるメニューボタンを追加登録することもできる。例えば、Twitterの自社ページを表示するボタンを作りたいなら、まずはスマホのOSを選択。TwitterのURLを入力し、URLスキームを入力する。これは、URLからアプリを開くコマンドのようなもので、サービスごとに異なる。Twitterであれば「twitter://」だ。後は、AppStoreのインストールページのURLとアイコン画像を登録して完了だ。
今回利用した「テーマ管理」と「メニュー管理」のどちらもライトプラン以上で利用できる機能。ライトプランの価格は年額契約の場合、1か月あたり300円/ユーザーとなる。フリープランからアップグレードした場合、その日から設定が可能だ。毎日使うものとして満足度が上がるので、ぜひ設定してみよう。

料金プラン変更は、管理者画面の「アップグレード」タブから。アップグレードに関して相談したい場合はLINE WORKS導入相談窓口から。
次回はLINE WORKSのトークルームで作成できる簡易アンケートについて掘り下げてみたいと思う。

この連載の記事
-
第153回
sponsored
ファイルのリアルタイム共同編集ができる「Drive Plusオプション」が便利 -
第152回
sponsored
スタンプ総選挙 2025の投票受付開始! 5周年記念で岡村優太さんとくまみねさんのイラストが復刻 -
第151回
sponsored
2024年に最も読まれた記事5選! 大注目は今年登場予定の「LINE WORKSラジャー」についての記事! -
第150回
sponsored
災害への備えにLINE WORKS。ためになる3つの活用事例を紹介 -
第149回
sponsored
年明けに増える中途採用者も、「LINE」ライクな「LINE WORKS」なら迷わず使える -
第148回
sponsored
新入社員の入社や人事異動があったら忘れずに! アドレス帳の更新方法をおさらいしよう -
第147回
sponsored
痒い所に手が届く機能を追加! LINE WORKS v4.1 メジャーアップデートリリース -
第146回
sponsored
11月から始まったフリーランス新法に、LINE WORKSのテンプレート機能で手軽に対応! -
第145回
sponsored
LINE WORKSで安全&手軽に休業/休職中の従業員と連絡を取る -
第144回
sponsored
LINE WORKSのカレンダーとタスク機能で共同作業を滞りなく進めよう -
第143回
sponsored
LINE WORKSなら母国語が違う人とも円滑にコミュニケーションが取れる - この連載の一覧へ
 お気に入り
お気に入り