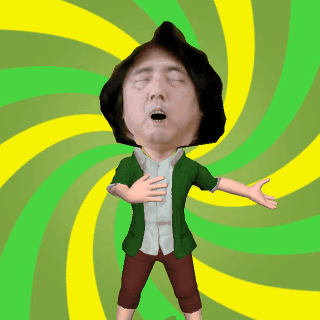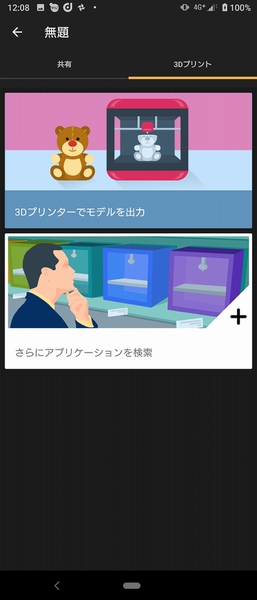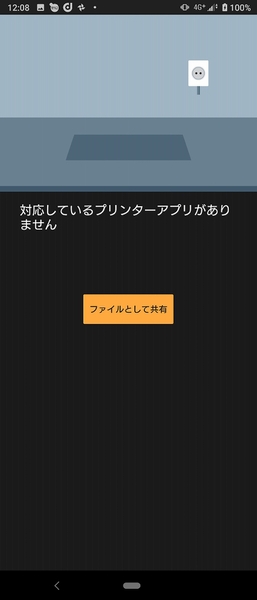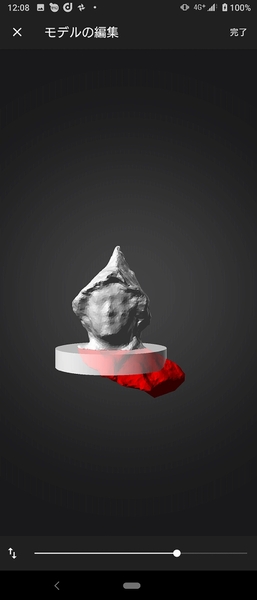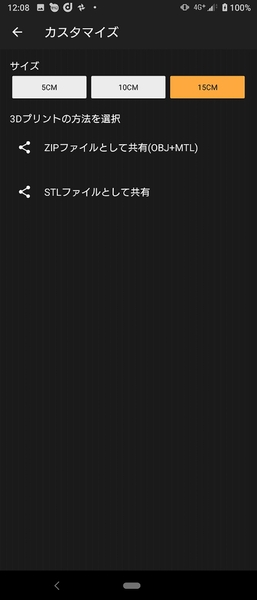3Dデータがついに立体物になる瞬間!
Xperiaならこんなこともできる
前回、前々回は「Xperia 1(SO-03L)」に搭載されている立体スキャンアプリ「3Dクリエーター」で自分の頭部をスキャンして、3Dアニメーションを作成するなどそのデータを使って遊びました。
さらに今回はそのデータ使って、3Dプリンターで印刷にチャレンジしてみます。まずは3Dクリエーターで作成したデータを開いて、画面下部にある「共有、印刷など」をタップ。次に画面上部の「3Dプリント」のタブを選択します。
次に「3Dプリンターでモデルを出力」を選びます。ここではXperia 1に接続している3Dプリンターはないので、「ファイルとして共有」をタップ。すると選択したデータが彫刻のような3Dデータとして表示されます。
画面下部の「モデルの編集」から、3Dプリンターで印刷する範囲を選択できます。今回は胸の部分まではちゃんとデータ化されていないので頭部だけになっています。また「台座の切り替え」をタップすると、台座の配置場所を水平方向から垂直方向に切り替えられます。
プリントしたいデータに問題がなければ画面右上の「次へ」をタップ。するとプリントサイズが「5CM」、「10CM」、「15CM」の3つから選べます。またファイルの形式は「ZOPファイル(OBJ+MTL)」もしくは「STL」から選べます。今回は「15CM」で「STLファイル」として保存しました。
今回プリントにはcheeroの「cheero3D pro」を使用。STLファイルを渡して印刷してもらいました。実際にはSTLファイルを印刷用のG-code Fileに変換する必要があるのですが、そこはおまかせです。
3Dデータを高品質にしていなかったこともあり、実際にプリントされたデータにはでこぼこがありますが、忠実にプリントされています。スマートフォンで立体物をスキャンしてプリントアウトできるのは楽しいですね。
この品質で作れるなら3Dプリンターを買って、Xperia 1でいろいろとスキャンしてみたいですね!
※Xperia 1(SO-03L)/Android 10で検証しました

この連載の記事
-
第46回
デジタル
Xperia 1をAndroid 10にしたらAndroidビームがなくなったのでFilesで送信 -
第45回
デジタル
Xperia 1もGame enhancerでボイスチェンジャー録音が使えるように! -
第44回
デジタル
Xperia 1の「Cinema Pro」がAndroid 10になって進化した! -
第43回
デジタル
ドコモ版Xperia 1で楽天モバイルのSIMは使えるけど使えない!? -
第42回
デジタル
Xperia 1にベタ惚れだけど「Xperia 1 II」も気になっちゃうので比較した -
第41回
デジタル
Xperia 1がAndroid 10になってダークテーマが使えるようになった -
第40回
デジタル
Xperia 1の内蔵ストレージをFilesで見やすく整理整頓する -
第39回
デジタル
レーシングカーもXperia 1の高速連写でバッチリ撮れる! -
第37回
デジタル
Xperia 1の「3Dクリエーター」で作成したデータで遊ぶ -
第36回
デジタル
Xperia 1の「3Dクリエイター」で自分の頭部をスキャンした - この連載の一覧へ





 お気に入り
お気に入り