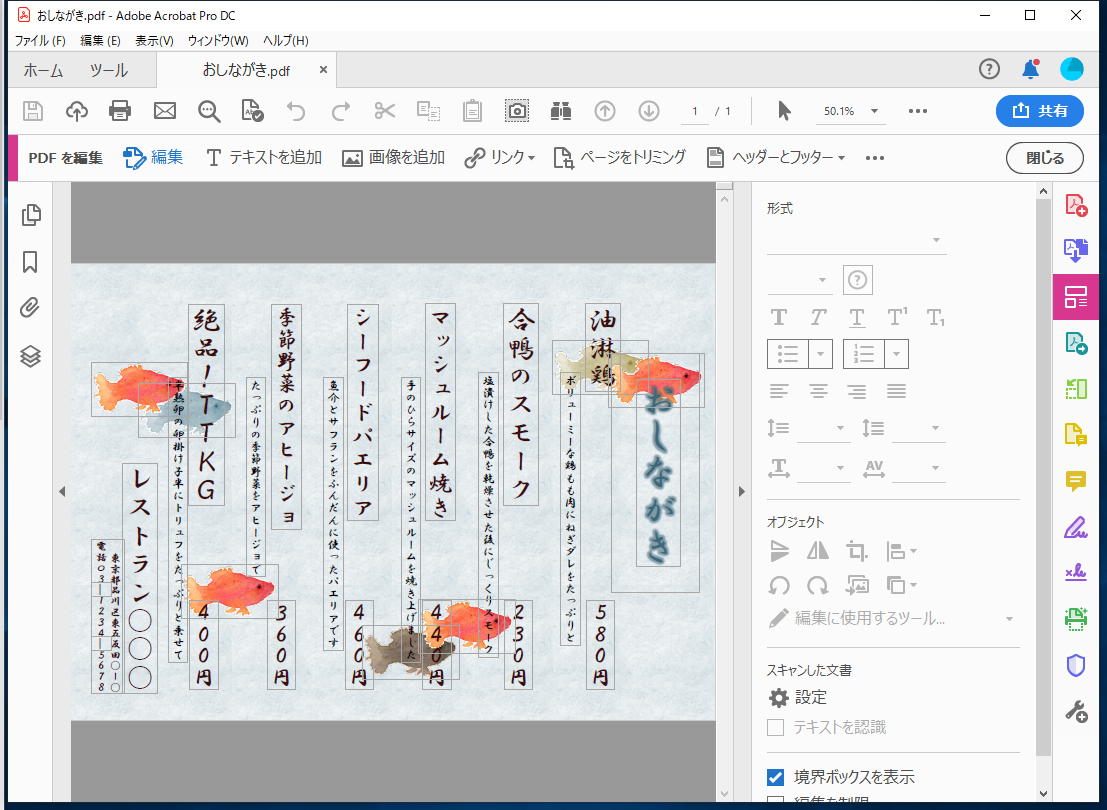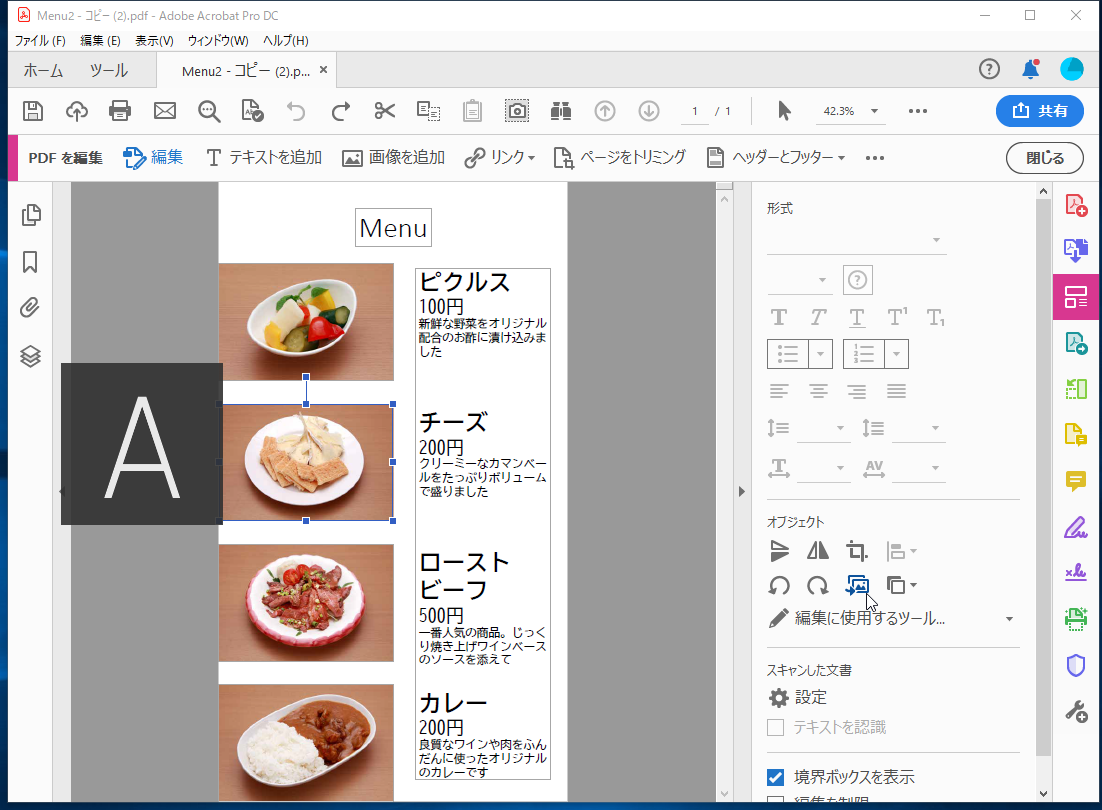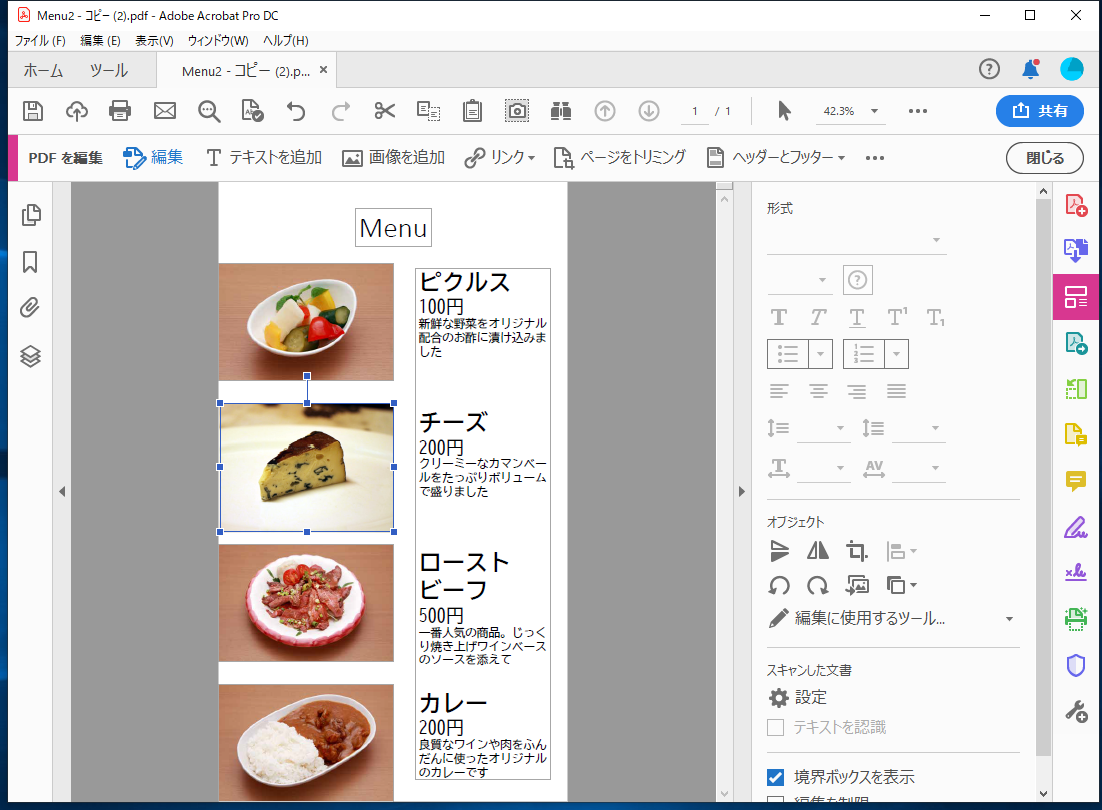メニューやポップの金額修正、現場スタッフがAcrobat DCで対応
店舗で利用するメニューやポップ、ポスターなどを外部のデザイナーや本社の担当者に作ってもらい、PDFファイルで受け取るということがある。そのPDFを印刷したり、ディスプレイに表示したりして利用するのだが、税率アップや仕入れ価格の変動、単なる計算間違い、誤字脱字の発見などで修正したくなることはよくあること。しかし、その度に、制作者に依頼するのは難しいとか、言いづらいということもよくある。
Acrobat DCがあれば、他のソフトで作ってPDF化したファイルでも、文字修正が可能。現場スタッフで文言や価格の修正が行えるので、依頼の手間もかからないし、何より短時間で対応できるというメリットがある。PDFへの変換はOfficeも含めてさまざまなツールで行なえるが、せっかくAcrobatを持っているのであれば、今後の使い回しもふくめ純正のAcrobatのエンジンを使うべきだ。
まずはPDFを読み込み、「PDFを編集」をクリック。編集できる領域が囲まれて、右側に詳細パネルが表示されるので、修正したい文字をクリックする。後は、普通に文字を削除して、入力すればいい。フォントの種類やサイズはパネルで設定できる。
第2メニューから「テキストを追加」をクリックすると、任意の場所に文字を入力できる。選択した場所に近いテキストのフォント名やサイズ、色、行間、水平比率などを検出し、自動的にその設定を適用してくれるのが賢い。もちろん、右のパネルで自由に設定することも可能。入れ忘れていた要素がある場合にもさくっと対応できるのが便利だ。
画像を差し替えることも可能だ。「PDFを編集」画面を開き、画像を選択したら、右側のパネルから「画像を置換」をクリックする。ファイルを選ぶと、置き換わるので、後はサイズと位置を調整すればいい。サイズや位置を変更する時には緑のガイドラインが表示されるので、きっちり調整しよう。
位置を変更する際、境界にマウスポインターを載せると移動ポインターに代わるので、そのままドラッグすればいい。自由に位置を動かせるが、縦横に微調整する際は逆に困ってしまうことがあるだろう。そんな時は、Shiftキーを押しながらドラッグすればいい。上下もしくは左右の動きに限定されるので、微調整がしやすくなるのだ。
画像を置換するのではなく、新規に配置することもできる。「PDFを編集」ツールを開き、第2ツールバーから「画像を追加」をクリック。追加する画像を選択し、「開く」をクリックすると追加される。後は、位置やサイズを調整すればいい。
以上のように、Acrobat DCだけで、PDFファイルのすべてのテキストと画像を修正できる。がんばれば月替わりのメニューなどで、すべての項目をAcrobat DCで作り直すことも可能だ。わざわざ元の製作ツールを持っている人に頼まなくても、自分たちで修正できる、ということは覚えておこう。

この連載の記事
-
第164回
sponsored
リリースや証明書発行時に便利! 企業(組織)の角印に当たる署名をAcrobatで押す方法 -
第163回
sponsored
フリーランス法に対応! 「契約書メーカー」で作成した契約書にAcrobatで電子サインしてもらう方法 -
第162回
sponsored
PDFを印刷するため、PDF/X-4フォーマットで作成する作法 -
第161回
sponsored
Wordに書き戻しもできる! 意外と高機能な「コメント」をマスターしよう -
第160回
sponsored
共有前にPDFファイルサイズを圧縮してサイズをコンパクトにする方法 -
第159回
sponsored
図の代替テキストや読み上げ順序を設定してアクセシブルなPDFを作成する -
第158回
sponsored
あなたの会社が公開しているPDFファイル、アクセシビリティに対応していますか? -
第157回
sponsored
ページ数の多い資料にしおりを挟んで手軽にジャンプできるようにしてみる -
第156回
sponsored
都内の子供に月額5000円支給される018サポート、必要書類のマスキングはAcrobatでできる! -
第155回
sponsored
AcrobatアプリのUIが刷新! より簡単に操作できるようになった -
第154回
sponsored
Acrobat有償ライセンスならAdobe Fontsで好みのフォントを使い放題! - この連載の一覧へ