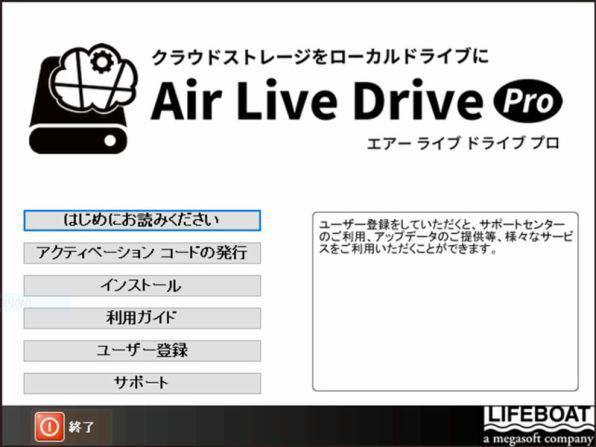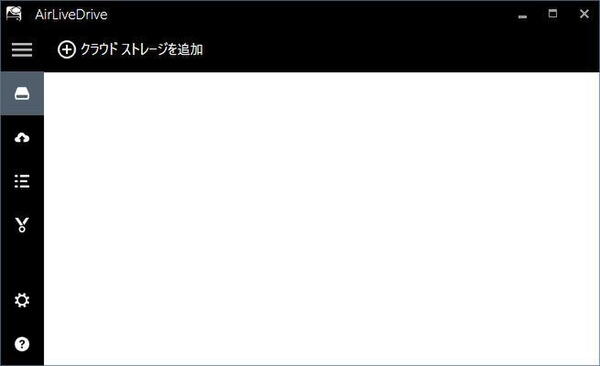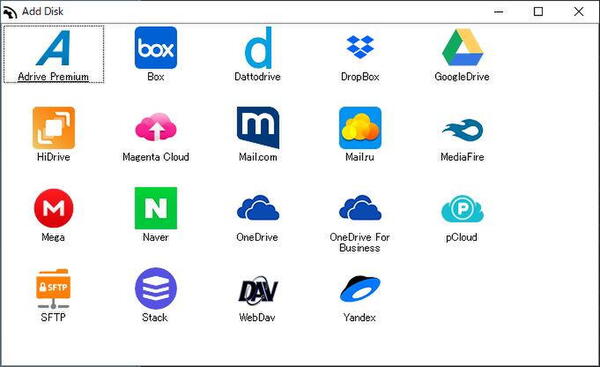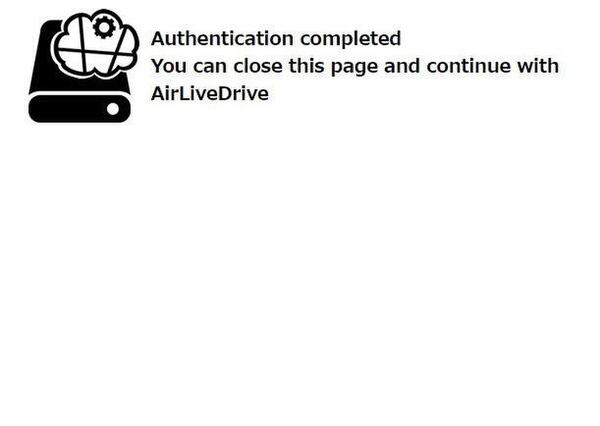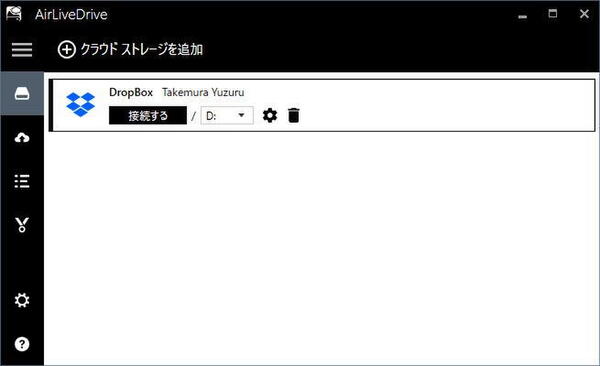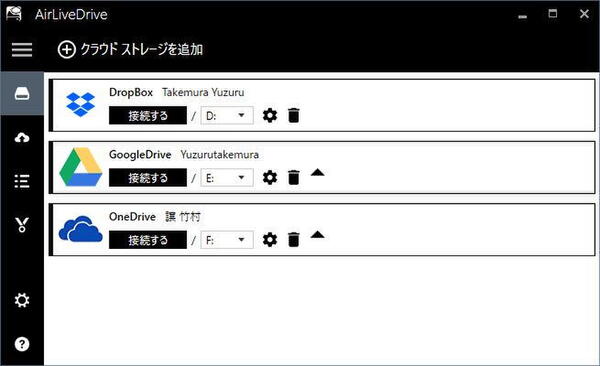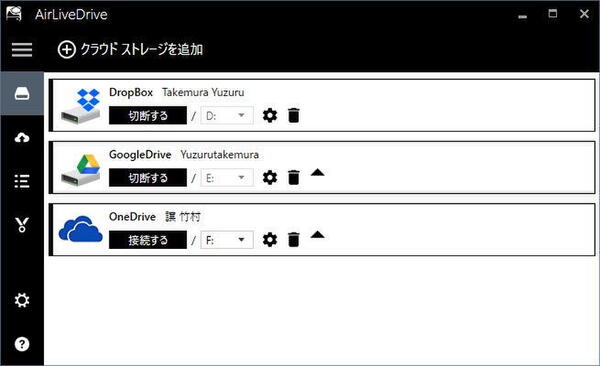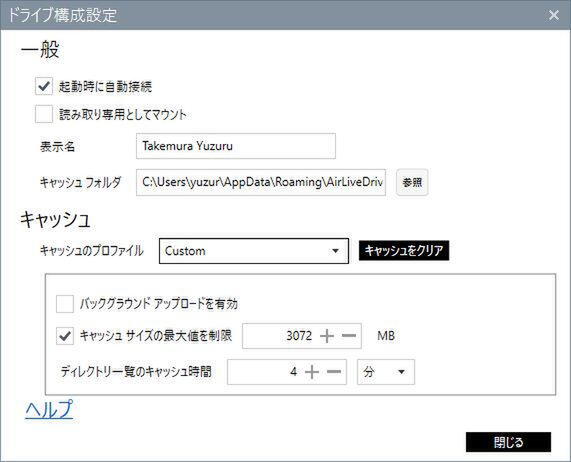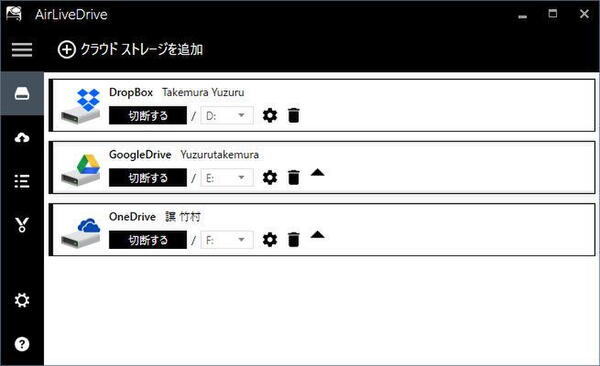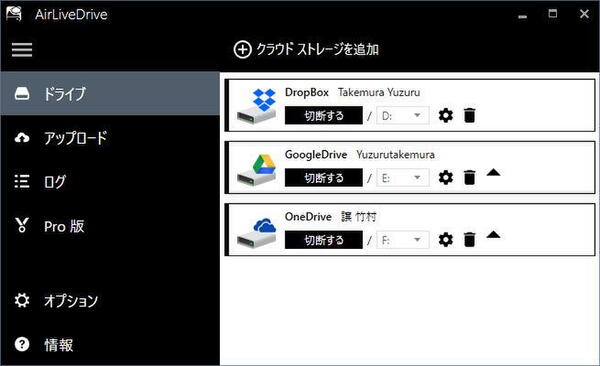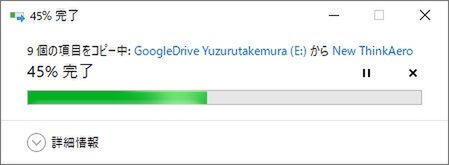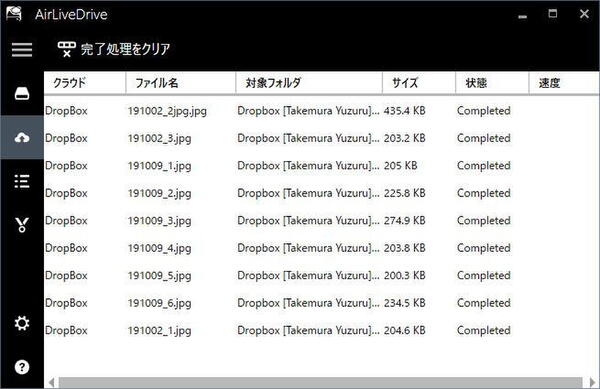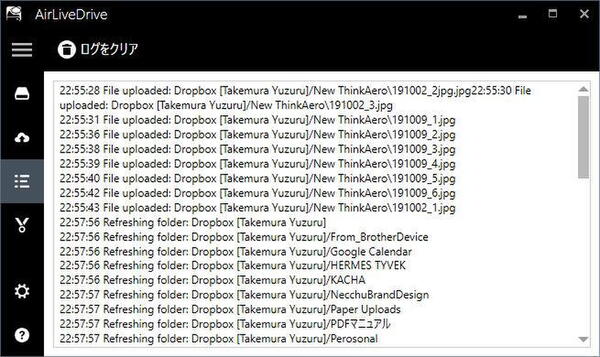クラウドストレージをローカルドライブとして扱えるWindowsアプリ
「Air Live Drive Pro」
パソコンとスマホの両刀使いユーザーとスマホオンリーユーザーでは、クラウドストレージに求める要件もかなり違いそうだ。もちろんパソコンユーザーでも、Windows系ユーザーとMac系ユーザーでも違いがありそうだ。
ぼんやりとそんなことを考えてた時に、面白そうなWindowsアプリを見つけた。商品名は「Air Live Drive Pro」。聞くところによると情熱の国スペインのソフトハウスによるものらしい。
「Air Live Drive Pro」は、Dropbox、Google ドライブ、OneDrive、Boxなどのクラウドストレージを、外付けHDDのように使用できるパソコンサイドの環境ツールだ。各クラウドごとに異なる専用アプリを使用するのではなく、扱い慣れたローカルドライブと同じようにクラウドストレージにアクセスできるようになるのだ。
複数アカウントにも対応しているので、同じクラウドを仕事用やプライベート用などの使い分けもできる。そしてSyncでは無く、大きなデータをクラウド上のみに保存できるので、ローカルディスク使用量を節約したり、内蔵ドライブの容量の小さい身軽なパソコンで、クラウドストレージを追加領域として使用するなど、工夫次第で幾らでも便利な使い方のできる環境ツールアプリなのだ。
日本国内での販売元は、きっと懐かしい人もいる「ライフボート」だ。しかし筆者は同社からではなく、ときどき衝動買いをするジャストマイショップからのダウンロード購入だった。
ダウンロード購入を選択して決済すれば、メールでアクティベーションコードが送られてくるので、今は大型の外付けディスプレーを付けてデスクトップPCとして活用しているThinkPad 25と、モバイルのメイン機であるThinkPad X390の2台にダウンロード導入してみた。
どうもダウンロード数の上限は3回で、Air Live Drive Proとしてフル機能を活用できるのは1つのアクティベーション コードで、たった1台のパソコンのようだ。ローカルドライブと同じようなクラウドストレージとして使えるAir Live Driveなら、複数のパソコンからのアクセスできることをベースコンセプトにしてほしい感じもある。
導入後最初の起動画面は、この手のツールらしく極めてシンプルで、出しゃばらずなかなか好感が持てる。まず行うべきは、自分の活用しているクラウドストレージをAir Live Drive Proに登録して、それを手元のパソコン内のHDD(C ドライブ)に続く追加のローカルドライブとしてマウントすることだ。
筆者はまず2TBを契約している、Dropboxを登録した。Air Live Drive Proの起動画面の「+クラウドストレージを追加」をタップし、表示された20個ほどのクラウドストレージの中からDropboxを選択する。
続いて表示される画面で、Air Live Drive ProとDropboxを紐付け(リンク)するためにDropboxにログインを行い、Air Live Drive ProがDropbox内のファイルやフォルダにアクセスすることを許可する。それだけですぐにDropboxは、ローカルドライブとしてマウントされる。
筆者のThinkPad 25はC ドライブのSSDしか搭載していないので、Dropboxは自動的にD ドライブとなり、その後、続いて追加したGoogle ドライブとOneDriveは、それぞれE ドライブ、F ドライブとなりローカルドライブとしてマウントされる。
各クラウドストレージは、「接続する」ボタンをタップすることで、マウント。「切断する」をタップすることでディスマウントを行える。実際に、ローカルパソコンのエクスプローラーで「デバイスとドライブ」を見てみると、SSDのC ドライブを筆頭に、D ドライブのDropbox、E ドライブのGoogle ドライブ、F ドライブのOneDriveとあたかもローカルディスクのようにクラウドストレージが並ぶ。
そこで、従来はなかなか面倒だったクラウドストレージ間のファイルの転送やコピーを、ローカルドライブ感覚でドラッグ&ドロップでやってみたが、9個の大きな画像ファイルのコピーも極めて簡単スムースだった。
処理の結果はクラウドストレージへの完了処理レポートにも、操作ログにも明快に記録されるので、ユーザーによる確認も簡単だ。
昨今、無料サービスで複数のクラウドストレージを所有しているユーザーは多いと思うが、筆者も含め、ともすればお手軽に手に入るクラウドストレージは、しばらくたつと「大きなゴミ箱」になっているケースが多い。Air Live Drive Proは、落ち着いたころを見計らって、クラウドストレージ間のデータの入れ替えや再配置をするには最適のツールかもしれない。

この連載の記事
-
第780回
トピックス
好みの時間を設定可能、乾電池式「ポモドーロタイマー」を衝動買い -
第779回
トピックス
レノボとAmazonベーシックのお勧め「ラップトップスタンド」を衝動買い -
第778回
トピックス
折ってちぎって6人で使える「Paper Pens」を衝動買い -
第777回
トピックス
ゲオでレトロ感満載「FM付き レトロスピーカー」を衝動買い -
第776回
トピックス
発売日に電子メモ「Boogie Board(papery)」を予約衝動買い -
第775回
トピックス
ユーザー評価の高いJPRiDE「model i ANC」を手に入れた! -
第774回
トピックス
割り切りが素晴らしい3COINSの3300円スマートウォッチを衝動買い -
第773回
トピックス
Galaxy純正の遺失物トレースタグ「SmartTag2」を衝動買い -
第772回
トピックス
昭和レトロなプレーヤー復刻版「サウンドバーガー」を衝動買い -
第771回
トピックス
人生最後の腕時計「ロレックス エアキング」を衝動買い -
第770回
トピックス
実測37g! 折り紙式ポータブルマウス「OriMouse」を衝動買い - この連載の一覧へ