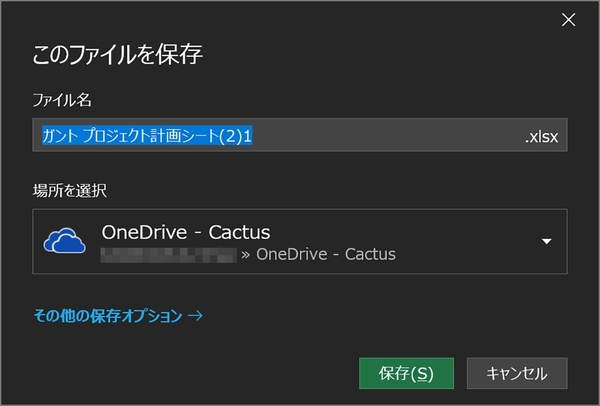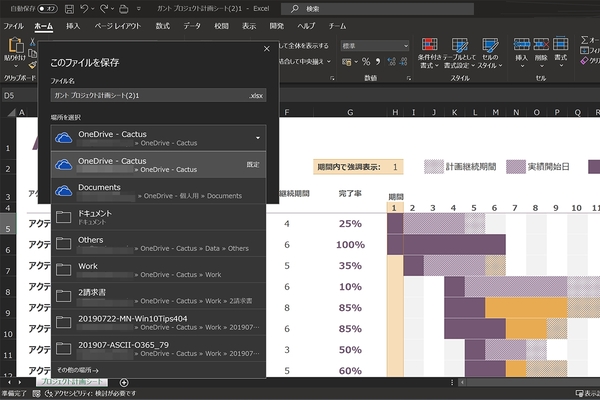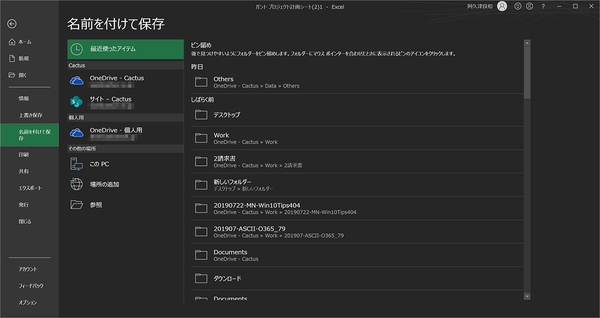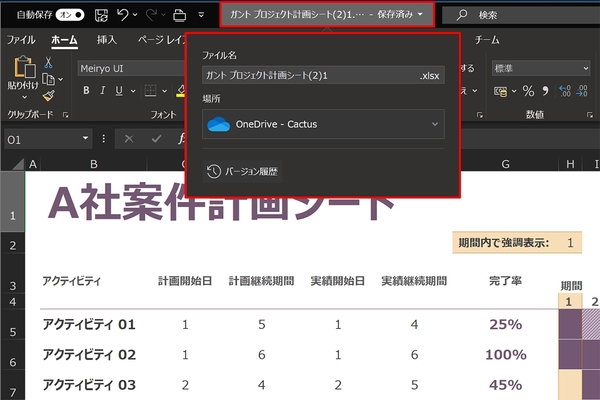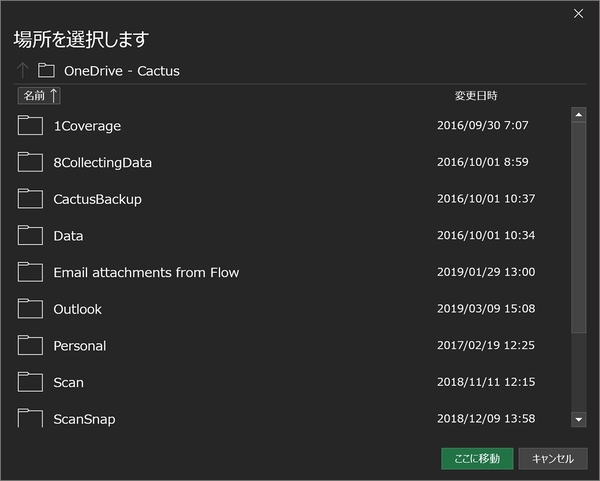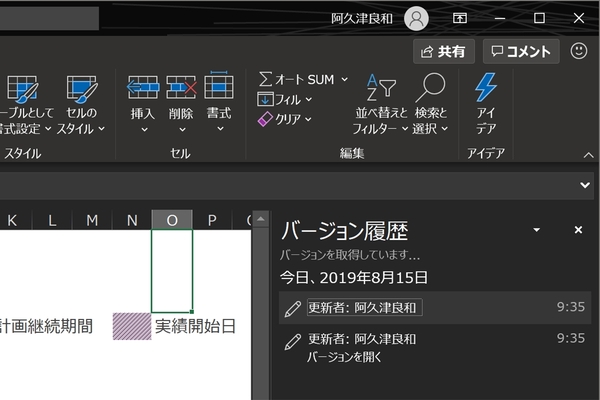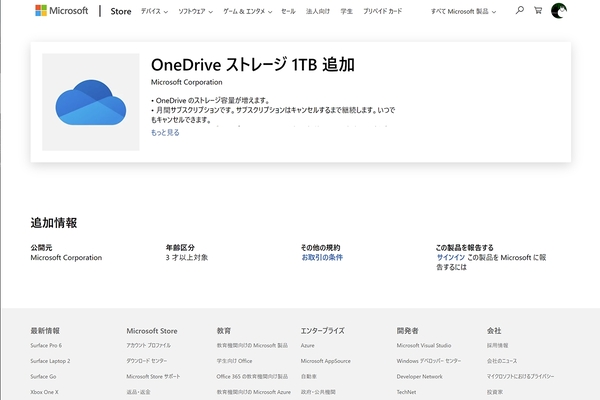仕事に差がつく!阿久津良和「Office 365のスゴ技」 第80回
求められる法人プランの柔軟性
これからはOneDrive for Businessへの保存が当たり前に
2019年09月05日 09時00分更新
本連載は、マイクロソフトのSaaS型デスクトップ&Webアプリケーション「Office 365」について、仕事の生産性を高める便利機能や新機能、チームコラボレーションを促進する使い方などのTipsを紹介する。

Office 365を使いこなして仕事を早く終わらせたい皆様にお届けする本連載。今回はOneDrive for Businessへの保存ロジックに注目する。
Office 365ドキュメントはOneDrive for Businessへの保存がデフォルトへ
半期チャネルを選択している企業では7月に、半期チャネル(指定対象)選択時は9月から、WordやExcel、PowerPointとOneDrive for Businessの連携が強化された。「保存」ボタンを押すと、以前は「名前を付けて保存」が現れたが、連携強化を終えたOffice 365アプリは「このファイルを保存」が現れる。
OneDrive for BusinessもしくはSharePoint Onlineが保存先となり、ドロップダウンリストを開けば、クラウドストレージのフォルダーを指定して保存することが可能になった。作成したOffice 365ドキュメントはOneDrive for Businessが格納先となるため、必然的に自動保存も有効になる。
見落としがちなのが、タイトルバーのファイル名部分を押すと現れる画面だ。ファイル名の変更や保存先フォルダーの変更、バージョン履歴の呼び出しを行なえる。特にバージョン履歴は「ファイル」メニュー→「情報」に並ぶ「バージョン履歴」ボタンを押す必要があるため、同機能を使用する機会が多い方には望ましい機能拡張となるだろう。
macOS版OneDriveは2018年10月にファイルオンデマンドへ対応(Windows版は2017年11月)し、クラウドストレージの利用が当たり前の時代となった。本稿が掲載される頃には、個人用OneDriveの有償ストレージプラン(月9.99ドルで1TB+1TB=2TB)も発表されるだろう。
残念ながらOneDrive for Businessのストレージプラン拡大は従来同様、プラン契約数5ユーザー以上でSharePoint Online Plan 2(OneDrive for Business Plan 2)を追加導入しなければならず、不便を強いられる。Microsoftがクラウドストレージを推進するのであれば、法人向けプランの柔軟化を希望したい。

この連載の記事
-
第100回
Team Leaders
Office 365の更新チャネル名が“また”変更へ -
第99回
Team Leaders
今さら聞けないMicrosoft Teamsの便利な機能 -
第98回
Team Leaders
進化するMicrosoft Teams――2020年4月に追加された新機能を紹介 -
第97回
Team Leaders
SlackからTeamsを呼び出すアドオン、Teamsのカスタム背景画像を試す -
第96回
Team Leaders
WSLでWord文書ファイルをテキスト化する -
第95回
Team Leaders
中堅中小企業向けOffice 365もMicrosoft 365へ -
第94回
Team Leaders
共有メールボックスでOutlookのメール容量を2倍に -
第93回
Team Leaders
見送られたMicrosoft SearchでのBingの強制利用 -
第92回
Team Leaders
外部との仕事がはかどるOneDrive for Businessの「ファイル要求」 -
第91回
Team Leaders
Office 365でシンプルなタイトルバーを復活させる -
第90回
Team Leaders
Excelの新自動化ソリューション「Office Scripts」プレビュー版が登場 - この連載の一覧へ
 お気に入り
お気に入り