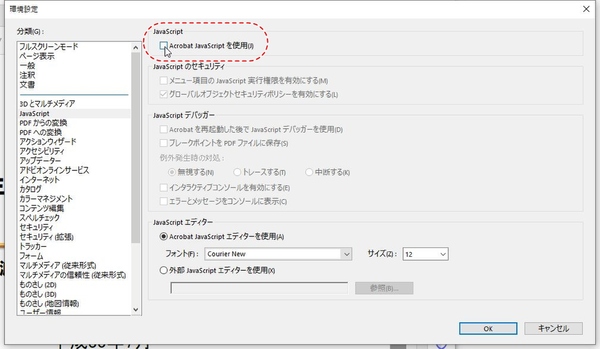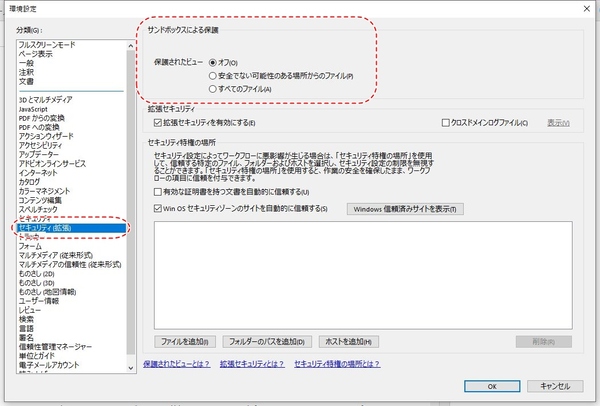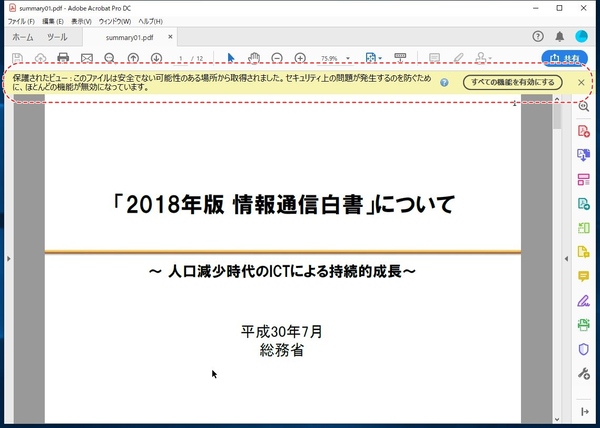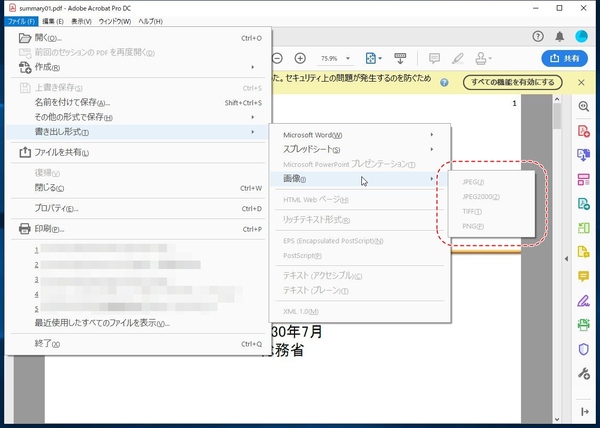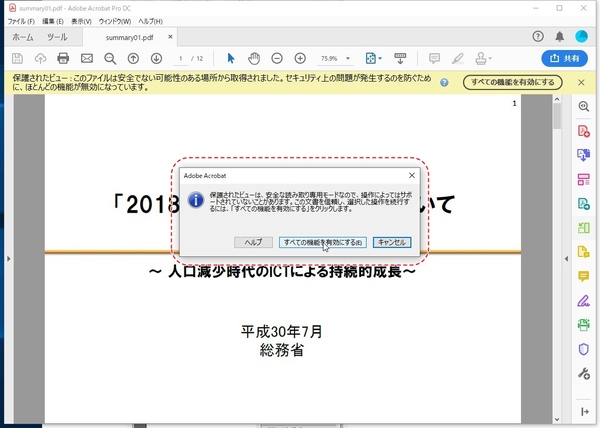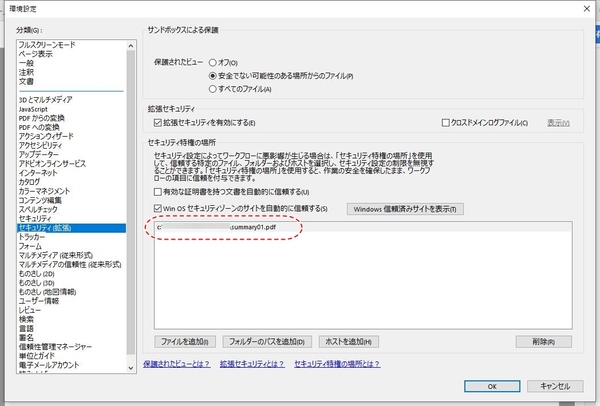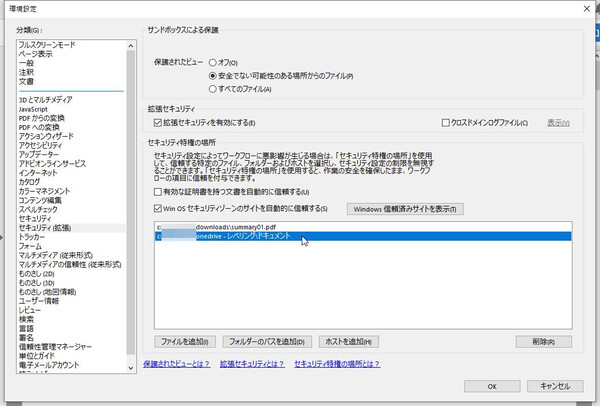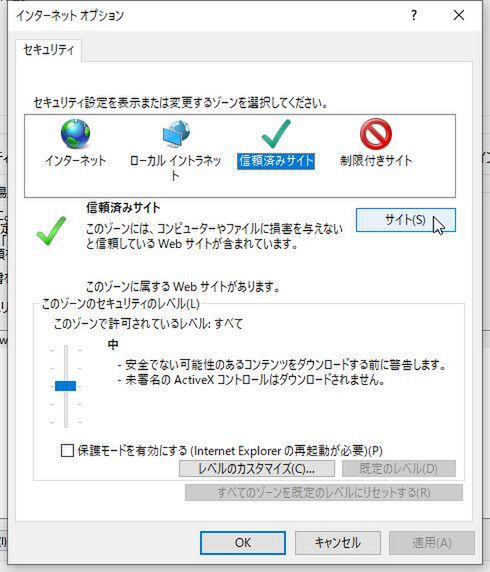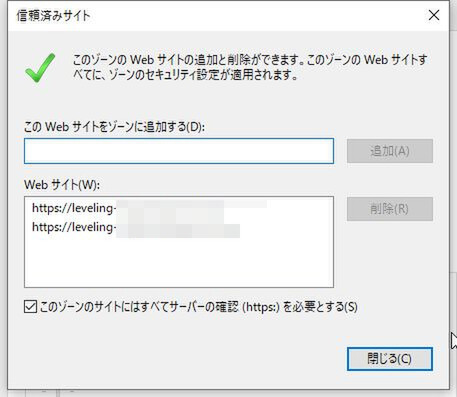柳谷智宣がAdobe Acrobatを使い倒してみた 第99回
「保護されたビュー」機能を有効にしてAcrobat DCのセキュリティを強化してみる
Acrobat DCのセキュリティを強化して、信用できないPDFを開いてみる
2019年06月24日 11時00分更新
本連載は、Adobe Acrobat DCを使いこなすための使い方やTIPSを紹介する。第99回は、「保護されたビュー」機能を有効にしてAcrobat DCのセキュリティーを強化してみる。
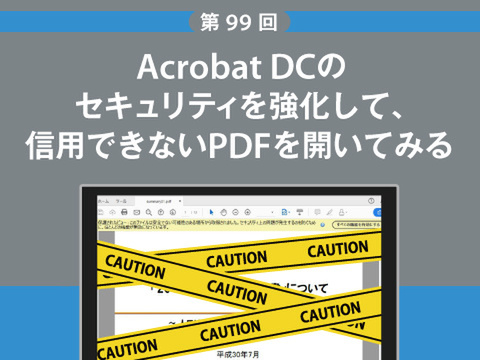
システムをサンドボックス化し、悪意のある動作を防ぐ
Acrobat DCでは、PDFファイルでJavaScriptを実行することができる。ウェブページのようなインタラクティブ機能を搭載することができる便利な機能だ。しかし、JavaScript機能を利用した悪意のあるプログラムが発見されることがあり、Acrobat DC側の対応前に開いてしまうと、PCに悪影響を及ぼす可能性がある。そこで、怪しいウェブサイトからダウンロードするなど、出所を信用できないPDFファイルの場合は高度な機能を無効にしておくと安心だ。
「環境設定」の「JavaScript」から「Acrobat JavaScript」を無効にしてもいいのだが、信頼できるPDFファイルの動作を制限することにもなってしまう。そこで、オススメなのが、「保護されたビュー」機能だ。システムをサンドボックス化し、悪意のある動作を防ぐことができる。
「環境設定」の「セキュリティ(拡張)」を開き、「サンドボックスによる保護」の「保護されたビュー」から有効にしよう。「すべてのファイル」を選ぶと、信頼できるPDFファイルを開くときまで手間がかかるようになるので、「安全でない可能性のある場所からのファイル」にチェックしておくといいだろう。
「保護されたビュー」が有効になっていると、許可されていないPDFファイルを開いた時に、黄色いバーで警告が表示される。この状態ではPDFファイルが隔離されており、Acrobat DCの外へセキュリティ侵害が起きる可能性を抑えられるのだ。PDFの閲覧やスクロール、リンクのクリックといった基本的なナビゲーションだけが可能で、ほかの機能を利用したい場合は「すべての機能を有効にする」をクリックする必要がある。
「すべての機能を有効にする」をクリックすると、警告バーが消えて、普通に操作できるようになる。PDFファイルを閉じて、再度開いてもこの警告はでない。これは、「環境設定」の「セキュリティ(拡張)」に、信頼できるファイルとして登録されるためだ。
あらかじめ信頼できるPDFファイルを登録しておきたいなら、「ファイルを追加」や「フォルダーのパスを追加」でPDFファイルや保存フォルダーを指定しておけばいい。「ホストを追加」で、ファイルサーバーを設定しておくことも可能。
また、「Win OSセキュリティゾーンのサイトを自動的に信頼する」にチェックすると、Windows 10の設定で「信頼済みサイト」に登録されているウェブサイトからダウンロードしたPDFファイルは安全な場所として認識されるようになる。「Windows 信頼済みサイトを表示」をクリックすると、「インターネットオプション」が開くので「信頼済みサイト」をクリックし、「サイト」から登録すればいい。
企業でPDFを扱う際、デジタルリテラシーの低いユーザーでも、怪しいPDFファイルを通常モードで表示しないようにフィルタリングできるのが便利。安全なことがわかっているファイルや保存場所、ウェブサイトなどはあらかじめ登録できるので、ムダな手間が増えることはない。制限を解除するのも「すべての機能を有効にする」ボタンをクリックするだけと簡単なので、そこまでオペレーションの負担が増えるわけでもない。企業運用時のセキュリティーリスクを抑えたいなら、有効にすることをオススメする。

この連載の記事
-
第164回
sponsored
リリースや証明書発行時に便利! 企業(組織)の角印に当たる署名をAcrobatで押す方法 -
第163回
sponsored
フリーランス法に対応! 「契約書メーカー」で作成した契約書にAcrobatで電子サインしてもらう方法 -
第162回
sponsored
PDFを印刷するため、PDF/X-4フォーマットで作成する作法 -
第161回
sponsored
Wordに書き戻しもできる! 意外と高機能な「コメント」をマスターしよう -
第160回
sponsored
共有前にPDFファイルサイズを圧縮してサイズをコンパクトにする方法 -
第159回
sponsored
図の代替テキストや読み上げ順序を設定してアクセシブルなPDFを作成する -
第158回
sponsored
あなたの会社が公開しているPDFファイル、アクセシビリティに対応していますか? -
第157回
sponsored
ページ数の多い資料にしおりを挟んで手軽にジャンプできるようにしてみる -
第156回
sponsored
都内の子供に月額5000円支給される018サポート、必要書類のマスキングはAcrobatでできる! -
第155回
sponsored
AcrobatアプリのUIが刷新! より簡単に操作できるようになった -
第154回
sponsored
Acrobat有償ライセンスならAdobe Fontsで好みのフォントを使い放題! - この連載の一覧へ