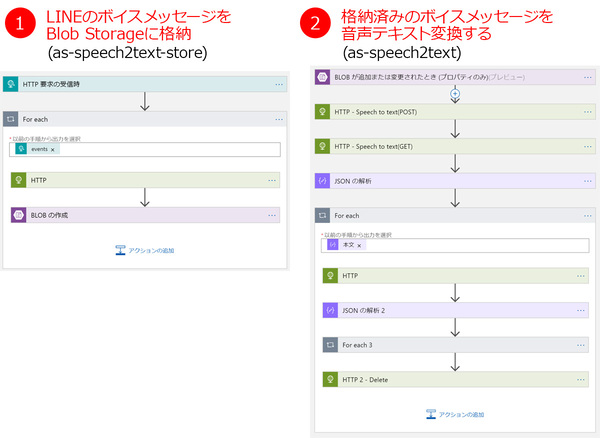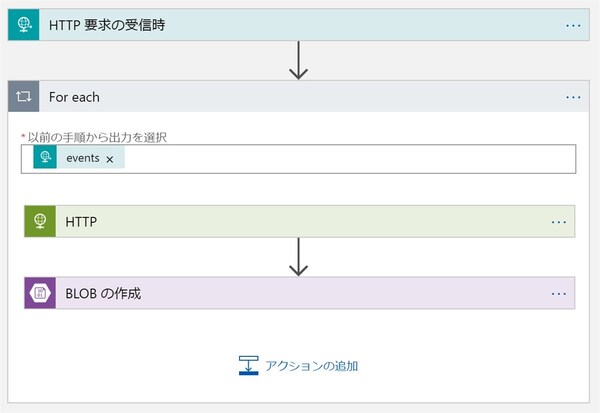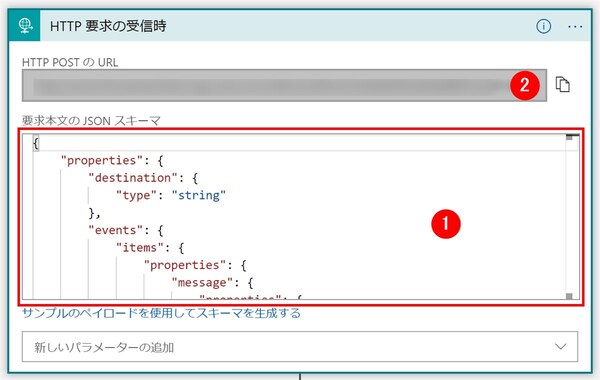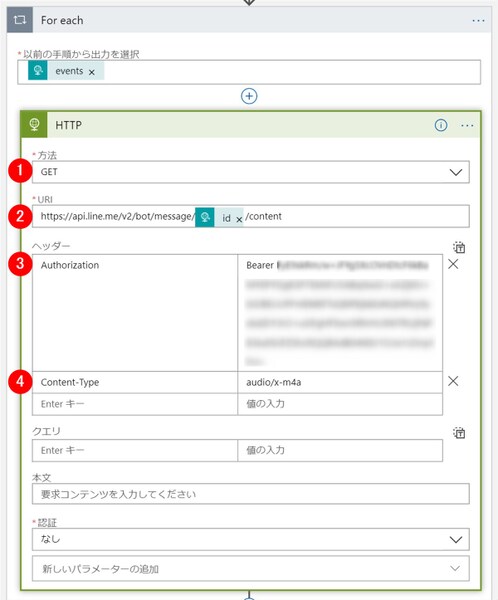松本典子の「Azure Logic Apps」超入門 ~AI編~ 第4回
Microsoft Cognitive Servicesの「Speech to text」をノンコーディングで使う
音声認識AIを使ってLINEのボイスメッセージをテキスト変換してみよう
2019年04月26日 12時30分更新
4. Azure Logic Appsの作成
今回のLogic Appsは2つ作成します。
1つ目はLINEのボイスメッセージをBlob Storageに格納する「as-speech2text-store」、2つ目は格納済みのボイスメッセージをSpeech to textサービスを利用して音声テキスト変換する「as-speech2text」です。
まずは1つ目の「1:as-speech2text-store」の作成方法です。
4.1. Azure Logic Appsを新規作成する
Azureの管理ポータル の左メニュー項目「+リソースの作成」→「Web」をクリックすると、項目にAzure Logic Appsが表示されます。Logic Apps の新規作成方法は「以前の記事」を参考にされてください。
4.2. 「1:as-speech2text-store」を作成する
LINEからボイスメッセージをBlob Storageに格納する「ワークフロー1」を作成します。
4.2.1. Azure Logic Appsのトリガーの作成
Azure Logic Appsのトリガーには「HTTP要求の受信時」を選択します。「1」には以下のJSONをコピペします。このJSONはデータの入力形式を指定するものです。
{
"properties": {
"destination": {
"type": "string"
},
"events": {
"items": {
"properties": {
"message": {
"properties": {
"duration": {
"type": "integer"
},
"fileName": {
"type": "string"
},
"id": {
"type": "string"
},
"originalContentUrl": {
"type": "string"
},
"type": {
"type": "string"
}
},
"type": "object"
},
"replyToken": {
"type": "string"
},
"source": {
"properties": {
"type": {
"type": "string"
},
"userId": {
"type": "string"
}
},
"type": "object"
},
"timestamp": {
"type": "integer"
},
"type": {
"type": "string"
}
},
"required": [
"replyToken",
"type",
"timestamp",
"source"
],
"type": "object"
},
"type": "array"
}
},
"type": "object"
}
コピペ後、「保存」をクリックし保存します。保存が完了すると、「2」部分にURLが表示されるのでコピーし、LINE側の設定に使用します。
4.2.2. HTTPコネクタの設定
検索窓で「HTTP」と検索し、HTTPコネクタを選択します。
- 方法:「GET」を選択します。
- URI:以下の内容をコピペします。下記URIの表記のうち「動的コンテンツidを選択する」の文字を削除し、動的コンテンツの「id」に置き換えてください。
- Authorization:以前の記事 に設定方法があるので参照してください。
- Content-Type:「audio/x-m4a」を入力します。
https://api.line.me/v2/bot/message/[動的コンテンツidを選択する]/content
For eachコネクタは、「URI」の部分に動的なコンテンツ「id」を入力すると自動で設定されます。


この連載の記事
-
第11回
TECH
AI+ノーコードで動画の字幕を自動生成するツールを作ろう -
第10回
TECH
メールで届く添付ファイルの暗号化を自動解除するLogic Appsを作ろう -
第9回
TECH
人物写真の顔をAIが検出し、ぼかしてツイートするLogic Appsを作ろう -
第8回
TECH
Power AutomateのRPA「UIフロー」でPhotoshopの操作を自動化してみよう -
第7回
TECH
「指定した場所に近づくとスマホに買い物リストを通知する」仕組みを作ろう -
第6回
TECH
文字入り画像を送るとテキストに書き起こすLINEボットを作ろう -
第5回
TECH
現在地から目的地までの道案内をするLINEチャットボットを作ろう -
第3回
TECH
自分用メモ的にLINE送信した予定をAIで読み取ってGoogleカレンダーに自動登録しよう -
第2回
TECH
AIで「alt属性」文章を自動生成しよう!もちろんノンコーディングで -
第1回
TECH
ノンコーディングで質問に自動回答するLINE BOTを作ってみよう - この連載の一覧へ