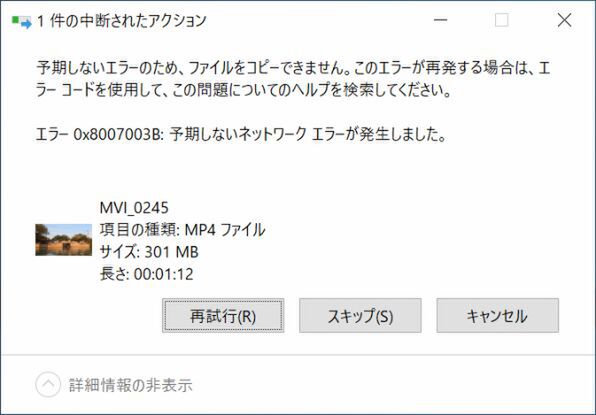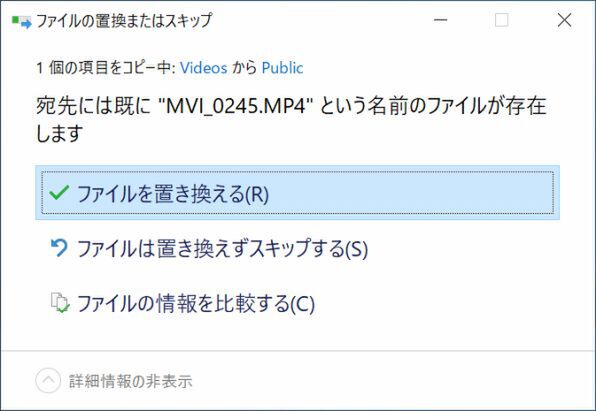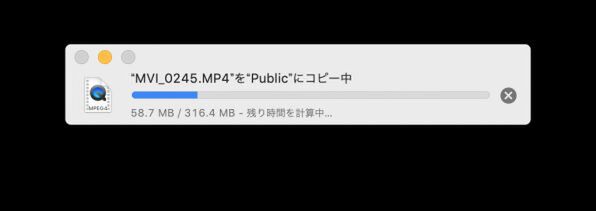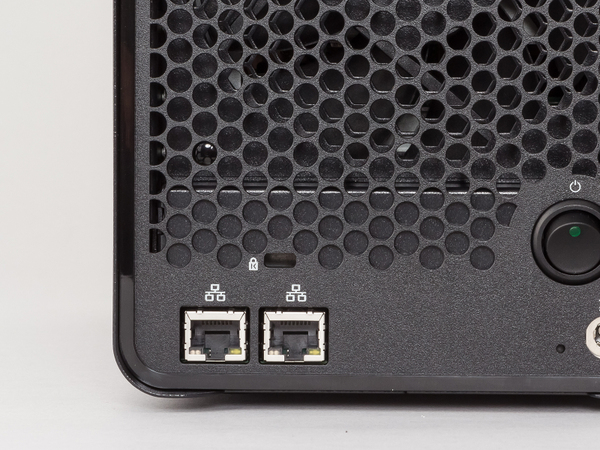プリンストンが販売する高機能ストレージ「Drobo」を活用しよう 第45回
突然のエラーでも慌てなくて大丈夫!
高機能ストレージ「Drobo」はトラブル対策も万全!
2019年02月06日 11時00分更新
使用中にネットワークケーブルが抜けてしまったらどうなる?
NAS型のDrobo 5N2の場合、ルーターやスイッチングハブなどのネットワーク機器とLANケーブルでつないで使用することになる。そこで問題となるのが、こうしたネットワーク機器の不調で接続が切断されるケースだ。機器自体は問題なくても、LANケーブルが緩んでいて何かの拍子に抜けてしまったり、ケーブルに足を引っ掛けたり抜いてしまったり、ということもある。そんなときはどのように対処すればよいのだろうか。
そこで実際に試してみることにした。まずは、PC(今回はWindows 10で検証)からDrobo 5N2にファイルをコピーする。続いて、データ転送中にLANケーブルを引っこ抜く。すると、図のように「1件の中断されたアクション」というダイアログが表示されてファイルの書き込みが中断される。
この状態のままLANケーブルをつなぎ直し、ダイアログの「再試行」をクリックすると、「ファイルの置換またはスキップ」ダイアログが表示される。選択肢は3つあるが、そのうち「ファイルを置き換える」を選ぶと先ほどコピーに失敗したファイルを消去して新たにコピーし直してくれる。
ちなみにWindowsがネットワーク上のDroboを認識する前に「再試行」をクリックしてしまうと、再試行が失敗してDrobo 5N2内にコピー途中のファイルが残されたままになる。当然ファイルは破損しているので、ほとんどの場合アプリケーションで開けない(ファイルの種類や状態によってはアプリで開いて部分的に復元できる場合もある)。その場合はDrobo上のファイルを削除してコピーし直す方がよさそうだ。
一方、Mac(今回はmacOS Mojaveで検証)からDrobo 5N2にコピーした場合は、ネットワークが切断されると「コピー中」のダイアログが表示されたままになる。その状態でLANケーブルをつなぎ直すと、何事もなかったかのように処理が再開されてコピーが完了する。念のためコピーされたファイルをチェックしてみたが、データの破損などもなくアプリケーションできちんと開くことができた。
「コピー中」のダイアログが表示されているときにプログレスバー右横の「×」をクリックすると「停止中」と表示され、ネットワークが再度つながったときにコピーがキャンセルされる。その場合、コピー中のファイルは自動的にDrobo上から消去される。
いずれにしろ、ファイル書き込み中にネットワークが突然切断されても、きちんと対処すればファイル破損などのトラブルにつながることは少なそうだ。Drobo 5N2の場合はLANポートが2基搭載されており、ネットワーク接続を冗長化しておくことができるので、LANポートが1基しか搭載されていないNASに比べてもともと通信障害が起きにくいのだが、万一障害が起きてもこれなら安心だ。
(次ページ、「本体が壊れた場合、搭載しているHDDはムダになるの?」に続く)

この連載の記事
-
第47回
sponsored
まさに究極のDrobo! Thunderbolt 3&SSDキャッシュ対応の「Drobo 8D」を試す -
第46回
sponsored
Droboに「AWS CLI」を入れ、Amazon S3にデータバックアップ -
第44回
sponsored
Windowsの機能を使ってDAS型のDrobo 5CをNAS化する! -
第43回
sponsored
Droboなら自分専用のクラウドストレージも簡単に実現できる! -
第42回
sponsored
Droboが柔軟かつ安全な理由は独自RAIDの仕組みにあった! -
第41回
sponsored
Droboの騒音や発熱、消費電力を徹底検証! -
第40回
sponsored
写真愛好家向けのバックアップとしてDroboはどうだろう? -
第39回
sponsored
家庭やオフィスでのデータ共有に便利な「Drobo 5N2」は設定も超簡単! -
第38回
sponsored
大切なデータの保存に役立つ「Drobo 5C」をゼロから紹介! -
第37回
sponsored
Drobo管理のキモ「Drobo Dashboard」を細かく紹介 - この連載の一覧へ