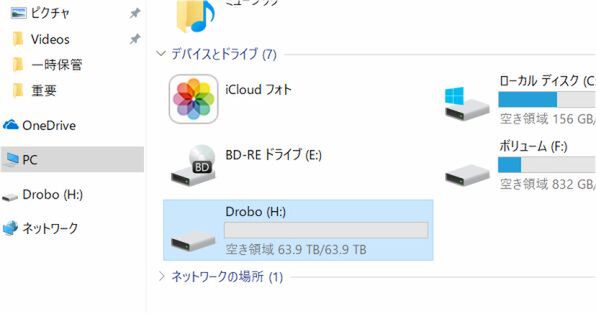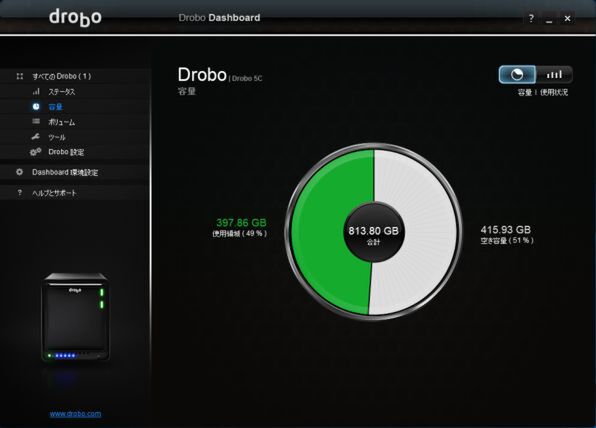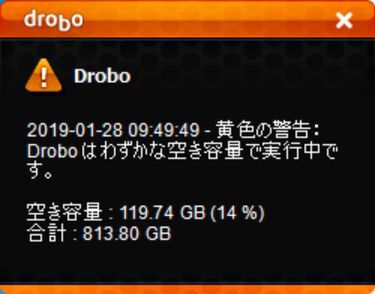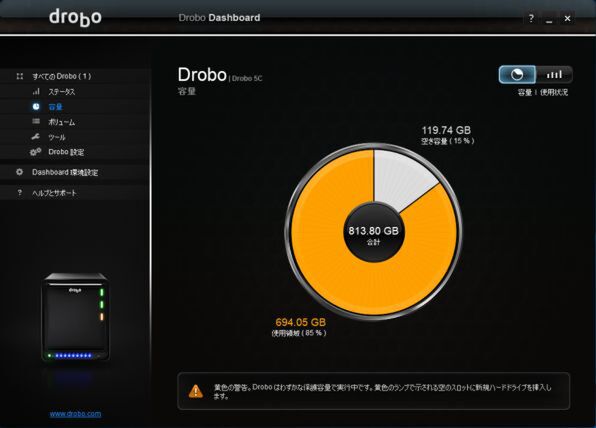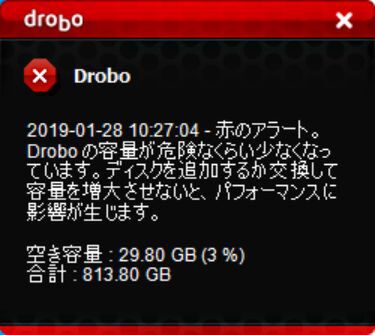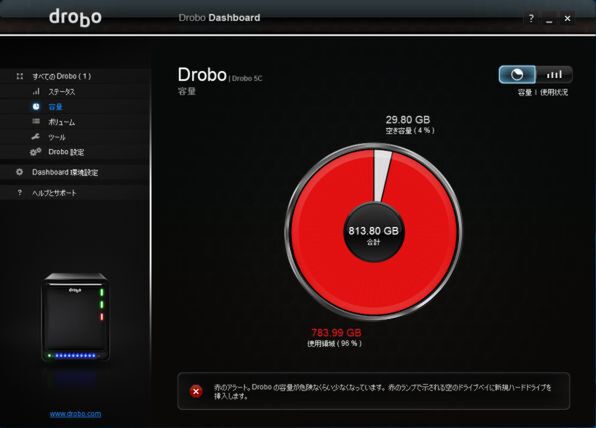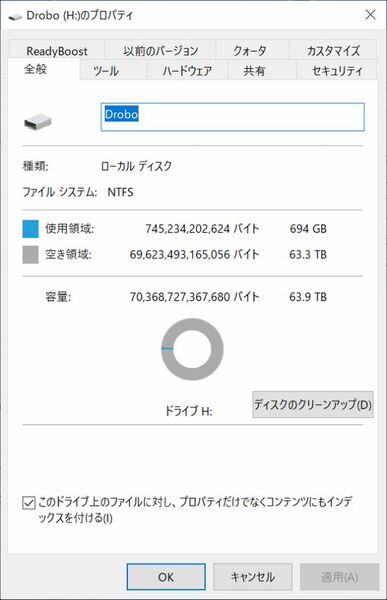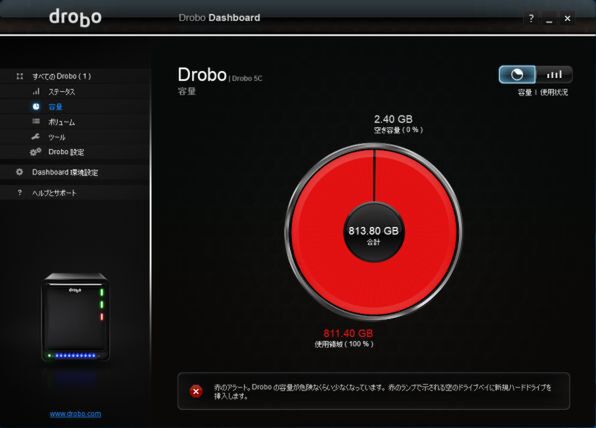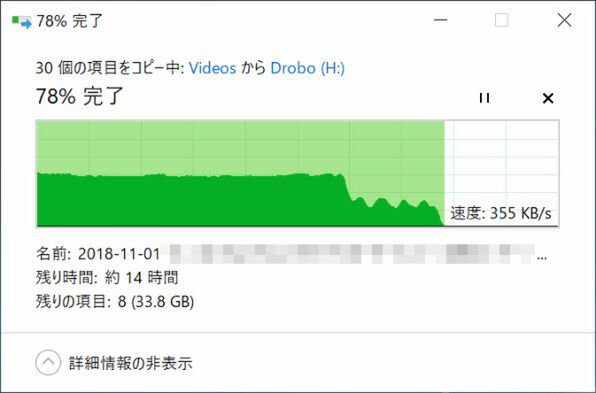プリンストンが販売する高機能ストレージ「Drobo」を活用しよう 第45回
突然のエラーでも慌てなくて大丈夫!
高機能ストレージ「Drobo」はトラブル対策も万全!
2019年02月06日 11時00分更新
米Drobo社の「Drobo」シリーズは、独自RAIDの採用による使い勝手のよさが人気の外部ストレージだ。後から好きなタイミングでドライブを増設・交換してボリュームの容量を拡張できたり、種類の異なるドライブを自由に組み合わせられたりと、他のストレージ製品にはない柔軟性の高さが特徴になっている。
耐障害性も高く、普通に使っていて深刻なトラブルに遭遇することは滅多にない。しかし、本体は頑強でも中に搭載するHDDやSSDは消耗品なので、使っているうちに故障したり、挙動が不安定になったりといったことは十分起こりうる。また、停電のような不可避のトラブルや、電源コードやネットワークケーブルを引っ掛けてプラグが抜けてしまうようなこともあるだろう。
そんな時はどうすればよいのだろうか? 今回は、Droboを使っていて起こりがちなトラブルとその対処法をまとめて紹介しよう。
| ●Drobo 5Cのスペック | |
|---|---|
| 搭載可能なドライブ | 最大5台(3.5インチSATA HDD、SSD) |
| 最大容量 | 64TB |
| インターフェイス | USB 3.0(Type-C) |
| サポートするOS | Windows 10/8.1/8/7(32/64bit)、Mac OS X 10.12以降 |
| ファイルシステム | NTFS(Windows)、HFS+(Mac OS X) |
| サイズ | 幅150.3×奥行き262.3×高さ185.4mm |
| 重量 | 3.9kg |
| Drobo 5N2のスペック | |
|---|---|
| 搭載可能なドライブ | 最大5台(3.5インチSATA HDD、SSD) |
| 最大容量 | 64TB |
| インターフェイス | ギガビットEthernetポート×2 |
| サポートするOS | Windows 10/8.1/8/7(32/64bit)、Mac OS X 10.12以降 |
| ネットワークプロトコル | Common Internet File System(CIFS)、Server Message Block(SMB)、Apple Filing Protocol(AFP) |
| サイズ | 幅150.3×奥行き262.3×高さ185.4mm |
| 重量 | 3.9kg |
容量不足に気づかずにデータをコピーしたらどうなる?
Droboの初期設定を済ませると、実際に搭載しているドライブの容量(実効容量)よりも大きなボリュームが仮想的に作成される。たとえば、ドライブベイを5台搭載するDrobo 5CやDrobo 5N2の場合、仮想ボリュームの容量は約64TBとなっている。「シン・プロビジョニング」という機能だ。
そのため、たとえばDrobo内に1TBのHDDを2台しか搭載していなくても、WindowsのエクスプローラーやMacのFinderから確認するとあたかも64TBの大容量ストレージをつないでいるように見える(Windows環境では63.9TBと表示される)。
もちろん64TBという容量はシン・プロビジョニングによる仮想的なものなので、実効容量を超えるデータはコピーできないはずだ。では、うっかり実効容量が不足しているのに気づかずにデータをコピーしたらどうなるのだろうか? そこで、実際に試してみることにした。
まず、Droboに1TBのHDDを2台搭載する(今回はDrobo 5Cを使って試しているが、Drobo 5N2など、シリーズの他の製品も基本的な対処法は共通だ)。
この状態だとRAID 1相当となり、Drobo Dashboardの画面を確認すると実効容量は813.80GBと表示される。続いて、手当たり次第データをDroboにコピーしていく。
すると使用領域が実効容量の85%を超えたところで、Droboのドライブベイの隣にあるLEDのひとつが黄色に点灯し、「黄色の警告。Droboはわずかな保護容量で実行中です。黄色のランプで示される空のスロットに新規ハードドライブを挿入します。」というアラートが表示される。Windowsのエクスプローラー上ではまだ63TB以上の空き容量が残っているが、Drobo Dashboardの画面上で確認すると実際の空き容量が120GB程度にまで減っているのが分かる。
そのまま気にせずコピーを続けると、使用領域が実効容量の95~96%を超えたあたりでLEDが黄色から赤色に変化し、「赤のアラート。Droboの容量が危険なくらい少なくなっています。赤のランプで示される空のドライブベイに新規ハードドライブを挿入します。」というアラートが表示される。
もっとも、この時点でもファイルコピー自体は中断されず、Windows側から警告画面などが表示されることもない。その代わり、コピー速度が徐々に遅くなる。さらにそのまま放置すると、コピー速度はどんどん低下し、ついにはファイルコピーが実質的に停止した状態になる。
ただし、この時点でも「コピー中」のダイアログは表示されたまま。そこで、しばらくそのまま待ってみたが、状況が変化する様子が見られないため、空いているドライブベイにHDDを追加してみることにした。
(次ページ、「HDDが飛んでしまった場合はどうなる?」に続く)

この連載の記事
-
第47回
sponsored
まさに究極のDrobo! Thunderbolt 3&SSDキャッシュ対応の「Drobo 8D」を試す -
第46回
sponsored
Droboに「AWS CLI」を入れ、Amazon S3にデータバックアップ -
第44回
sponsored
Windowsの機能を使ってDAS型のDrobo 5CをNAS化する! -
第43回
sponsored
Droboなら自分専用のクラウドストレージも簡単に実現できる! -
第42回
sponsored
Droboが柔軟かつ安全な理由は独自RAIDの仕組みにあった! -
第41回
sponsored
Droboの騒音や発熱、消費電力を徹底検証! -
第40回
sponsored
写真愛好家向けのバックアップとしてDroboはどうだろう? -
第39回
sponsored
家庭やオフィスでのデータ共有に便利な「Drobo 5N2」は設定も超簡単! -
第38回
sponsored
大切なデータの保存に役立つ「Drobo 5C」をゼロから紹介! -
第37回
sponsored
Drobo管理のキモ「Drobo Dashboard」を細かく紹介 - この連載の一覧へ