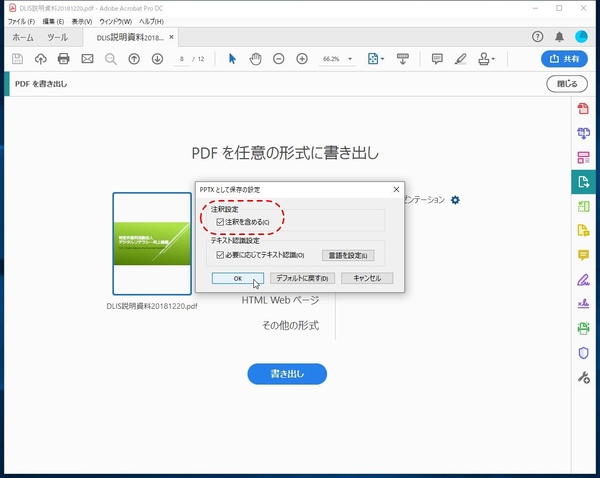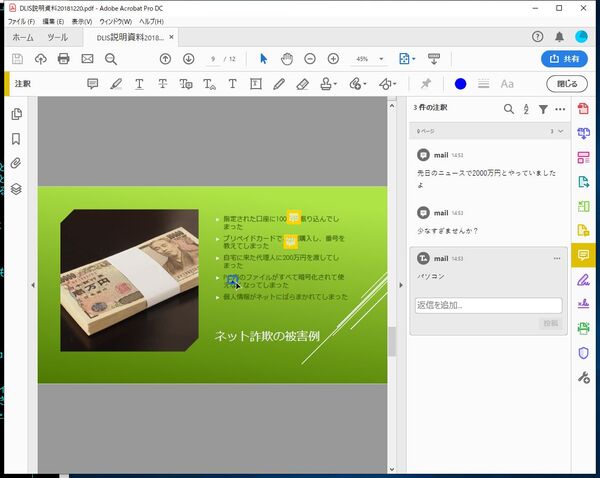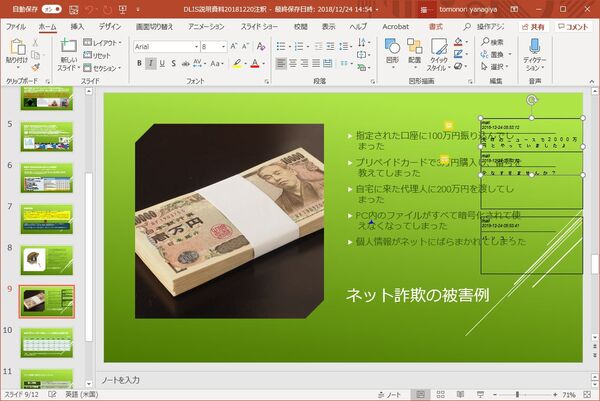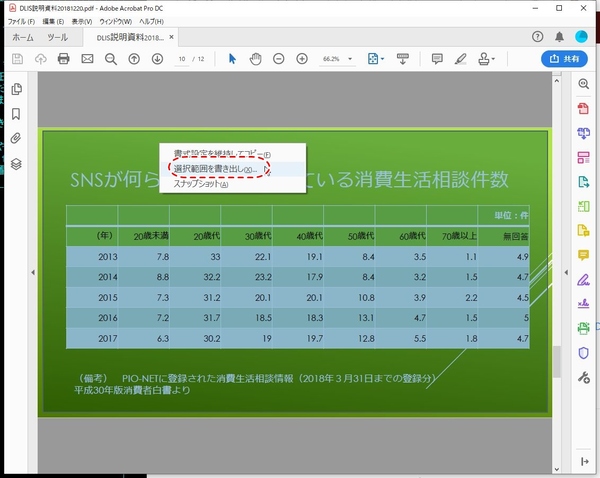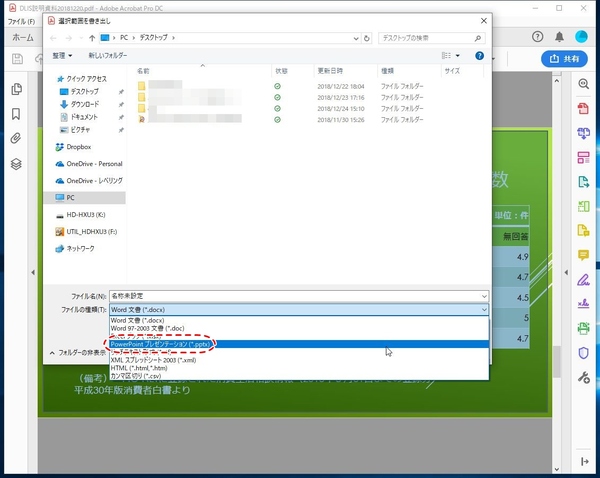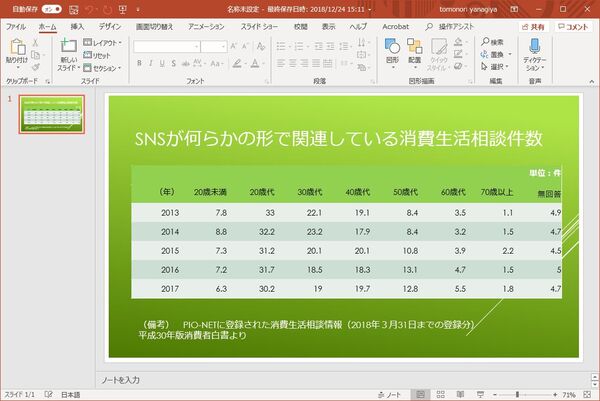注釈付きのPDFもPowerPointに変換可能
レビューしてもらった資料をコメント付でPowerPointファイルに変換することもできる。書き出しするときにオプションを開き、「注釈設定」で「注釈を含める」にチェックを入れておけばいい。
ただし、注釈の入り方が想像と違うかもしれない。PowerPointの注釈機能としてではなく、図形のようにスライドに描き込まれておりやや見にくい。1ウィンドウで修正作業するなら仕方がないかもしれないが、複数ウィンドウを並べ、注釈入りのPDFを見ながら作業した方が効率が良さそうだ。
PDFの任意の部分を選択して、そこだけをOffice文書に変換することも可能。選択範囲の右クリックメニューから「選択範囲を書き出し」をクリックすればいい。さくっと特定の領域だけを抽出したいときに便利だ。
PDFファイルは、最終保存版のファイル形式というわけではない。フレキシブルにPowerPointやWord、Excelファイルに戻し、再編集できるのは覚えておきたいところだ。

この連載の記事
-
第159回
sponsored
図の代替テキストや読み上げ順序を設定してアクセシブルなPDFを作成する -
第158回
sponsored
あなたの会社が公開しているPDFファイル、アクセシビリティに対応していますか? -
第157回
sponsored
ページ数の多い資料にしおりを挟んで手軽にジャンプできるようにしてみる -
第156回
sponsored
都内の子供に月額5000円支給される018サポート、必要書類のマスキングはAcrobatでできる! -
第155回
sponsored
AcrobatアプリのUIが刷新! より簡単に操作できるようになった -
第154回
sponsored
Acrobat有償ライセンスならAdobe Fontsで好みのフォントを使い放題! -
第152回
sponsored
ChromeブラウザでPDFを開いたときに便利な、Acrobatの機能が使える拡張機能 -
第151回
sponsored
スキャンしたPDFをOCR処理・編集するとエラーになる場合のトラブルシューティング -
第150回
sponsored
オンラインPDF編集サービスを比較してみた! Acrobat webは文字の追加、修正、検索はできる? -
第149回
sponsored
Acrobatで新入社員の同意書を一括送信して手軽に署名してもらう方法 -
第148回
sponsored
電子サイン付きWebフォームをAcrobatで作成する - この連載の一覧へ