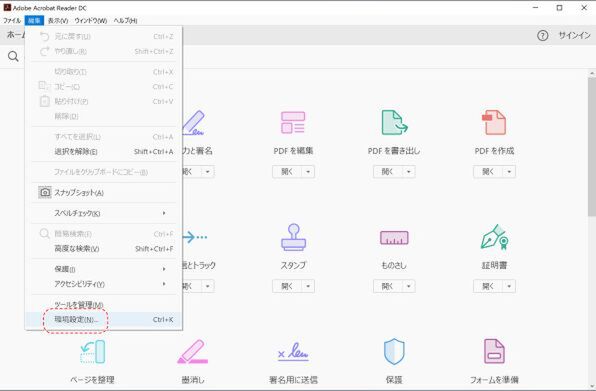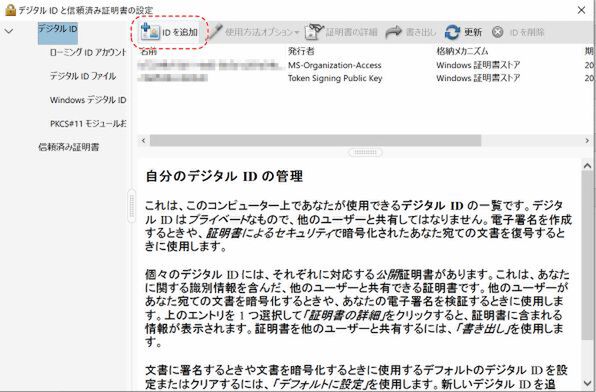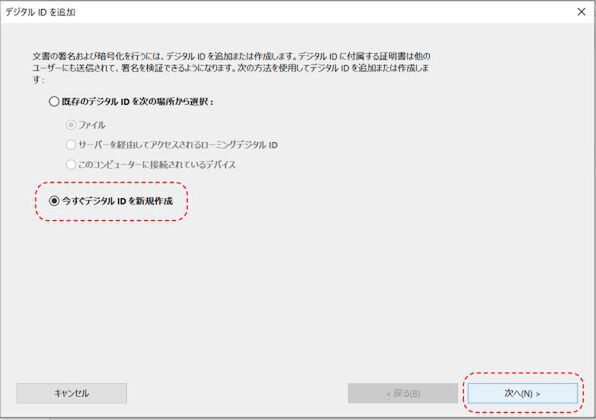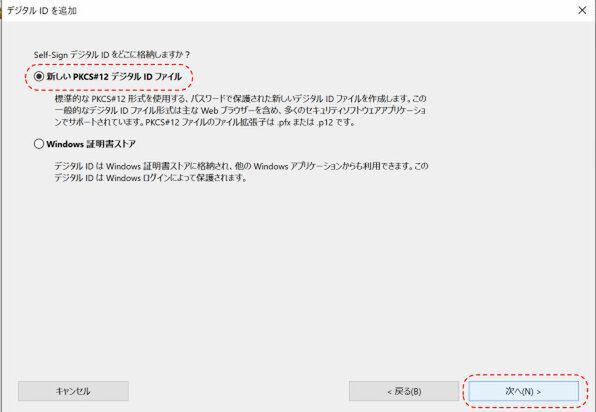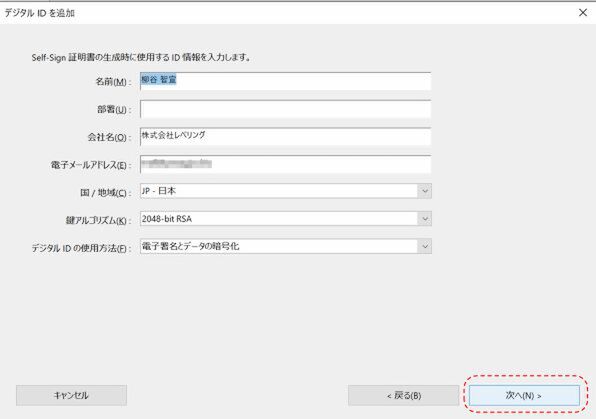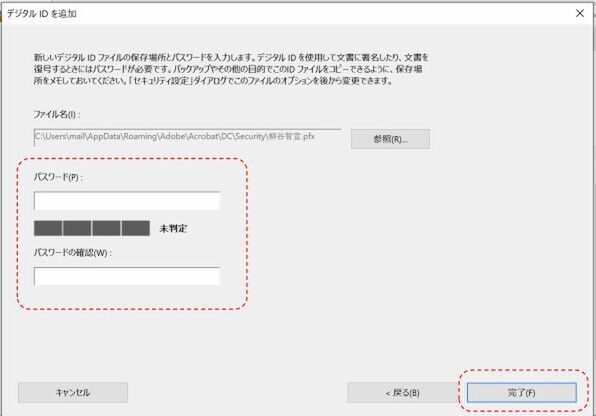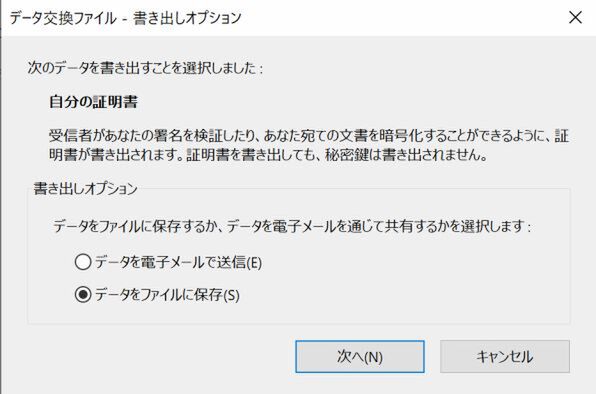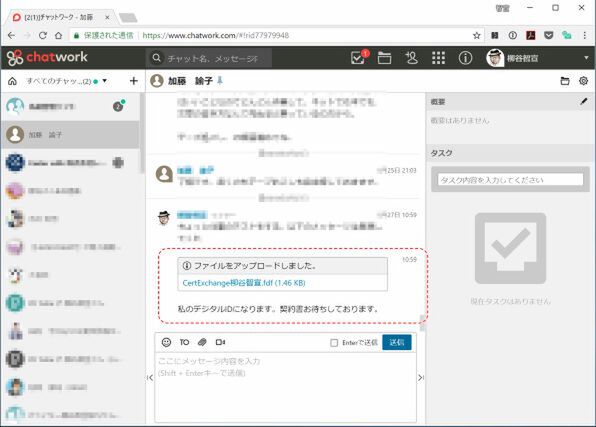本連載は、Adobe Acrobat DCを使いこなすための使い方やTIPSを紹介する。第71回は、自分しか開けないように設定したPDFを送ってもらう。

Acrobat DCでは、PDFにパスワードをかけて暗号化できる。しかし、逆に言えば、パスワードさえわかればPDFを開くことができるということ。もっとセキュアにデータをやりとりしたいなら、「デジタルID」を利用して、送信者以外には自分しか開けないようにしたPDFを作成することができる。手間はかかるが、重要なPDFをメールで送信する際などに利用できるので、一通りの手順は覚えておきたいところだ。
受信側が自分のデジタルIDを発行する
まずは、受信側が自分のデジタルIDを発行し、送信側に渡す必要がある。Acrobat DCだけでなく、Acrobat ReaderでもデジタルIDを発行することが可能。「編集」メニューから「環境設定」を開き、「署名」→「IDと信頼済み証明書」→「詳細」をクリックする。「デジタルIDと信頼済み証明書の設定」画面が開くので「IDを追加」をクリックし、ウィザードを進めていく。基本的には初期設定のままでOKだ。最後に、パスワードを設定して保存すれば完了。パスワードは第三者にわからないように、複雑な文字列にしておくこと。証明書はメールで送信するか、ファイルで保存してメッセンジャーなどで相手と共有すればいい。

この連載の記事
-
第161回
sponsored
Wordに書き戻しもできる! 意外と高機能な「コメント」をマスターしよう -
第159回
sponsored
図の代替テキストや読み上げ順序を設定してアクセシブルなPDFを作成する -
第158回
sponsored
あなたの会社が公開しているPDFファイル、アクセシビリティに対応していますか? -
第157回
sponsored
ページ数の多い資料にしおりを挟んで手軽にジャンプできるようにしてみる -
第156回
sponsored
都内の子供に月額5000円支給される018サポート、必要書類のマスキングはAcrobatでできる! -
第155回
sponsored
AcrobatアプリのUIが刷新! より簡単に操作できるようになった -
第154回
sponsored
Acrobat有償ライセンスならAdobe Fontsで好みのフォントを使い放題! -
第152回
sponsored
ChromeブラウザでPDFを開いたときに便利な、Acrobatの機能が使える拡張機能 -
第151回
sponsored
スキャンしたPDFをOCR処理・編集するとエラーになる場合のトラブルシューティング -
第150回
sponsored
オンラインPDF編集サービスを比較してみた! Acrobat webは文字の追加、修正、検索はできる? -
第149回
sponsored
Acrobatで新入社員の同意書を一括送信して手軽に署名してもらう方法 - この連載の一覧へ