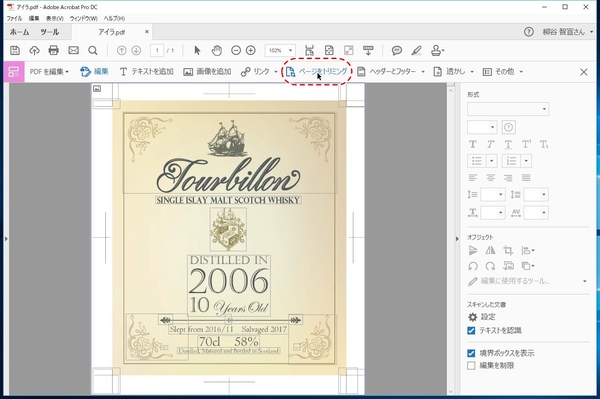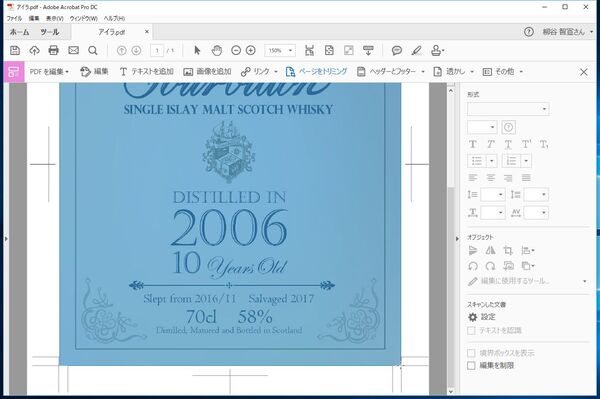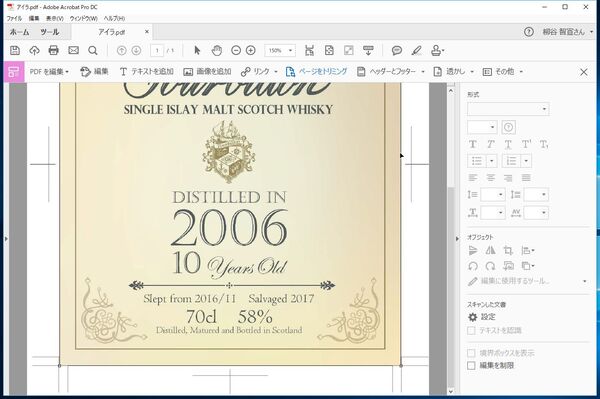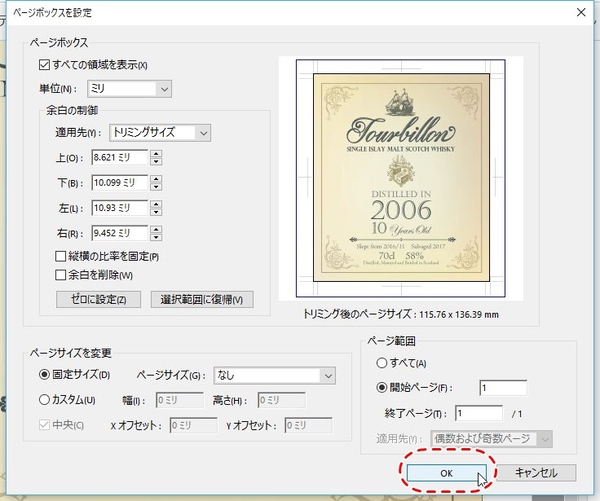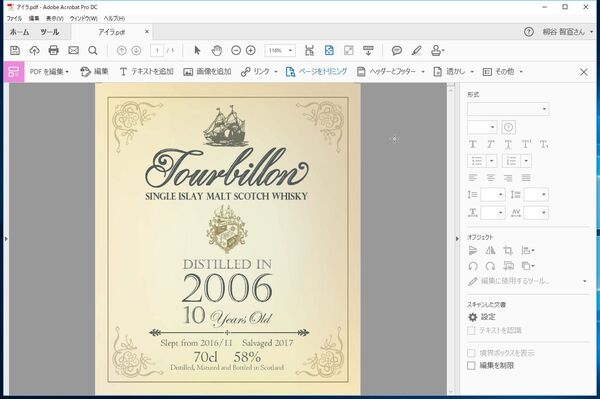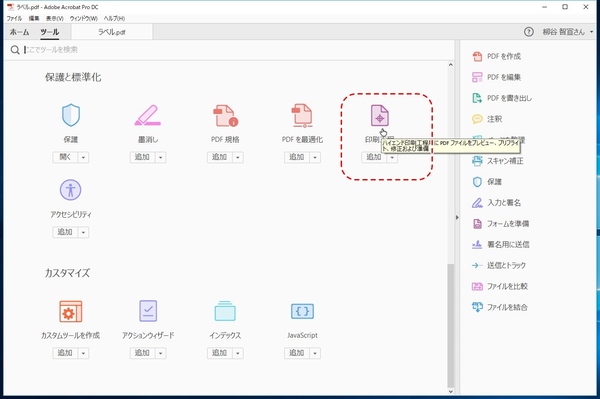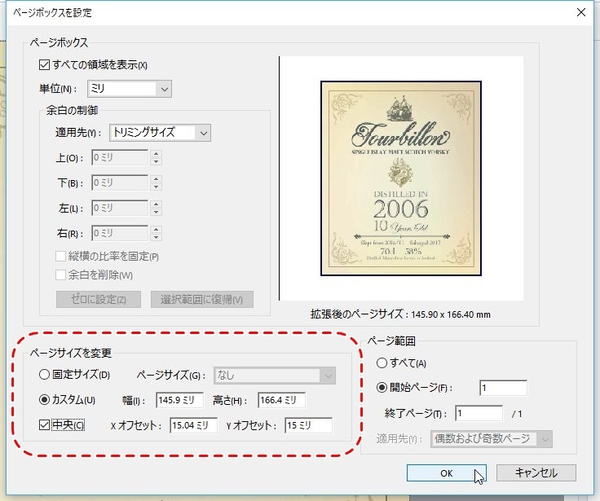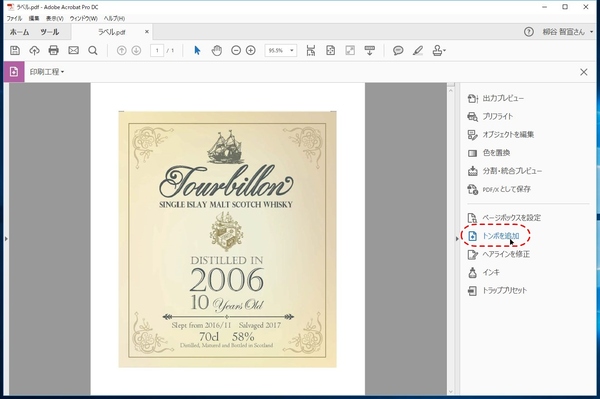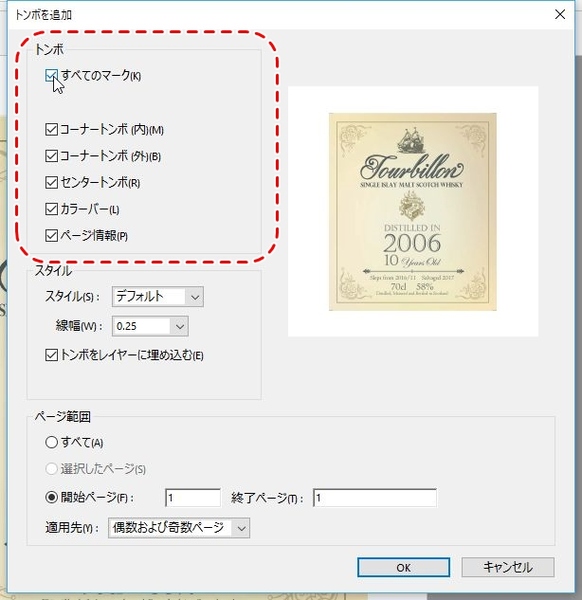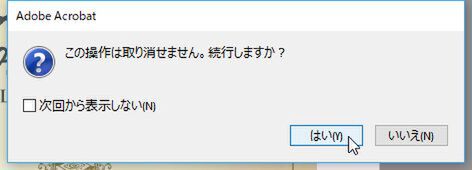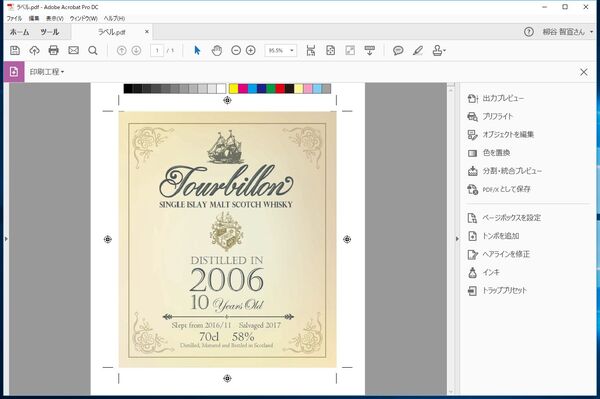本連載は、Adobe Acrobat DCを使いこなすための使い方やTIPSを紹介する。第66回は、PDFファイルの余白を削除したり追加してみる。

見せたくない部分を隠したりサイズを軽くするのに便利なトリミング機能
紙資料をスキャンしたり、人からもらったPDFファイルに、余白やトンボなどの不要な領域がある場合、トリミングして削除できる。見せたくない部分を隠したり、ファイルサイズを抑えたりすることも可能だ。
PDFファイルを開いたら、「ツール」メニューから「PDFを編集」を開き、「ページをトリミング」をクリックする。続けて、残したい領域をドラッグして選択し、その選択範囲のどこかをダブルクリックして「ページボックスを設定」画面を開く。プレビュー画面で切り取る部分にラインが引かれているので、問題ないか確認。「OK」をクリックすれば、トリミング完了だ。
複数ページの資料すべてを同じサイズにトリミングするなら、「ページボックスを設定」画面で「ページ範囲」の「すべて」にチェックを入れておけばいい。
余白部分を追加するには
逆に、余白を追加する場合は、「ツール」メニューから「印刷工程」を開き、右ペインから「ページボックスを設定」をクリックする。「ページボックスを設定」画面が開くので、まずはプレビューの下にある「トリミング後のページサイズ」を確認。ここが現在のサイズとなる。
「ページサイズを変更」の「カスタム」にチェックして、「幅」と「高さ」に余白を追加したサイズを入力する。「トリミング後のページサイズ」を参考にミリ単位で入力すればいい。こちらも任意のページに反映でき、もちろん全ページに一括して余白を追加することも可能だ。
トンボを追加するのも同じツールで
PDFにトンボを追加するのも同じツールから行える。「印刷工程」の「トンボを追加」をクリックし、トンボの種類を選ぶか、「すべてのマーク」にチェックするだけ。「OK」をクリックすればトンボが追加される。
「スタイル」メニューでは線幅を変更したり、Acrobatの初期設定スタイルのほかにInDesignやIllustrator、QuarkXpressなども選べる。この操作は取り消せないので、上書き保存する際は注意すること。もし、「トンボ類がアートワークに重なっている可能性があります~」と表示されたら、余白が足りないということ。前述の方法で余白を追加してから、再操作しよう。

この連載の記事
-
第161回
sponsored
Wordに書き戻しもできる! 意外と高機能な「コメント」をマスターしよう -
第159回
sponsored
図の代替テキストや読み上げ順序を設定してアクセシブルなPDFを作成する -
第158回
sponsored
あなたの会社が公開しているPDFファイル、アクセシビリティに対応していますか? -
第157回
sponsored
ページ数の多い資料にしおりを挟んで手軽にジャンプできるようにしてみる -
第156回
sponsored
都内の子供に月額5000円支給される018サポート、必要書類のマスキングはAcrobatでできる! -
第155回
sponsored
AcrobatアプリのUIが刷新! より簡単に操作できるようになった -
第154回
sponsored
Acrobat有償ライセンスならAdobe Fontsで好みのフォントを使い放題! -
第152回
sponsored
ChromeブラウザでPDFを開いたときに便利な、Acrobatの機能が使える拡張機能 -
第151回
sponsored
スキャンしたPDFをOCR処理・編集するとエラーになる場合のトラブルシューティング -
第150回
sponsored
オンラインPDF編集サービスを比較してみた! Acrobat webは文字の追加、修正、検索はできる? -
第149回
sponsored
Acrobatで新入社員の同意書を一括送信して手軽に署名してもらう方法 - この連載の一覧へ