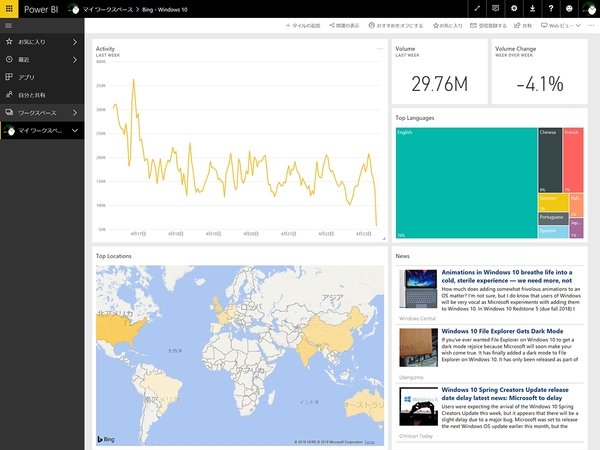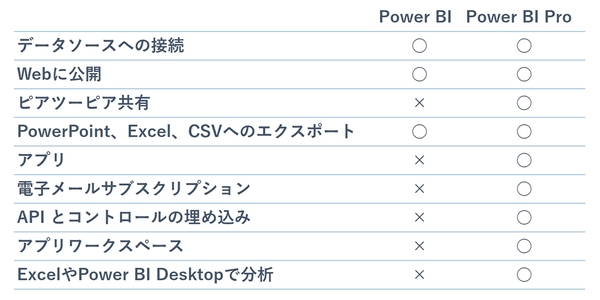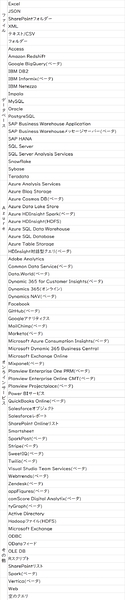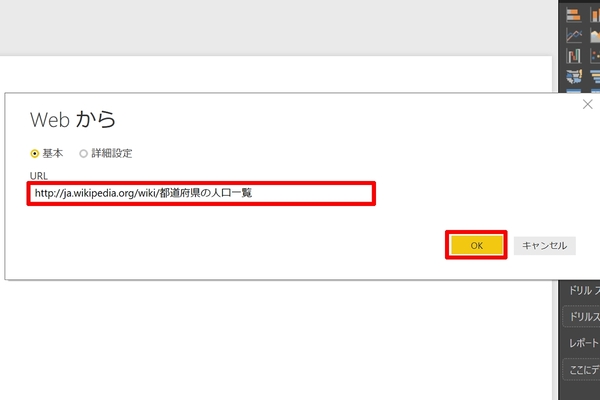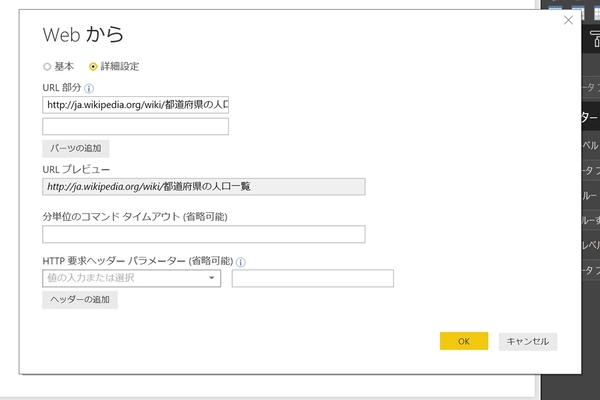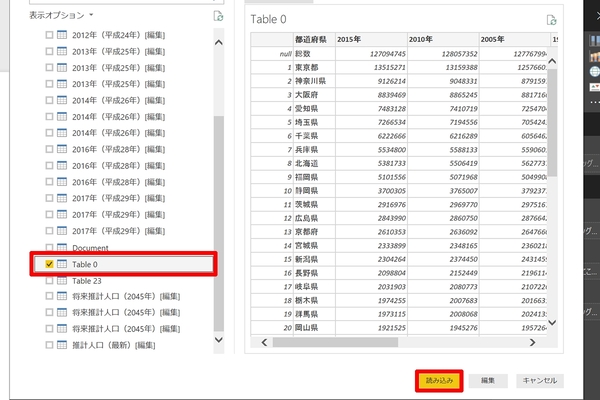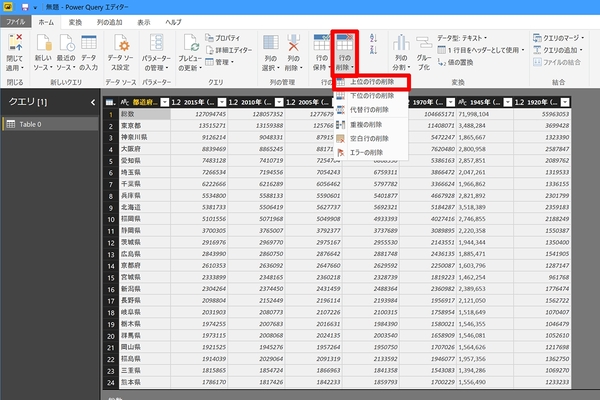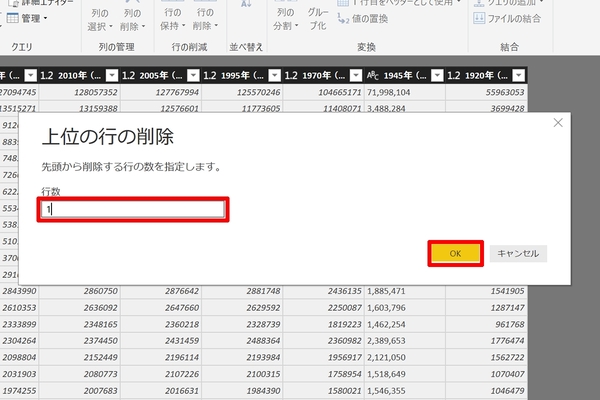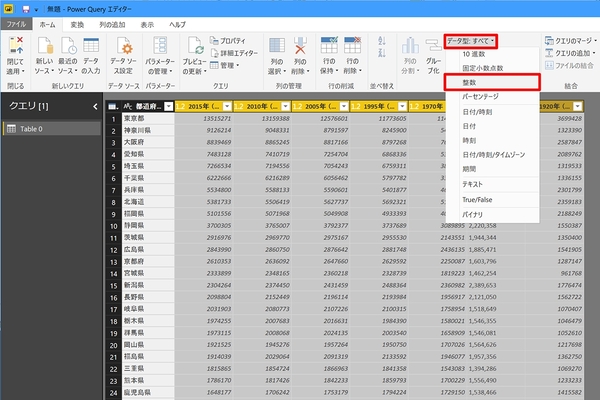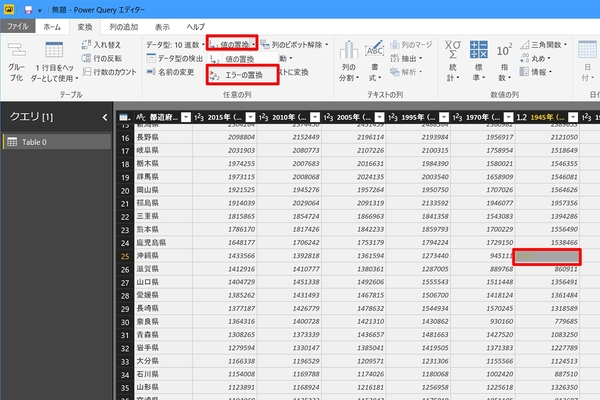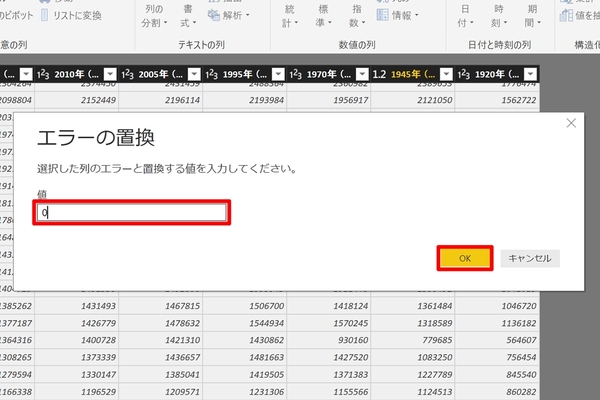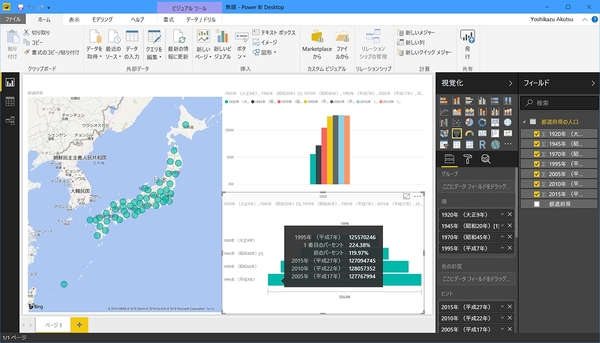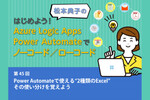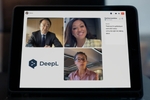仕事に差がつく!阿久津良和「Office 365のスゴ技」 第31回
そろそろPower BIを使ってみませんか?
無償のデータ可視化ツール「Power BI Desktop」入門
2018年05月07日 12時00分更新
本連載は、マイクロソフトのSaaS型デスクトップ&Webアプリケーション「Office 365」について、仕事の生産性を高める便利機能や新機能、チームコラボレーションを促進する使い方などのTipsを紹介する。

Office 365を使いこなして仕事を早く終わらせたい皆様にお届けする本連載。今回はBIツール「Power BI」に注目する。
長年Office 365を使っている方でも、「Power BI」はまだ使っていないというケースが多いのではないだろうか。従来Office 365に含まれていた「Power BI for Office 365」は現在Power BIに移行されており、厳密にはOffice 365のサービスではないが、Office 365ユーザーの読者の皆様にはぜひPower BIも使いこなしてほしい。そこで、本稿では改めて、Power BIの概要と基本操作を紹介する。
Power BIは少々複雑な料金体系なので、かいつまんで説明しよう。まず、BIデータを可視化する「Power BI Desktop」や、閲覧するモバイルアプリの「Power BIモバイル」は無償使用可能。企業全体に幅広くレポートを発行する柔軟性を持つ「Power BI Pro」「Power BI Premium」は前者が1090円/月のユーザー単位、後者が容量ベースのライセンス体系を採用する。例えば1000ユーザーであれば約76万3000円/月。このあたりは公式サイトの計算ツールを利用して確認してほしい。
肝心の機能差だが、上図で示したように意外と多い。企業内での利用を踏まえると、共同作業に用いるアプリのワークスペースが利用できないのは厳しい。だが、使用頻度の高い利用者だけがPower BI Proを契約すれば、他のユーザーは無償版でも利用できるため、使い方を工夫すれば費用負担はそれほど大きくならない。
データからインパクトを獲るPower BI Desktop
それではPower BI Desktopを実際に使ってみよう。公式サイトからインストールし、PCで起動すると真っ白な画面が現れる。まずはデータを取り込まないと話が進まない。Power BI Desktopが対応するデータ形式は以下のとおりだ。
今回はWikipediaにある「都道府県の人口」を元にBIデータ化する。下図に示した手順では<データを取得>を利用しているが、Power BI Desktop起動時のスプラッシュ画面の同項目を利用してもよい。Web経由の情報取得はTableタグを抽出して選択する方法を用いる。一見すると各年度のデータを選択してしまうが、基本的には<Table 0>を選んで、取得データを加工した方が早い。適切なデータか否かを判断するにはプレビューを利用しよう。
Webデータの取得を終えたら、次はデータの加工が必要となる。「Power Queryエディター」で不用な行を削除し、データ内容の明示やエラー修正を行う。このあたりはExcelと同じ感覚で操作できるため、細かい説明は不要だろう。
後は<ファイル>タブ→<発行>→<Power BIへ発行>を選択すれば、Office 365のPower BIレポートとしてマイワークスペースに発行できる。前述のとおりアプリのワークスペースへの発行はPower BI Proのライセンスが必要になるが、会議や営業先での提示に活用できるはずだ。
本稿では、Power BIの機能のほんの一端を紹介した。読者の皆様がPower BIを起動するきっかけになれば嬉しい。

この連載の記事
-
第100回
Team Leaders
Office 365の更新チャネル名が“また”変更へ -
第99回
Team Leaders
今さら聞けないMicrosoft Teamsの便利な機能 -
第98回
Team Leaders
進化するMicrosoft Teams――2020年4月に追加された新機能を紹介 -
第97回
Team Leaders
SlackからTeamsを呼び出すアドオン、Teamsのカスタム背景画像を試す -
第96回
Team Leaders
WSLでWord文書ファイルをテキスト化する -
第95回
Team Leaders
中堅中小企業向けOffice 365もMicrosoft 365へ -
第94回
Team Leaders
共有メールボックスでOutlookのメール容量を2倍に -
第93回
Team Leaders
見送られたMicrosoft SearchでのBingの強制利用 -
第92回
Team Leaders
外部との仕事がはかどるOneDrive for Businessの「ファイル要求」 -
第91回
Team Leaders
Office 365でシンプルなタイトルバーを復活させる -
第90回
Team Leaders
Excelの新自動化ソリューション「Office Scripts」プレビュー版が登場 - この連載の一覧へ