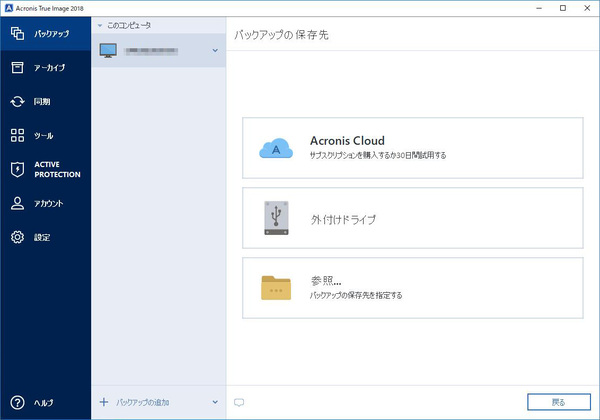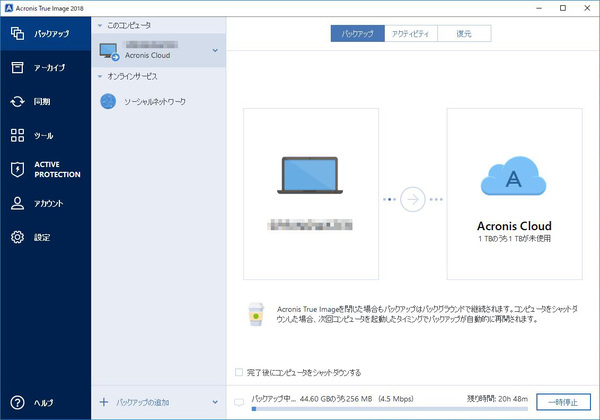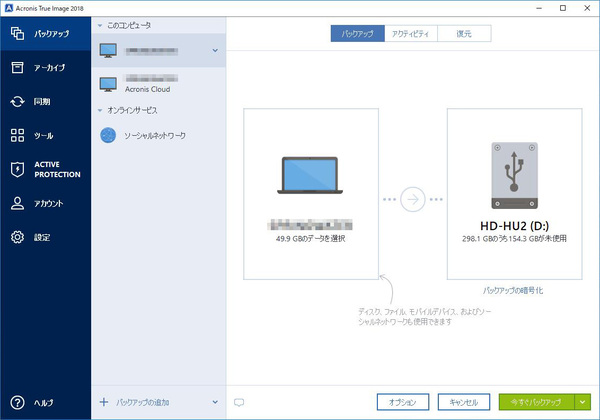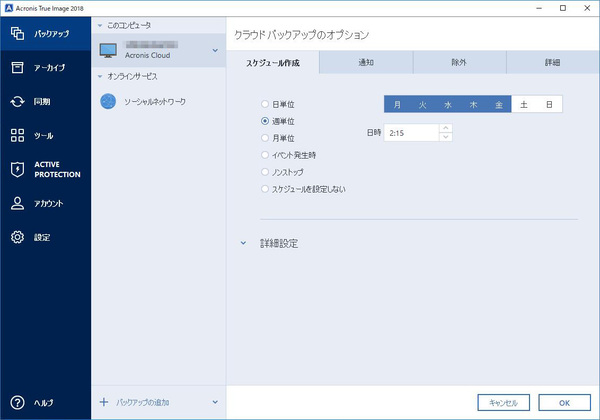バックアップがわずか2クリックで完了する簡単操作
より具体的にAcronis True Image 2018の機能を見ていこう。データのバックアップというと、いろいろな設定が必要と思うかもしれないが、このソフトではバックアップ先を決定し、ボタンを押すだけの簡単操作でバックアップできるのが魅力になっている。
一度バックアップが完了すれば、文書や写真といったデータはもちろん、OSの環境などもまるごとバックアップされるので、仮にPCが故障した場合でもすぐに、いま使っている環境に復元できるようになる。
初回のバックアップではすべてのファイルをバックアップするので、終了するまでかなりの時間が必要となる。そのためOSをクリーンインストールした直後の状態で使い始めるのがおすすめだ。ただし「ディスクイメージング」という技術により、バックアップ中に他の作業をしても問題ない。
バックアップの保存先は複数指定でき、外付けHDDとクラウドの両方にバックアップを取れる(デュアルプロテクション)。地震などの万一の災害に備え、複数の場所に保存しておくのが安心だろう。
バックアップ方法は、データ全体を圧縮ファイルにコピーする「イメージバックアップ」と、すべてのファイルを複製する「クローニング」の2種類がある。
イメージバックアップはいまのパソコンの状態をそのまま保存し、必要に応じてもとに戻せるので分かりやすい。ベアメタル復元などと呼ばれるが、ファイルをうっかり削除してしまったり、内容が古いデータで上書きしてしまったというミスがあっても元に戻せる。
ローカルへのバックアップ時は、Changed-Block Trackerという増分/差分だけの修正でバックアップ時間を短縮できる。変更はリアルタイムで監視し、小さな変更(ディスクの30パーセント未満)の増分バックアップ速度は3倍になるという。
一方、クローニングは新しいパソコンを購入した際に環境とデータを移行したり、今使っているパソコンの内蔵HDDを換装する場合などに使う。一から設定やアプリケーションの追加、フォルダー構造などを作り直さずに、同じ環境を継続できるので便利だ。
また「アクティブクローニング」と呼ばれる、USB外付けドライブやローカルドライブに直接Windowsシステムのクローン(複製)を作成。実行中のWindowsシステムを終了してブータブルメディアから再起動する必要もなく、アクティブパーティションのスナップショットを作成して、新しいディスクから直接起動できる。
バックアップで重要なことは、バックアップ自体を定期的に行なうことだ。そうしないと、最後のバックアップ以降に加わったデータが失われる可能性が高くなる。スケジュールは自分の好きな日時を設定できるが、バックグラウンドで行なわれるので、PCが稼働していない時間を選ばなければならないということはない。
Acronis True Image 2018では、バックアップ状況や統計データはGUIで管理。バックアップされたファイルのサイズや速度、保存したデータの種類を色分けして確認できる。バックアップ済みデータの量、ストレージにあるバックアップのバージョン数、復元可能な写真、動画、楽曲、ドキュメント数などが一覧できる。