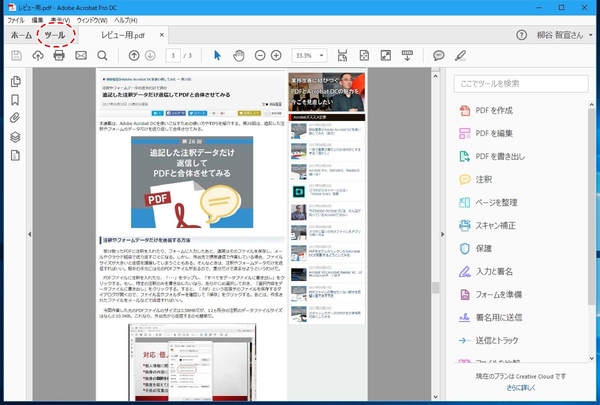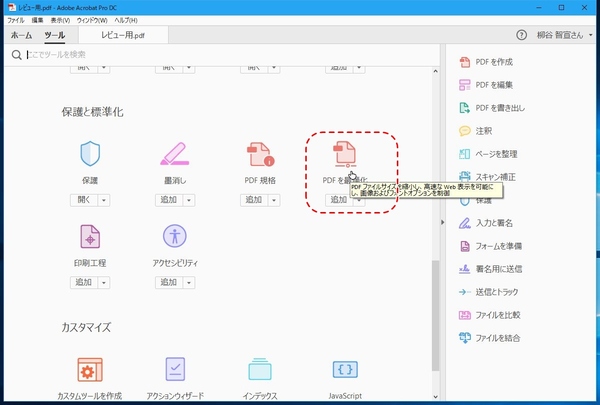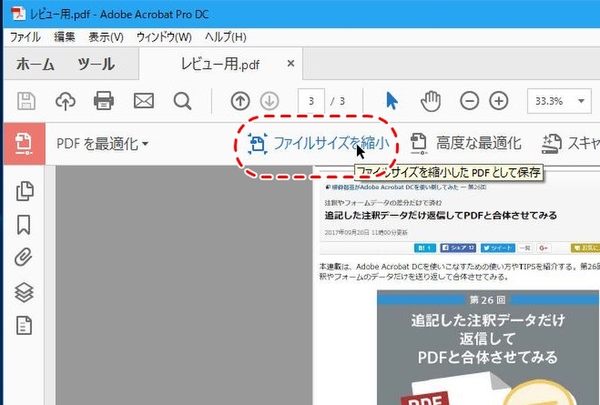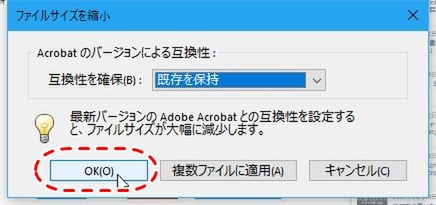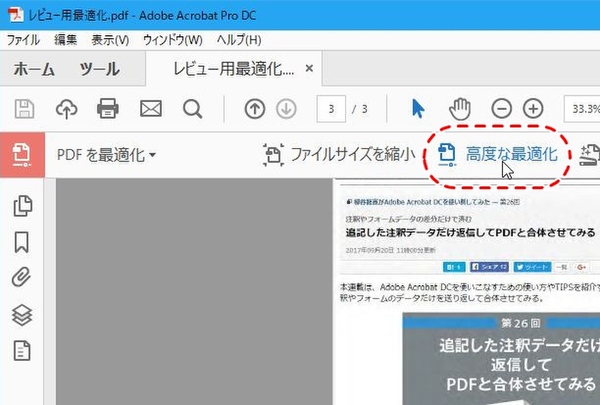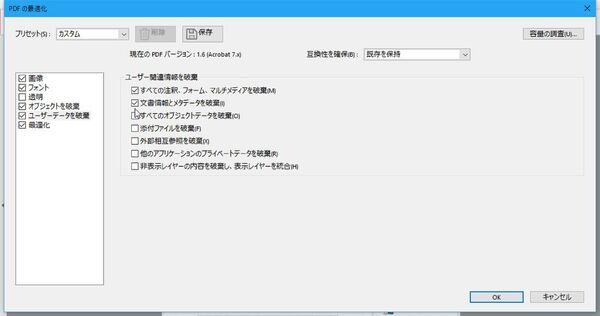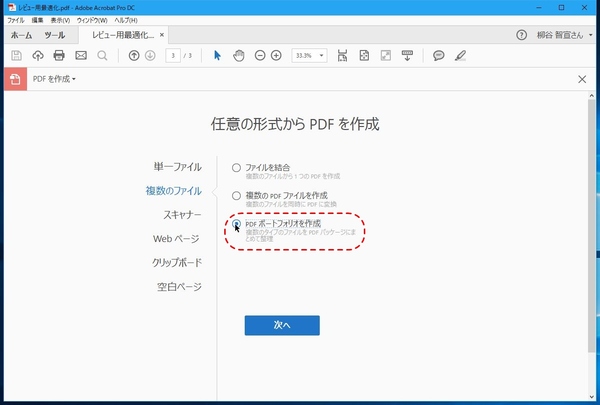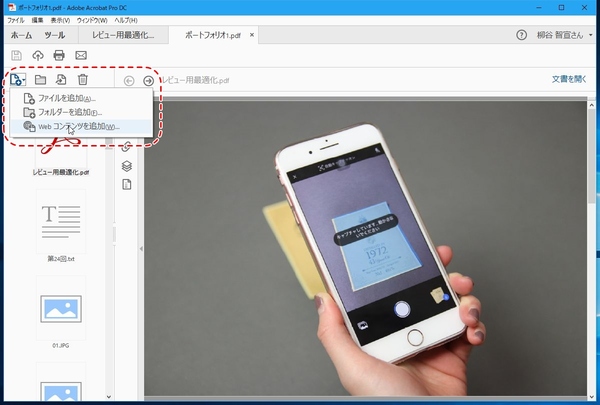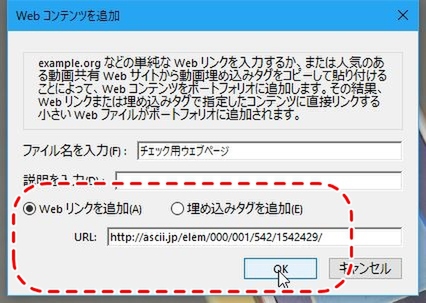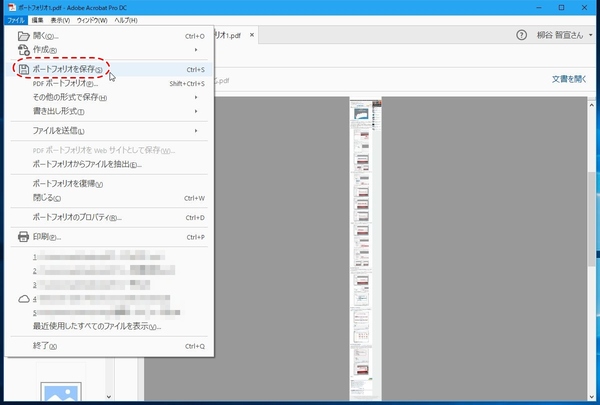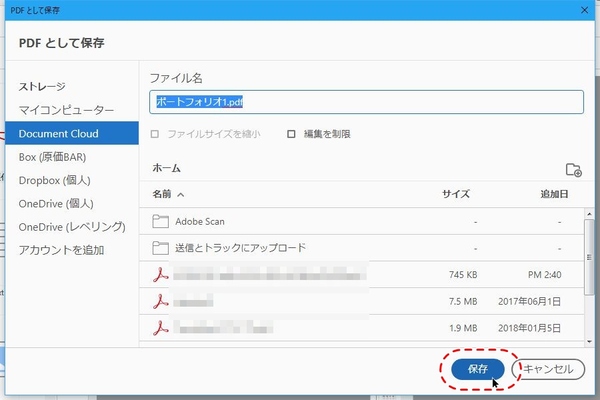柳谷智宣がAdobe Acrobatを使い倒してみた 第47回
PDFを圧縮、複数ファイルをまとめてクラウド経由で送信
容量の大きいPDFファイルを手軽&安全に送る方法
2018年02月23日 09時00分更新
本連載は、Adobe Acrobat DCを使いこなすための使い方やTIPSを紹介する。第47回は、容量の大きいPDFファイルを手軽&安全に送ってみる。
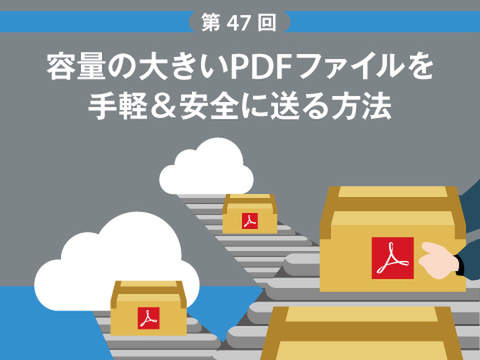
ビジネスで大きなサイズのファイルを送る際は注意が必要だ。1~2MB程度のファイルであればメールに添付してもいいかもしれないが、それ以上だとメールサーバーに拒否されて届かないことがある。受信可能だとしても、外出先で急ぎの仕事をしようと携帯通信で接続した相手に、緊急でない大容量ファイルをダウンロードさせるのは迷惑になってしまう。ファイルサイズが許容範囲だとしても、複数ファイルを単にメール添付すると扱いが煩雑になり、見逃しの原因にもなる。
そんな時は、Acrobat DCの機能を組み合わせて、PDFを圧縮し、複数ファイルをまとめ、メールに添付せずにクラウド経由で送信できるとスマートだ。受信側は、Acrobat DCがなくても無料のAcrobat Readerがあればファイルを入手できるので普段使いもOK。
1.手始めに「ファイルの最適化」を実施する
まずは「ファイルの最適化」を行なおう。不要な情報を削るのだが、基本は画像のクオリティを落とすことでサイズダウンさせる。そのため、画像のないPDFファイルだとほとんど変化しないこともある。「ツール」から「PDFを最適化」を開き、第2ツールバーから「ファイルサイズを縮小」をクリック。互換性を選択したら、「OK」をクリックすればいい。試しに大きめの画像3枚が含まれるPDFファイルを最適化したところ、6.98MBから2.47MBになった。もし、画像の最適化設定を変更したり、注釈なども破棄したいなら、第2ツールバーの「高度な最適化」から設定できる。
2.PDFポートフォリオを作成する
次に、複数ファイルを送るために、PDFポートフォリオを作成する。PDFポートフォリオには、PDFだけでなく画像やOffice文書、テキストファイルなども同梱できる。URLを入力すればウェブコンテンツも同梱できるのだ。
ZIPで圧縮して送ってもいいのだが、その場合解凍したファイルはバラバラになり、なくしたりバージョンが前後してしまうリスクがある。その点、PDFポートフォリオにまとめておけば、1ファイルで必要なファイルを管理できるというメリットがある。
まずは、「ツール」の「PDFを作成」を開き、「複数のファイル」→「PDFポートフォリオ」を選ぶ。続けて「ファイルを追加」メニューからファイルやウェブページを追加する。ダイアログ内へドラッグ&ドロップしてもいい。
必要なファイルを登録したら、「ファイル」メニューからポートフォリオを保存する。

この連載の記事
-
第161回
sponsored
Wordに書き戻しもできる! 意外と高機能な「コメント」をマスターしよう -
第159回
sponsored
図の代替テキストや読み上げ順序を設定してアクセシブルなPDFを作成する -
第158回
sponsored
あなたの会社が公開しているPDFファイル、アクセシビリティに対応していますか? -
第157回
sponsored
ページ数の多い資料にしおりを挟んで手軽にジャンプできるようにしてみる -
第156回
sponsored
都内の子供に月額5000円支給される018サポート、必要書類のマスキングはAcrobatでできる! -
第155回
sponsored
AcrobatアプリのUIが刷新! より簡単に操作できるようになった -
第154回
sponsored
Acrobat有償ライセンスならAdobe Fontsで好みのフォントを使い放題! -
第152回
sponsored
ChromeブラウザでPDFを開いたときに便利な、Acrobatの機能が使える拡張機能 -
第151回
sponsored
スキャンしたPDFをOCR処理・編集するとエラーになる場合のトラブルシューティング -
第150回
sponsored
オンラインPDF編集サービスを比較してみた! Acrobat webは文字の追加、修正、検索はできる? -
第149回
sponsored
Acrobatで新入社員の同意書を一括送信して手軽に署名してもらう方法 - この連載の一覧へ