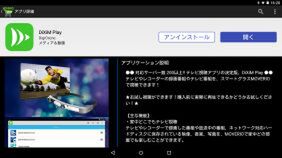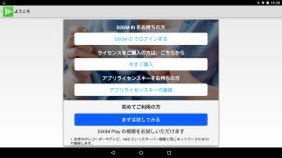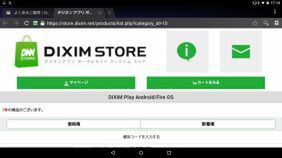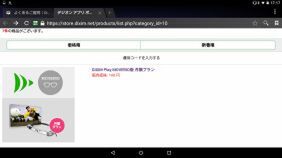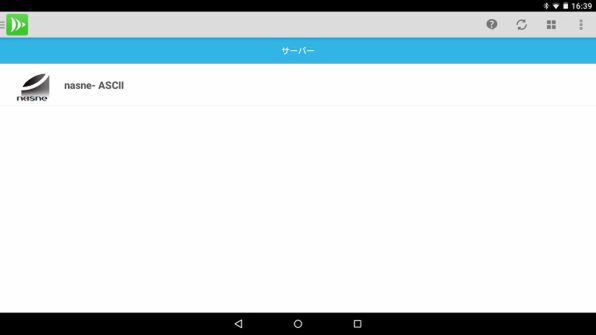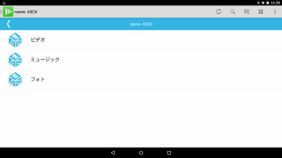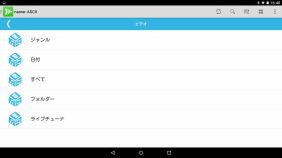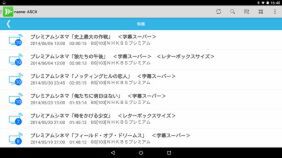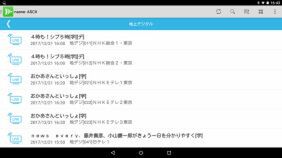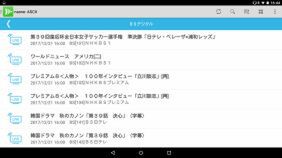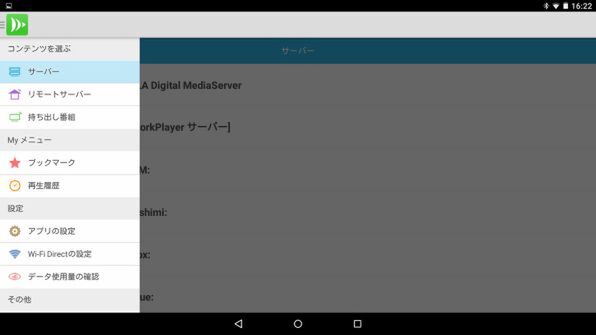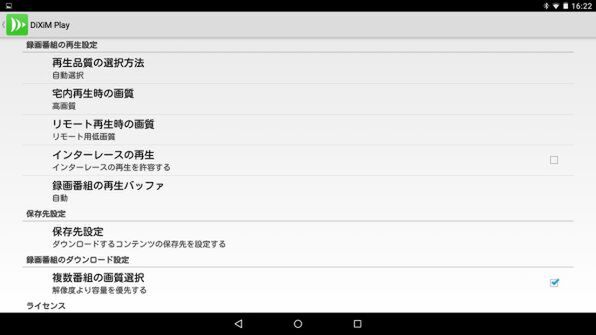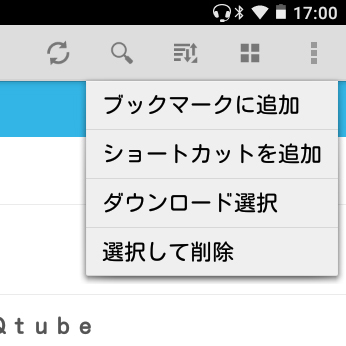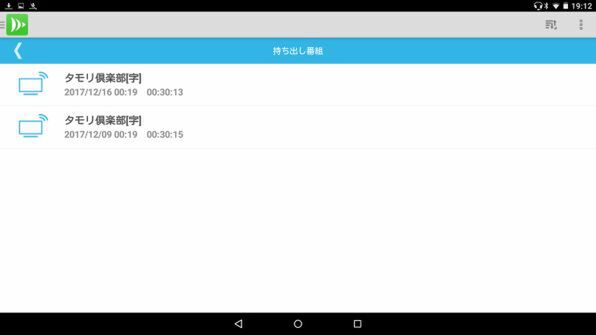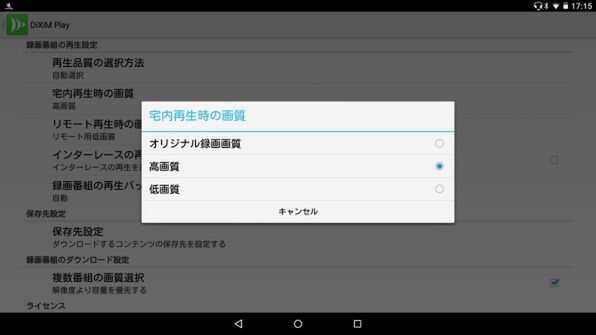さっそく「MOVERIO BT-300」+「nasne」で試してみた!
DiXiM Playのインストールは、ほかのアプリ同様「MOVERIO Apps Market」を利用して手軽に行える。DiXiM Playは「お試し視聴」が可能になっており、機能上の制限はないもののライブチューナー(放送転送)や録画番組の再生などは1分間に限定されている。この制限を解除するには、「DiXiM Store」でDiXiM IDの作成とライセンス購入が必要となる。「MOVERIO BT-300」の場合は、「DiXiM Play MOVERIO版 月額プラン」(月額108円/税込み)を購入することになる。なお、記事中では「DiXiM Play MOVERIO版 月額プラン」に申し込んだ上で操作・画面撮影などを行っている。
DiXiM Playをフル活用するには、「DiXiM Store」でDiXiM IDの作成とライセンス購入が必要。「MOVERIO BT-300」の場合は、「DiXiM Play MOVERIO版 月額プラン」(月額108円/税込み)を購入する
また「nasne」側では、DiXiM Playに合わせた設定などを行う必要はない。すでに「nasne」が動作している環境なら、「MOVERIO BT-300」上でDiXiM Playを起動し対応サーバーの表示画面を確認すると、「nasne」が即座に表示される。非常にお手軽、なおかつ反応もスピーディで驚かされるはずだ。
「DiXiM Play」の操作は簡単そのもの
放送中の番組をリアルタイムで視聴できるライブチューナー、また録画番組の再生は、DiXiM Playに表示された「nasne」上のフォルダーや任意のファイルをタップしていくだけで行える。「ビデオ」フォルダーにある「ジャンル」「日付」「すべて」「フォルダー」は、録画番組データが記録されている場所で、「ライブチューナ」では放送中の番組をリアルタイム視聴できる。
録画番組の持ち出し再生はmicroSDを利用できる
録画番組の持ち出し再生を行うには、まず保存先の設定を変更しておくことをオススメしたい。保存先としてmicroSDを選べるため、ストレージ容量を気にせずに録画番組を持ち出しやすくなるからだ。
まずDiXiM Playの画面左上のアイコンをタップすると、メニューが表示されるので、ここで「アプリの設定」をさらにタップすると各種設定がまとめられた画面が表示される。ここで保存先設定を開くと、保存先が「本体メモリ」となっているので、「SDカード」をタップして変更しよう。
録画番組の持ち出しは、録画番組の一覧を表示している状態で、画面右上にある縦に3つの点が並んだアイコンをタップする。次に、表示されるメニュー内の「ダウンロード選択」をタップし、任意の録画番組を指定するといい。あとは、画面上部の「ダウンロード実行」をタップすると、「MOVERIO BT-300」側のmicroSDに録画番組が転送される。
なお、このとき気を付けたいのが、データの転送中に何かしら他のテレビ番組や録画番組を視聴したりしないことだ。データ転送が停止してしまい、ダウンロードが失敗した状態となるようだ。30分番組であれば1~2分程度で転送されるはずなので、完了するまで他の操作などをしない方が安心だろう。
「MOVERIO BT-300」ならではの映像の美しさに驚く
「MOVERIO BT-300」用のDiXiM Playでは、画質設定が標準で「高画質」になっていることもあり、非常に美しい状態でテレビ番組、録画番組を視聴できる。まさにシリコンOLEDディスプレイならではという画質で、思わずいろんな番組を見てみたくなること間違いなしだ。しかも、さらに高い画質の「オリジナル録画画質」でも視聴できるので、ぜひ一度試してみてほしいところだ。
「MOVERIO BT-300」でまだ映像コンテンツを見た経験がないという方は、ぜひ「nasne」とDiXiM Playという組み合わせを試してみてほしい。リーズナブルにテレビ番組・録画番組視聴用の環境を作れるため、オススメなのだ。