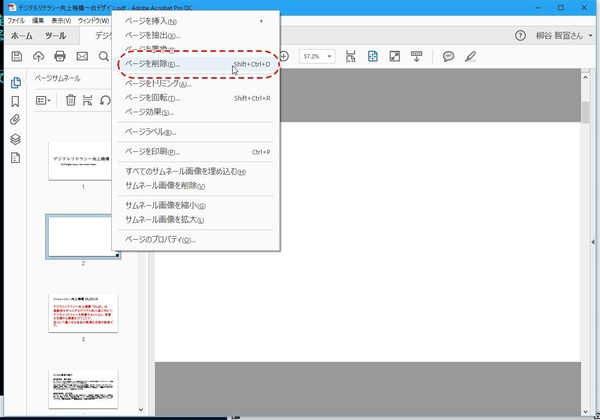柳谷智宣がAdobe Acrobatを使い倒してみた 第40回
Acrobat DCだけで使えるショートカットキーもある
ショートカットキーを覚えてAcrobat DCを効率的に操作してみた
2017年12月27日 11時00分更新
本連載は、Adobe Acrobat DCを使いこなすための使い方やTIPSを紹介する。第40回は、ショートカットキーを覚えてAcrobatを効率的に操作してみた。

Acrobat DCでも、もちろんCtrl+Aで全部選択したり、Ctrl+Cでコピー、Ctrl+Vで貼り付けといったショートカットキーは利用できる。いちいち、右クリックメニューから選択するよりもずっと早いので、皆さん活用していることだろう。
標準的に使えるショートカットキーの例
| Windows | Mac | |
|---|---|---|
| メニューにフォーカスを移動する(展開する) | F10 | Control+F2 |
| 開いている次の文書タブに移動 | Ctrl+Tab | Control+Tab |
| 開いている前の文書タブに移動 | Ctrl+Shift+Tab | Control+Shift+Tab |
| 現在の文書を閉じる | Ctrl+F4 | Command+F4 |
| すべての開いている文書を閉じる | なし(Ctrl+Wは現在の文書を閉じる) | Command+Option+W |
| 次の注釈やリンク、フォームにフォーカスを移動 | Tab | Tab |
| コンテキスト(右クリック)メニューを開く | Shift+F10 | Control+クリック |
| タブ付きダイアログボックスで次のタブにフォーカスを移動 | Ctrl+Tab | なし |
| テキストの選択(選択ツールが選択されている場合) | Shift+矢印キー | Shift+矢印キー |
この一般的なショートカットキーとは別に、Acrobat DCで有効なショートカットキーも用意されている。たとえば「Shift+Ctrl+T」キーでは空白ページを挿入でき、「Ctrl+Shift+D」キーではページを削除できる。メニューを表示したときに、項目名の横にショートカットキーが表示されているので、よく使う項目なら覚えておくといい。
Acrobat DCで使えるショートカットキーの例
| Windows | Mac | |
|---|---|---|
| 一時的にズームインツールを選択 | Ctrl+スペースバー | スペースバー+Command |
| 空白ページを挿入ツール | Shift+Ctrl+T | Shift+Command+T |
| ファイルの挿入 | Ctrl+Shift+I | Shift+Command+I |
| ページの削除 | Ctrl+Shift+D | Shift+Command+D |
| 前の画面 | Page Up/Shift+Enter | Page Up/Shift+Return |
| 次の画面 | Page Down/Enter | Page Down/Return |
| 最初のページ | Home/Shift+Ctrl+Page Up | Home/Shift+Command+上向き矢印 |
| 最後のページ | End/Shift+Ctrl+Page Down | End/Shift+Command+下向き矢印 |
| 前のページ | 左向き矢印または Ctrl+Page Up | 左向き矢印または Command+Page Up |
| 次のページ | 右向き矢印または Ctrl+Page Down | 右向き矢印または Command+Page Down |
| 縮小表示 | Ctrl+等号 | Command+等号 |
| 拡大表示 | Ctrl+ハイフン | Command+ハイフン |
さらに、Acrobat DCには単一のショートカットキーというものも用意されている。初期設定では無効になっているのだが、「環境設定」画面の「一般」から「単一のショートカットキーでツールを使用可能にする」にチェックし、「OK」をクリックすれば有効になる。
この状態で、PDF文書を開いてみよう。矢印アイコンの「テキストと画像の選択ツール」をクリックすると、アイコンが矢印になる。拡大表示している文書をドラッグしながら閲覧したい時などは、手のアイコンの「手のひらツール」をクリックする。この切り替えを、手のひらツールなら「H」キー、選択ツールなら「V」キーを押すだけで切り替えられるのだ。選択ツールを選んでいる状態で、一時的に手のひらツールにして移動し、離したら元に戻りたいなら、スペースキーを押したままドラッグすればいい。
このように、単一ショートカットキーは知っていれば、劇的に操作が快適になる。とはいえ、たくさんあるので全部覚えるのも無理。自分の使い方で、頻繁に行なう操作を置き換えられないか、探してみることをオススメする。
単一ショートカットキーの例
| Windows | Mac | |
|---|---|---|
| 手のひらツール | H | H |
| 一時的に手のひらツールを選択 | スペースキー | スペースキー |
| 選択ツール | V | V |
| マーキーズームツール | Z | Z |
| マーキーズーム時に一時的にズームアウト | Ctrl | Option |
| ズームツールの切り替え | Shift+Z | Shift+Z |
| 一時的にズームインツールを選択 | Ctrl+スペースキー | スペースキー+Command |
| オブジェクト選択ツール | R | R |
| オブジェクトを編集ツール | O | O |
| フォーム編集の開始/終了 | A | A |
| トリミングツール | C | C |
| リンクツール | L | L |
| テキストフィールドツール | F | F |
| 文書テキストを編集ツール | T | T |
| 墨消し | Shift+Y | Shift+Y |
| ノート注釈ツール | S | S |
| テキスト注釈ツール | E | E |
| スタンプツール | K | K |
| 現在のハイライトツール | U | U |
| ハイライトツールの切り替え | Shift+U | Shift+U |
| 現在の描画マークアップツール | D | D |
| 描画マークアップツールの切り替え | Shift+D | Shift+D |
| 雲型ツール | Q | Q |
| テキストボックスツール | X | X |
| 注釈のリストで、フォーカスのある注釈に返信 | R | R |

この連載の記事
-
第164回
sponsored
リリースや証明書発行時に便利! 企業(組織)の角印に当たる署名をAcrobatで押す方法 -
第163回
sponsored
フリーランス法に対応! 「契約書メーカー」で作成した契約書にAcrobatで電子サインしてもらう方法 -
第162回
sponsored
PDFを印刷するため、PDF/X-4フォーマットで作成する作法 -
第161回
sponsored
Wordに書き戻しもできる! 意外と高機能な「コメント」をマスターしよう -
第160回
sponsored
共有前にPDFファイルサイズを圧縮してサイズをコンパクトにする方法 -
第159回
sponsored
図の代替テキストや読み上げ順序を設定してアクセシブルなPDFを作成する -
第158回
sponsored
あなたの会社が公開しているPDFファイル、アクセシビリティに対応していますか? -
第157回
sponsored
ページ数の多い資料にしおりを挟んで手軽にジャンプできるようにしてみる -
第156回
sponsored
都内の子供に月額5000円支給される018サポート、必要書類のマスキングはAcrobatでできる! -
第155回
sponsored
AcrobatアプリのUIが刷新! より簡単に操作できるようになった -
第154回
sponsored
Acrobat有償ライセンスならAdobe Fontsで好みのフォントを使い放題! - この連載の一覧へ

 お気に入り
お気に入り