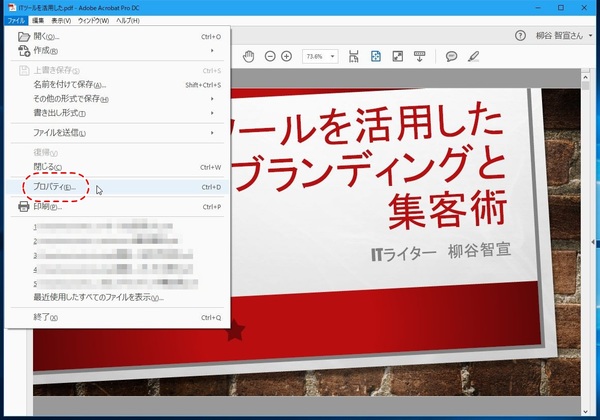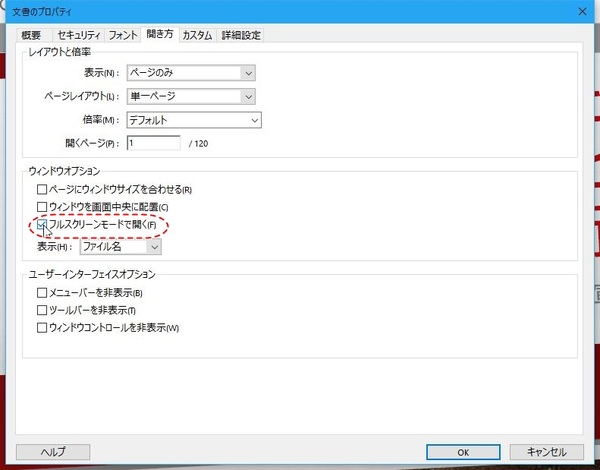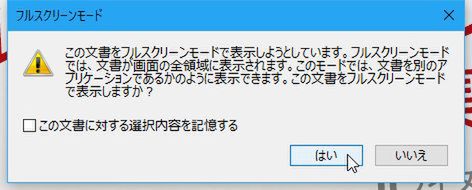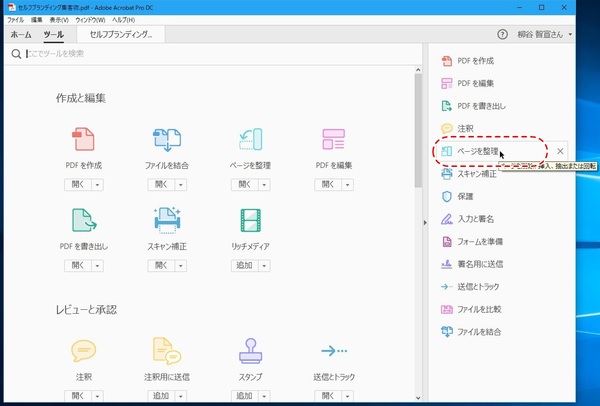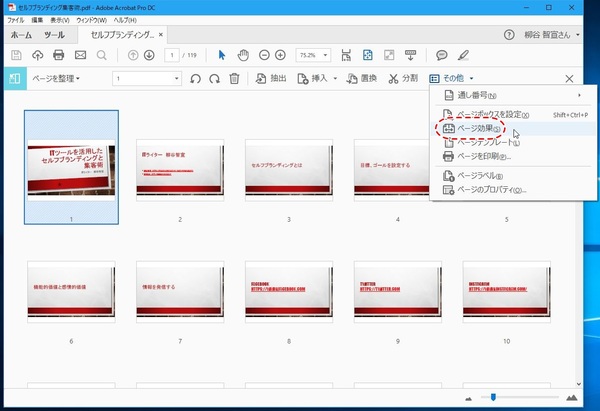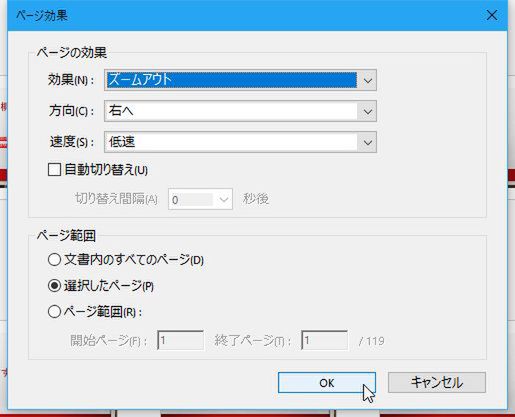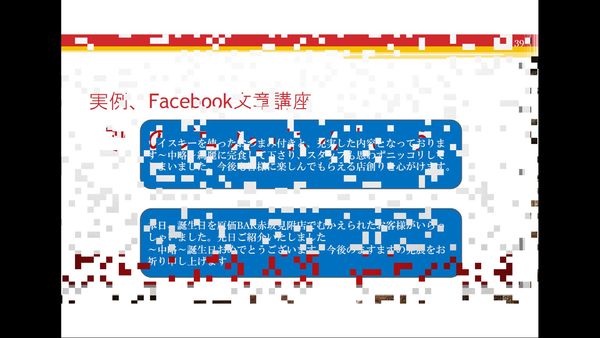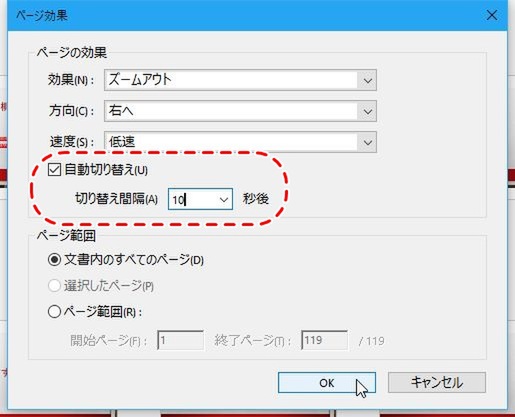本連載は、Adobe Acrobat DCを使いこなすための使い方やTIPSを紹介する。第39回は、PDFでプレゼンする際にかっこよくページめくりしてみる。

発表や講演などでスクリーンにスライドを表示しながら話すシーンをよく見かける。一般的にはPowerPointが多く使われており、時々Keynoteのユーザーもいる。自分のPCを持ち込んでつなげることもあるが、プロジェクターやディスプレーの端子が対応しているかどうかの確認が必要だし、デバイスの相性もある。そこで、普通は会場にセッティングされているPCを利用することになる。
自宅やオフィスでPowerPointのスライドを作成しているときは何の問題がなくても、現場のPCでフリーズしてしまうことがある。これは、デジカメ写真をそのまま貼り付けるなどして、ファイルサイズが大きくなると発生しやすい。そもそも、PowerPointが入っていない可能性もある。
PDFファイルなら、Acrobat Readerがあれば表示できるのでプレゼンにはうってつけ。PDFファイルにする際にファイルサイズも適正になっているので問題なし。あまり知られていないが、Acrobat Readerでも、PowerPointのように内容を表示してページ送りができるのだ。
「表示」メニューから「閲覧モード」を選ぶか、Ctrl+Hキーを押すと、ツールバーやタスクパネルウィンドウが非表示になり、ページを大きく表示できる。ページ操作はウィンドウ下部に表示される半透明なフローティングツールバーで行なう。ウィンドウ内ではなくディスプレー上で最大表示するなら、「フルスクリーンモード」を選ぶか、Ctrl+Lキーを押す。解除するには、もう一度同じキーを押したり、Escキーを押せばいい。
次のページへ進めるなら、フローティングツールバーを操作するほか、EnterキーやPage Downキーもしくは右の矢印キーを押せばいい。前のページへ戻るなら、Shift+EnterキーやPage Upキーもしくは左の矢印キーを押す。マウスのスクロールボタンで戻ったり進んだりできるし、フルスクリーンモードであれば、マウスボタンならクリックで進み、右クリックで戻ることも可能だ。表示中にCtrlキーを押しながらマウスのホイールを回せば、拡大縮小することもできる。
見た目上はPowerPointのスライドとほとんど変わらない。要素のアニメーションなどは無理だが、その分さくさく表示を切り替えられ、ページの巻き戻しも楽だ。
PDFファイルを開いたら、即フルスクリーンモードにすることもできる。「ファイル」メニューから「プロパティ」を開き、「開き方」タブをクリック。「ウィンドウオプション」の「フルスクリーンモードで開く」にチェックを入れ、PDFファイルを保存すれば完了だ。次に、そのファイルを開く際は、フルスクリーンで表示されようとしている、とダイアログが出る。「はい」をクリックすればそのまま全画面表示が始まる。「この文書に対する選択内容を記憶する」にチェックしておけば、次回からは自動でフルスクリーン表示になる。
「開き方」タブで、表示するページのレイアウトや表示方法、スタートするページ数なども設定できる。たとえば、パネルと見開きページ表示で、10ページ目からスタート、といったことも可能だ。
ページを切り替える際の効果を付けることもできる。「ツール」から「ページを整理」を選択し、第2ツールバーから「その他」→「ページ効果」をクリックする。「効果」のプルダウンメニューから、切り替え効果を選ぼう。効果によって速度や方向も設定できる。
選べる効果は、くし形、ズームアウト、ズームイン、スライドアウト、スライドイン、ディゾルブ、フェード、プッシュ、ブラインド、ボックス、モザイク、ランダム、ワイプ、置換、分割の15種類。意外とがっつり用意されており、見栄えのいいプレゼンができるのはありがたいところ。
「自動切換え」にチェックを入れておけば、指定の秒数で自動的にページをめくってくれる。完全に練習したプレゼンをする場合、ページ送り操作なしでトークに集中できるようになる。

この連載の記事
-
第164回
sponsored
リリースや証明書発行時に便利! 企業(組織)の角印に当たる署名をAcrobatで押す方法 -
第163回
sponsored
フリーランス法に対応! 「契約書メーカー」で作成した契約書にAcrobatで電子サインしてもらう方法 -
第162回
sponsored
PDFを印刷するため、PDF/X-4フォーマットで作成する作法 -
第161回
sponsored
Wordに書き戻しもできる! 意外と高機能な「コメント」をマスターしよう -
第160回
sponsored
共有前にPDFファイルサイズを圧縮してサイズをコンパクトにする方法 -
第159回
sponsored
図の代替テキストや読み上げ順序を設定してアクセシブルなPDFを作成する -
第158回
sponsored
あなたの会社が公開しているPDFファイル、アクセシビリティに対応していますか? -
第157回
sponsored
ページ数の多い資料にしおりを挟んで手軽にジャンプできるようにしてみる -
第156回
sponsored
都内の子供に月額5000円支給される018サポート、必要書類のマスキングはAcrobatでできる! -
第155回
sponsored
AcrobatアプリのUIが刷新! より簡単に操作できるようになった -
第154回
sponsored
Acrobat有償ライセンスならAdobe Fontsで好みのフォントを使い放題! - この連載の一覧へ