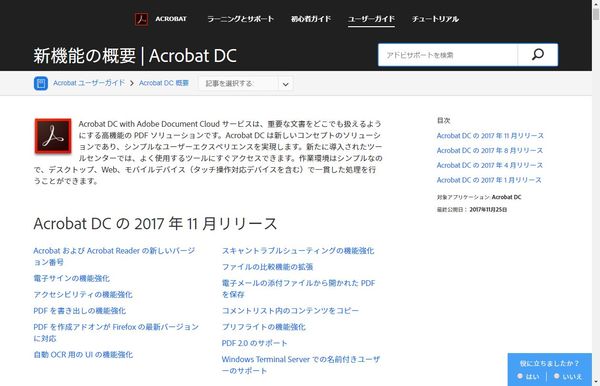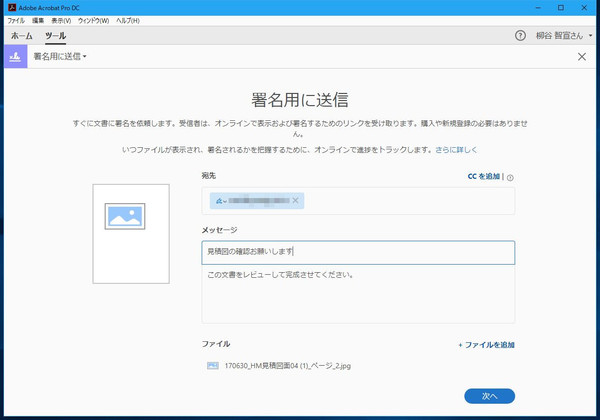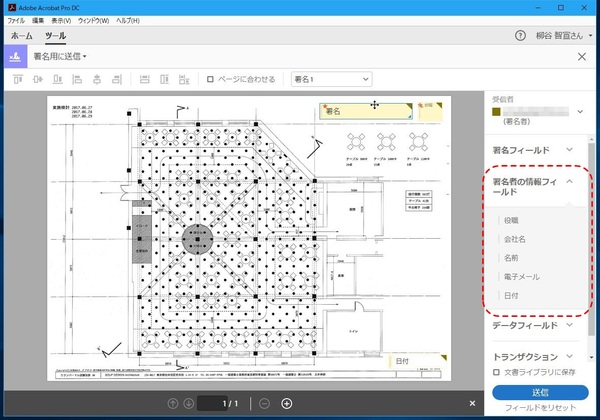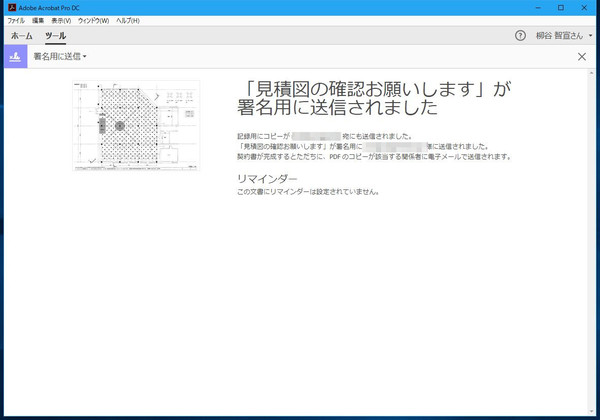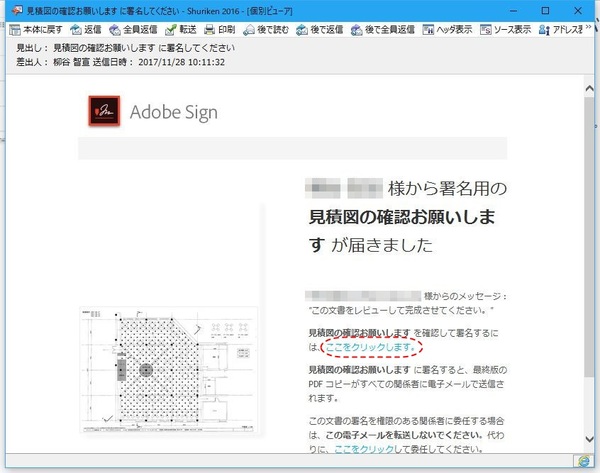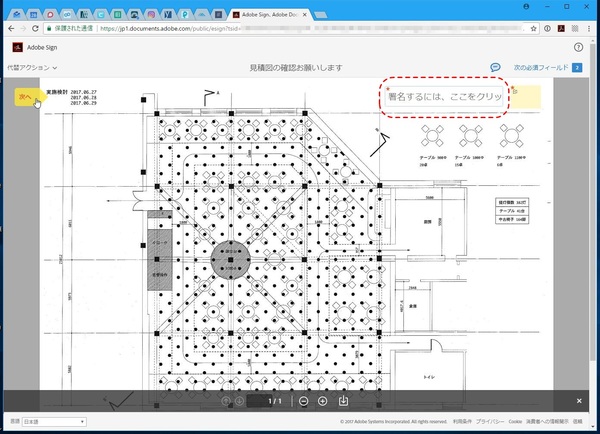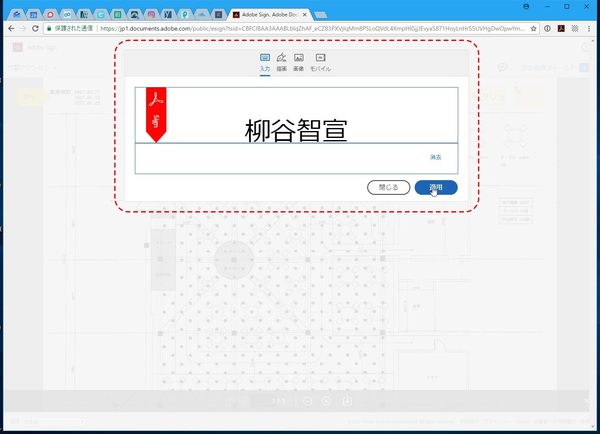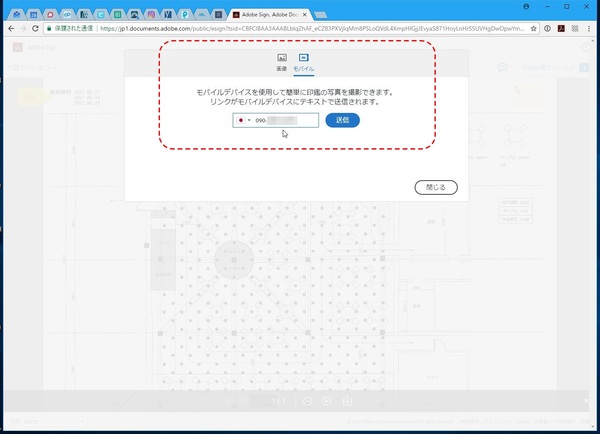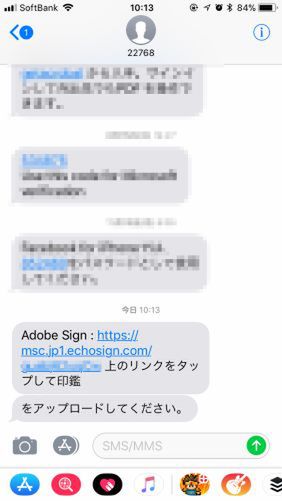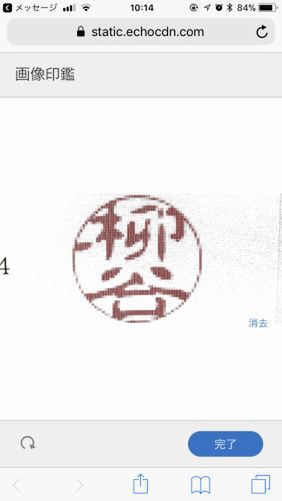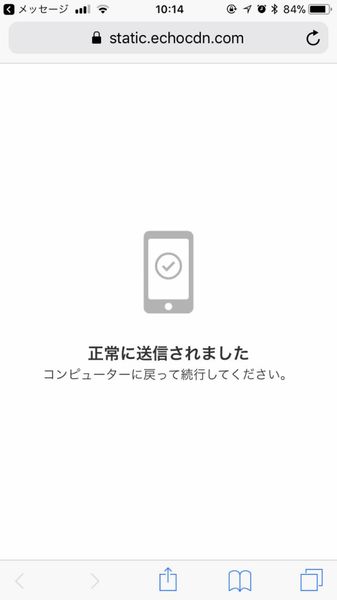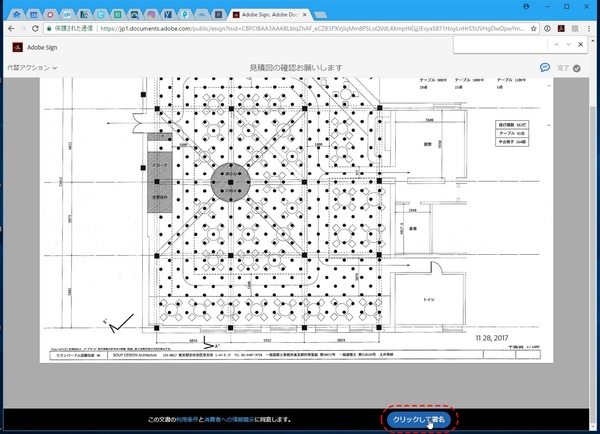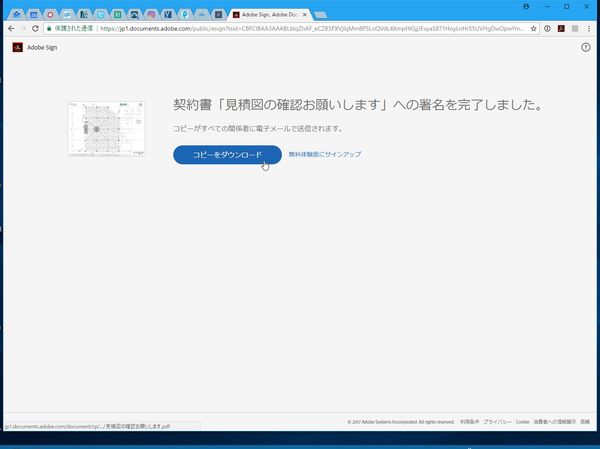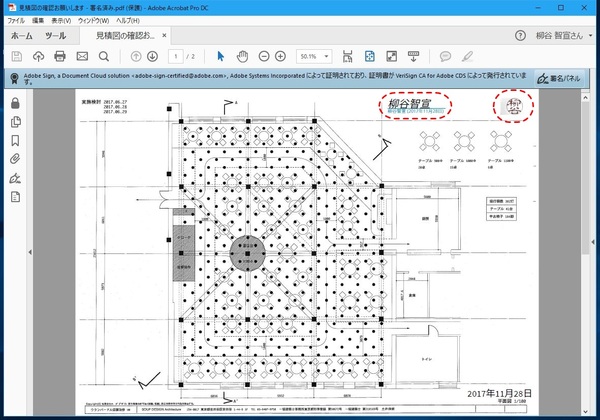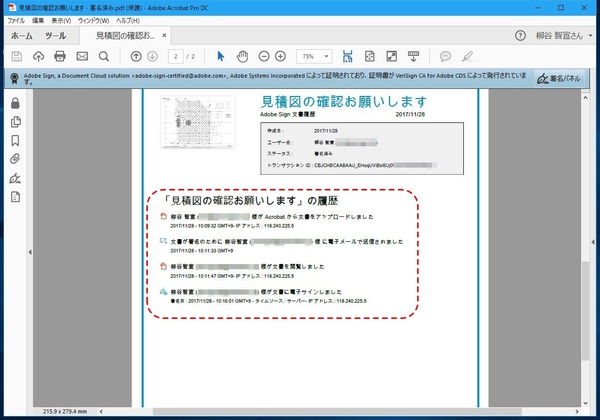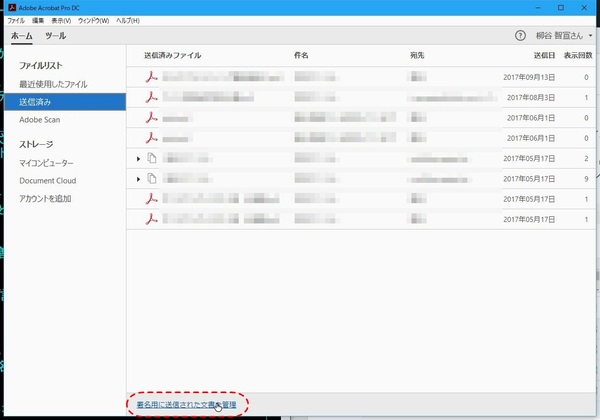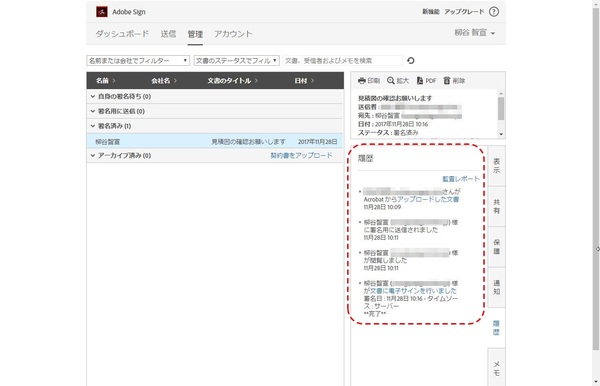本連載は、Adobe Acrobat DCを使いこなすための使い方やTIPSを紹介する。第37回は、2017年11月リリースされたAcrobat DCの機能強化ポイントをチェックしてみる。

Acrobat DCは常に開発が続けられており、3~4ヵ月ごとにアップデートされる。2017年も1月と4月、8月にアップデートされ、11月にも機能強化が施された。なかでも便利になった「電子サインの機能強化」を中心に、アップデート内容をチェックしてみよう。
電子サインの機能強化
PDFファイルを送信し、Adobe Signを利用して署名をしてもらう機能がブラッシュアップされた。ランディングページがシンプルになり、わかりやすいガイドも出るので迷わず操作できるようになっている。
上司や取引先にPDFをチェックしてもらう際、きちんとした履歴を残しておきたいときなどに活用できる。送信した文書の状態を確認する場合は、「ホーム」→「送信済み」から「署名用に送信した文書を管理」をクリックするとAdobe Signのウェブページが開けばいい。

この連載の記事
-
第161回
sponsored
Wordに書き戻しもできる! 意外と高機能な「コメント」をマスターしよう -
第159回
sponsored
図の代替テキストや読み上げ順序を設定してアクセシブルなPDFを作成する -
第158回
sponsored
あなたの会社が公開しているPDFファイル、アクセシビリティに対応していますか? -
第157回
sponsored
ページ数の多い資料にしおりを挟んで手軽にジャンプできるようにしてみる -
第156回
sponsored
都内の子供に月額5000円支給される018サポート、必要書類のマスキングはAcrobatでできる! -
第155回
sponsored
AcrobatアプリのUIが刷新! より簡単に操作できるようになった -
第154回
sponsored
Acrobat有償ライセンスならAdobe Fontsで好みのフォントを使い放題! -
第152回
sponsored
ChromeブラウザでPDFを開いたときに便利な、Acrobatの機能が使える拡張機能 -
第151回
sponsored
スキャンしたPDFをOCR処理・編集するとエラーになる場合のトラブルシューティング -
第150回
sponsored
オンラインPDF編集サービスを比較してみた! Acrobat webは文字の追加、修正、検索はできる? -
第149回
sponsored
Acrobatで新入社員の同意書を一括送信して手軽に署名してもらう方法 - この連載の一覧へ