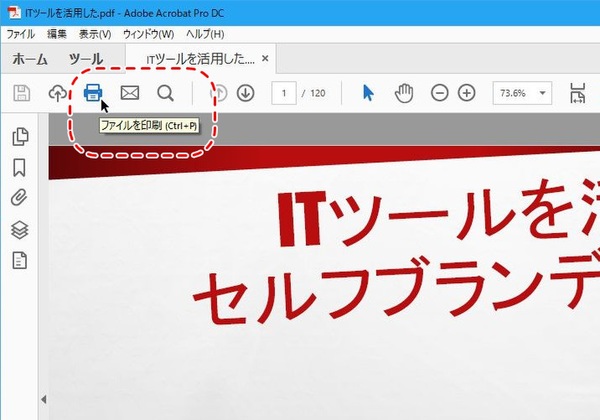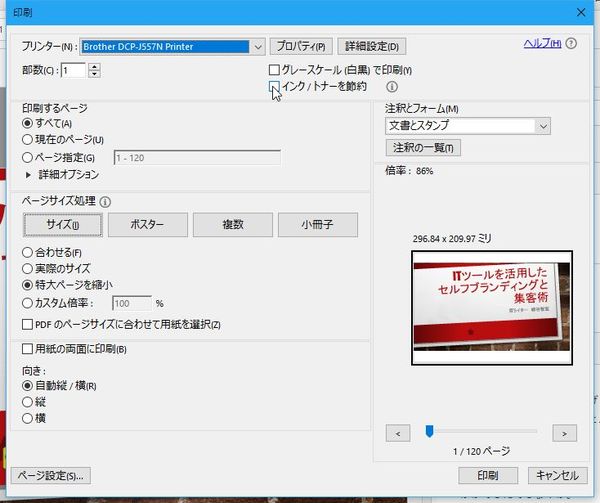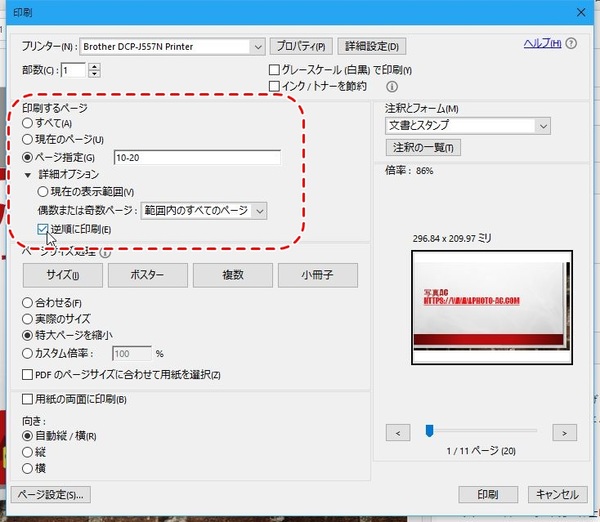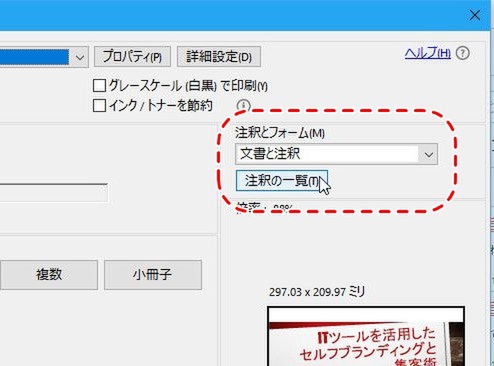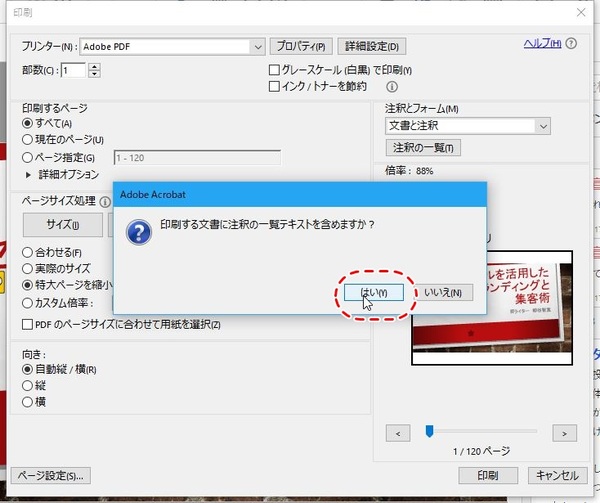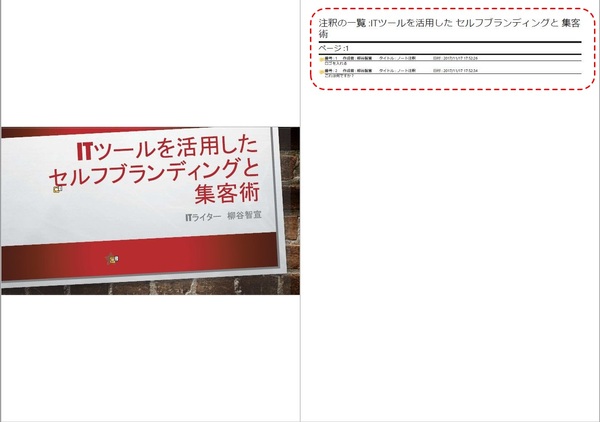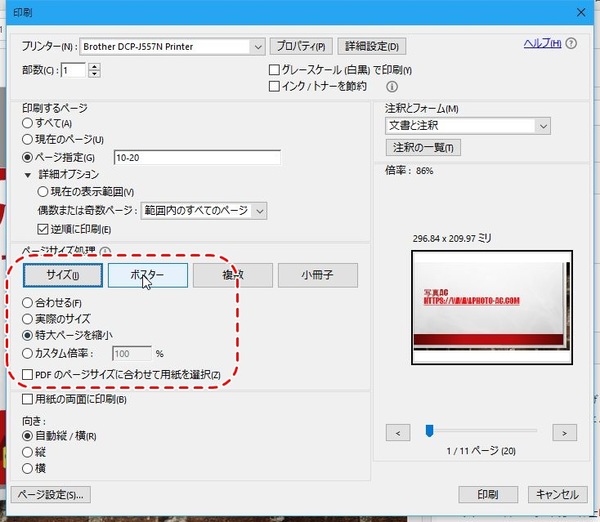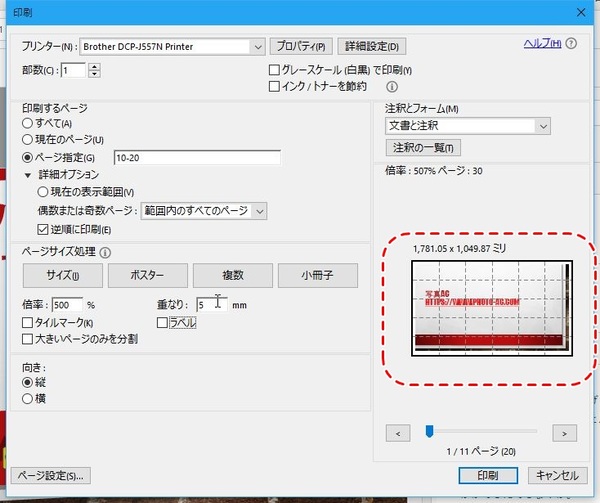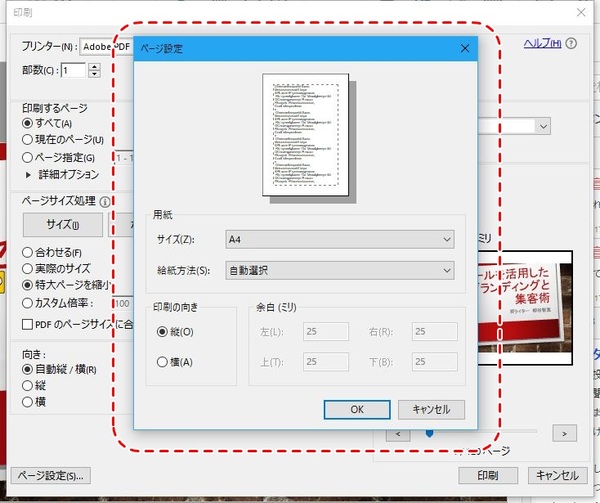柳谷智宣がAdobe Acrobatを使い倒してみた 第35回
注釈やスタンプを含めたり、目的に応じて印刷
1枚に複数ページ印刷するなどPDFの印刷設定を使いこなしてみる
2017年11月22日 11時00分更新
本連載は、Adobe Acrobat DCを使いこなすための使い方やTIPSを紹介する。第35回は、目的に応じて印刷設定を使いこなし思い通りに印刷してみる。

印刷設定を使いこなす方法
印刷する際、テストだからモノクロでいいとか、1枚に複数ページを印刷して用紙を節約したり、文書の一部だけを印刷したいことがあるだろう。逆に注釈やスタンプを含めて印刷しなければならないかもしれない。そんな時は、印刷時のダイアログからいろいろと設定できる。紙やインクを無駄にせずに済むかもしれないので、一通り、何ができるのかを覚えておきたいところだ。
Acrobat DCでPDFを開き、ツールバーの「ファイルを印刷」ボタンをクリックする。印刷ダイアログが開くので、まずは出力するプリンターを選択しよう。ここでもう一度「Adobe PDF」を選択し、PDFファイルに出力することも可能だ。
そのすぐ下には、「グレースケール(白黒)で印刷」と「インク/トナーを節約」という項目がある。テスト印刷などに活用してインクを節約したい。
「印刷するページ」では、ページ範囲を指定して印刷できる。不要なページは外して、コストを節約しよう。通常は、1ページ目から印刷され、その上に次々と印刷されていくので、終了後に文書のページを並べ替えなければならないことがある。そんな時は「逆順に印刷」にチェックしておけば手間がかからない。
偶数または奇数ページのみを印刷することもできる。これは、両面プリントに対応していないプリンターで両面プリントをするための機能だ。まずは、奇数ページを印刷し、ひっくり返してから偶数ページを印刷すればいい。
「注釈とフォーム」では、文書に加えて、注釈やスタンプ、フォームなどをまとめて印刷することもできる。たとえば、注釈であれば、文書のページの後ろにそのページの注釈一覧が印刷されるようになる。
「ページサイズ処理」では、さまざまな処理が行なえる。「サイズ」では拡大縮小したり、「ポスター」では複数枚をつなげて大判ポスターを印刷したり、「複数」では1枚の用紙に複数ページを印刷して紙を節約したり、「小冊子」では印刷方法と閉じ方などを指定し小冊子を作れたりする。
用紙のサイズや印刷の向きは、「印刷」ダイアログ左下の「ページ設定」をクリックする。プルダウンメニューから用紙サイズを選択したり、印刷の向きを選択できる。

この連載の記事
-
第161回
sponsored
Wordに書き戻しもできる! 意外と高機能な「コメント」をマスターしよう -
第159回
sponsored
図の代替テキストや読み上げ順序を設定してアクセシブルなPDFを作成する -
第158回
sponsored
あなたの会社が公開しているPDFファイル、アクセシビリティに対応していますか? -
第157回
sponsored
ページ数の多い資料にしおりを挟んで手軽にジャンプできるようにしてみる -
第156回
sponsored
都内の子供に月額5000円支給される018サポート、必要書類のマスキングはAcrobatでできる! -
第155回
sponsored
AcrobatアプリのUIが刷新! より簡単に操作できるようになった -
第154回
sponsored
Acrobat有償ライセンスならAdobe Fontsで好みのフォントを使い放題! -
第152回
sponsored
ChromeブラウザでPDFを開いたときに便利な、Acrobatの機能が使える拡張機能 -
第151回
sponsored
スキャンしたPDFをOCR処理・編集するとエラーになる場合のトラブルシューティング -
第150回
sponsored
オンラインPDF編集サービスを比較してみた! Acrobat webは文字の追加、修正、検索はできる? -
第149回
sponsored
Acrobatで新入社員の同意書を一括送信して手軽に署名してもらう方法 - この連載の一覧へ