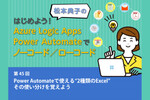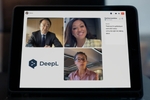仕事に差がつく!阿久津良和「Office 365のスゴ技」 第8回
スライドテキストの一括自動翻訳にも対応、未成熟だが十分使える
プレゼン音声に翻訳字幕をつけるPowerPointの「Presentation Translator」が便利
2017年10月27日 10時00分更新
本連載は、マイクロソフトのSaaS型デスクトップ&Webアプリケーション「Office 365」について、仕事の生産性を高める便利機能や新機能、チームコラボレーションを促進する使い方などのTipsを紹介する。

Office 365を使いこなして仕事を早く終わらせたい皆様にお届けする本連載。第8回はPowerPointで行うプレゼンの音声やスライドを自動翻訳する「Presentation Translator」を取り上げる。
Microsoftは以前から、社内開発者の自由なアイディアによってツールを開発する「Microsoft Garage」プロジェクトを行っている。最近ではWordやOutlookに音声入力を行う「Dictate」や、OneDrive上で使用頻度の高いファイルに素早くアクセスできる「My Workspace」などユニークなツールがこのプロジェクトから発信された。今回取り上げるPresentation TranslatorもMicrosoft Garage発のツールの1つだ。
Presentation Translatorは、PowerPointプレゼンテーション上の音声にリアルタイムで字幕を追加し、文章を翻訳するためのアドオンだ。字幕はアラビア語、中国語(北京語)、英語、フランス語、ドイツ語、イタリア語、日本語、ポルトガル語、ロシア語、スペイン語の10カ国語をサポートし、文章翻訳は60言語以上に対応する。
筆者が感心したのはプレゼンテーション参加者に対する配慮だ。Presentation Translatorインストール済み環境でプレゼンテーションを開始すると、最初に2次元バーコードが現れる。こちらからアクセスできるMicrosoft TranslatorのWebページや、スマートフォンのアプリケーションで開けば、参加者は選択した言語でプレゼンテーションを聞くことができる。
Presentation Translatorは、Microsoft AzureのAI API「Cognitive Services」の1部であるTranslator Text APIやTranslator Speech API、深層学習による翻訳エンジンを利用している。ニューラルネットワークによる翻訳技術により、文書全体の文脈確認が可能になり、機械的ではない自然な会話のような文章が作成可能になるという。
さて、本稿を読んでPresentation Translatorを試してみたところ、意図どおりの翻訳結果にならないと感じた方。ここであきらめずにそのまま使い続けてほしい。翻訳エンジンは常にMicrosoft Azure上で機械学習トレーニングを行っているため、日々進化するからだ。現時点では大量の聴講者を相手にするまでは達していないものの、例えば社内プレゼンテーションなど、相手に意図が伝わればよいのであれば、Presentation Translatorは既にビジネスシーンで使える存在である。
もう一つの利用方法が文章翻訳機能だ。時には誤訳と思われる部分も見え隠れするが、肌感覚では5~6割は正しい日本語に翻訳される。筆者は海外イベントのプレゼンテーションファイルに目を通す機会が多いが、Presentation Translator登場以降は、1度日本語に翻訳してから原文と突き合わせつつ目を通すようになった。翻訳サイトなどを使うよりも数倍早く、作業負担が軽減したように感じる。仕事で他国語を使う機会が多いビジネスマンは手にして損はないはずだ。

この連載の記事
-
第100回
Team Leaders
Office 365の更新チャネル名が“また”変更へ -
第99回
Team Leaders
今さら聞けないMicrosoft Teamsの便利な機能 -
第98回
Team Leaders
進化するMicrosoft Teams――2020年4月に追加された新機能を紹介 -
第97回
Team Leaders
SlackからTeamsを呼び出すアドオン、Teamsのカスタム背景画像を試す -
第96回
Team Leaders
WSLでWord文書ファイルをテキスト化する -
第95回
Team Leaders
中堅中小企業向けOffice 365もMicrosoft 365へ -
第94回
Team Leaders
共有メールボックスでOutlookのメール容量を2倍に -
第93回
Team Leaders
見送られたMicrosoft SearchでのBingの強制利用 -
第92回
Team Leaders
外部との仕事がはかどるOneDrive for Businessの「ファイル要求」 -
第91回
Team Leaders
Office 365でシンプルなタイトルバーを復活させる -
第90回
Team Leaders
Excelの新自動化ソリューション「Office Scripts」プレビュー版が登場 - この連載の一覧へ
 お気に入り
お気に入り