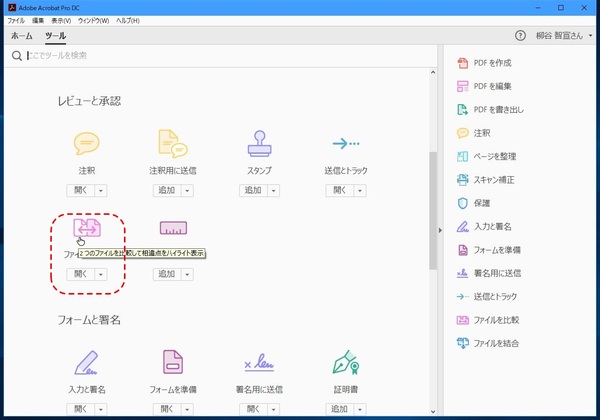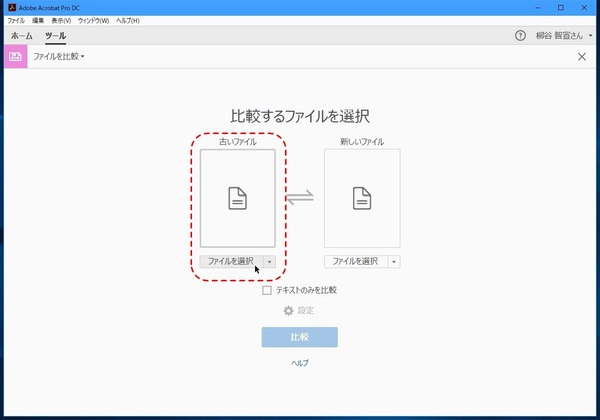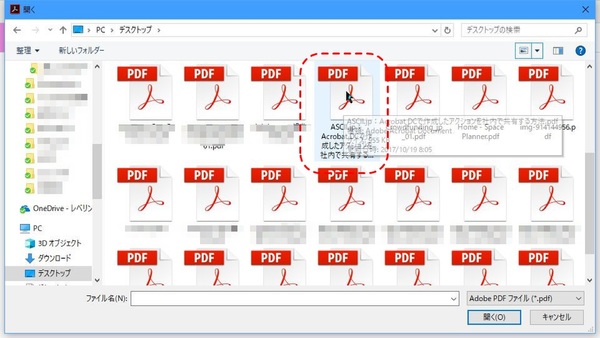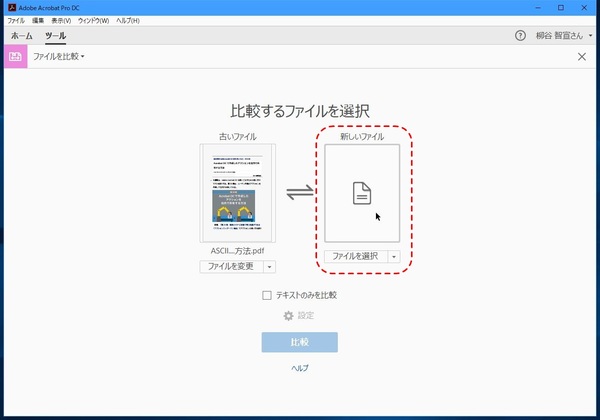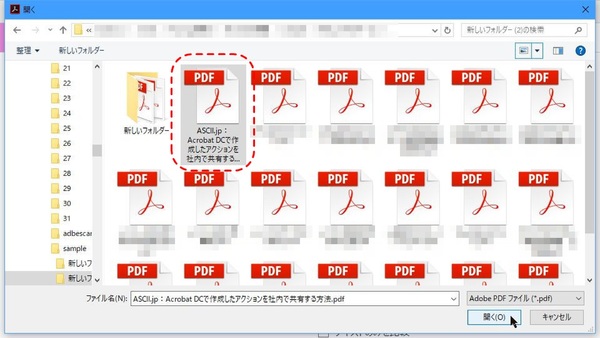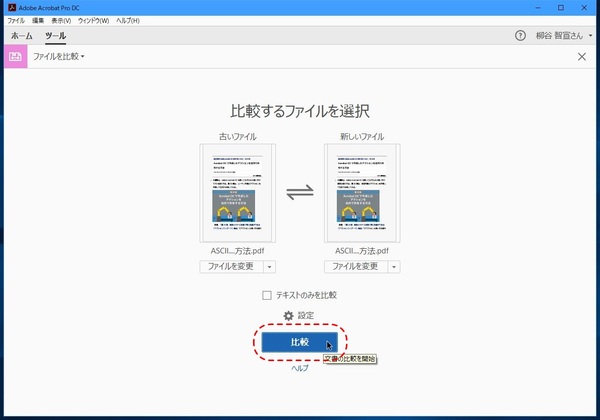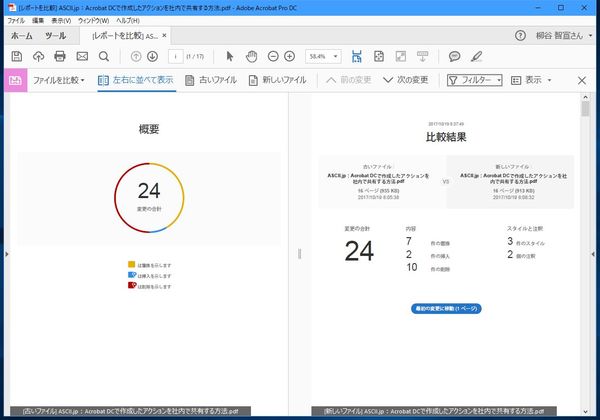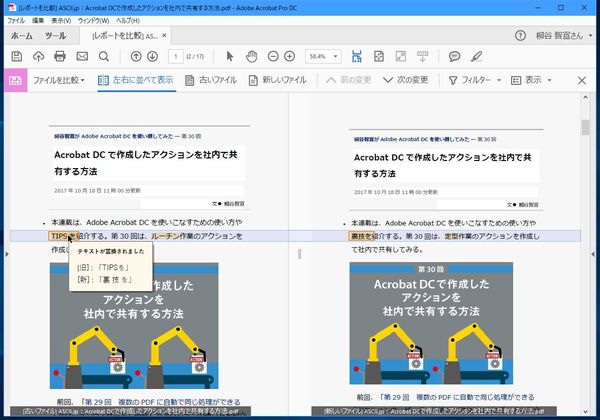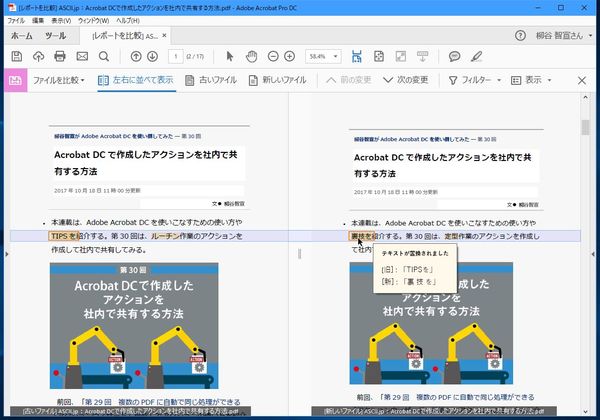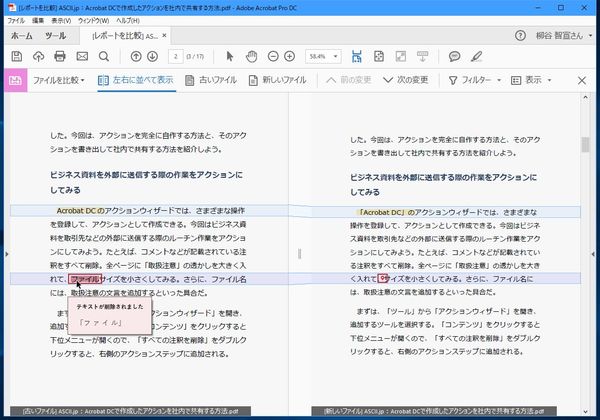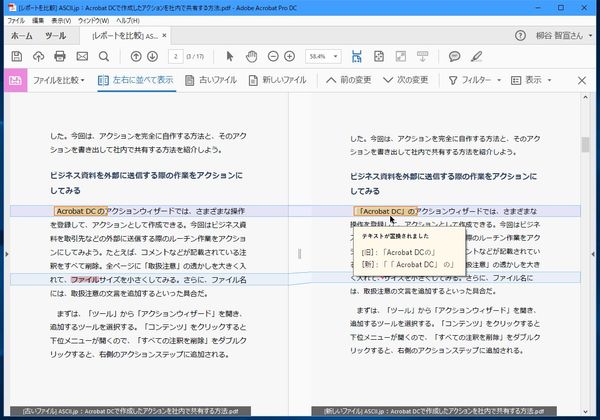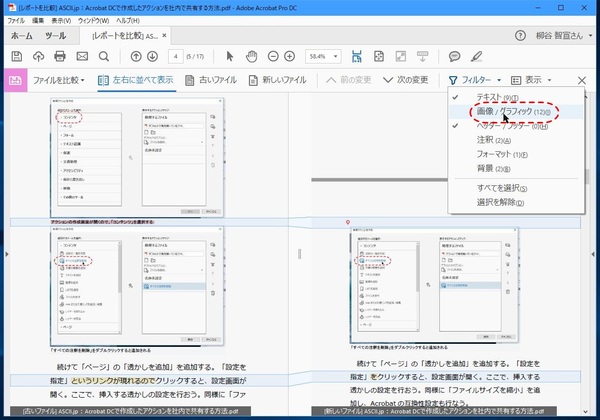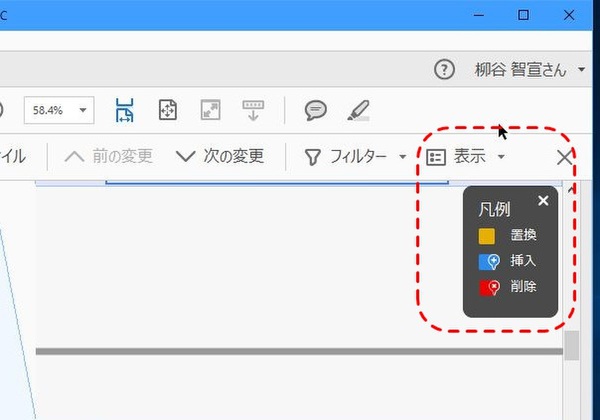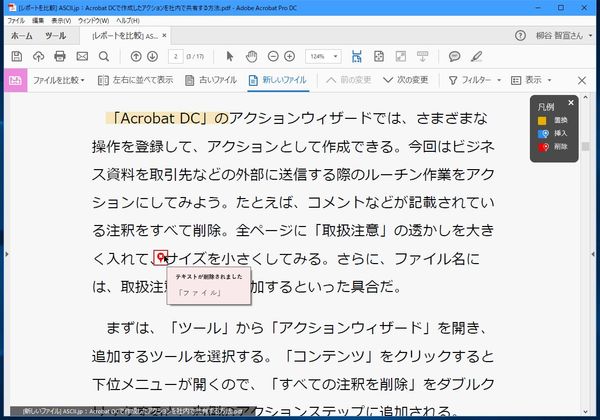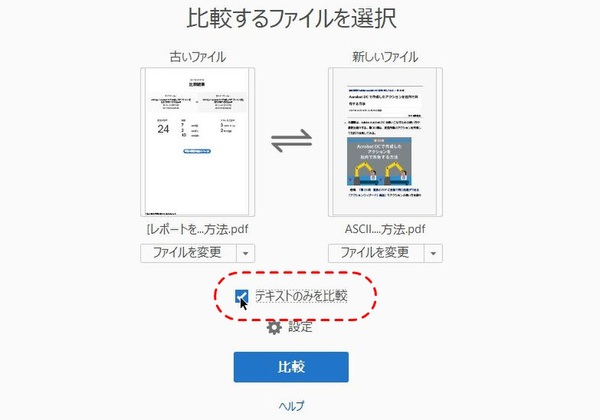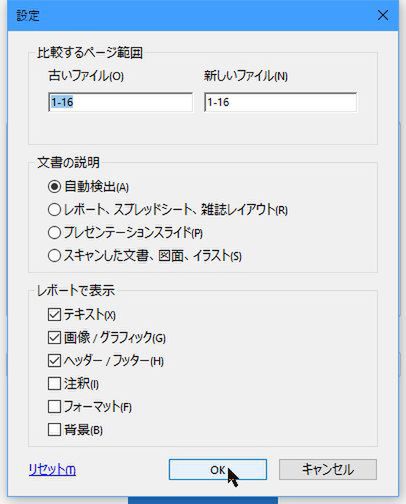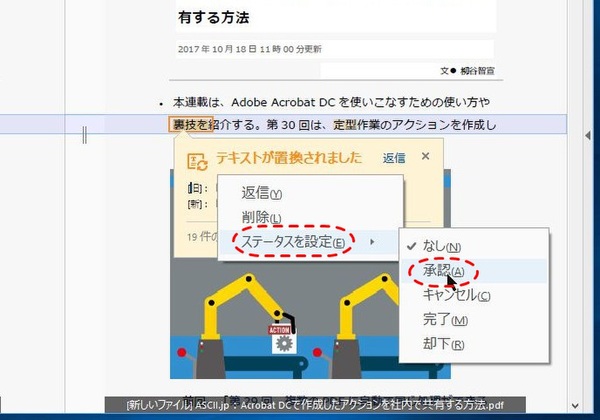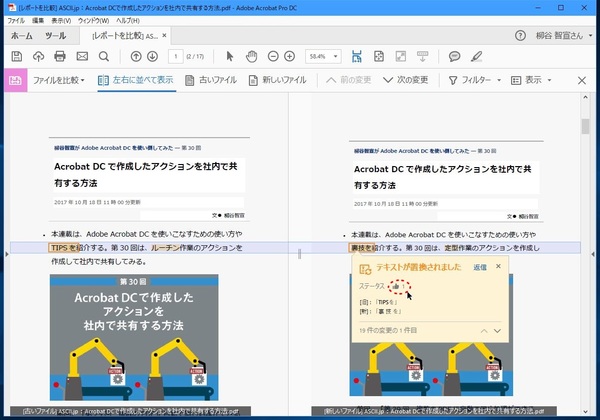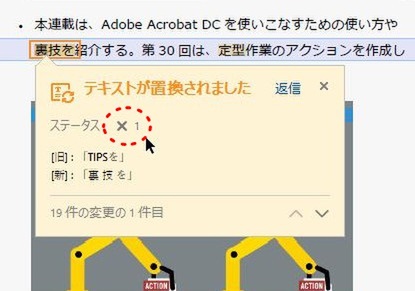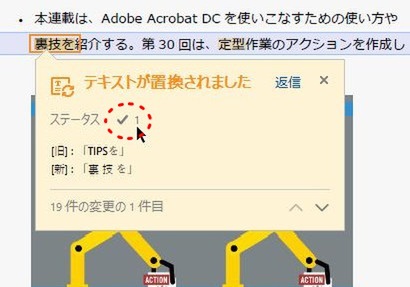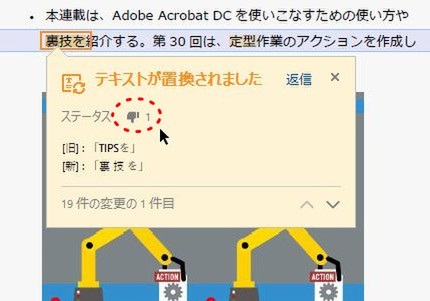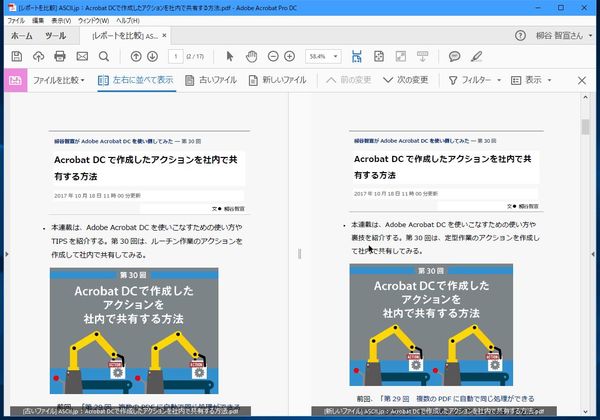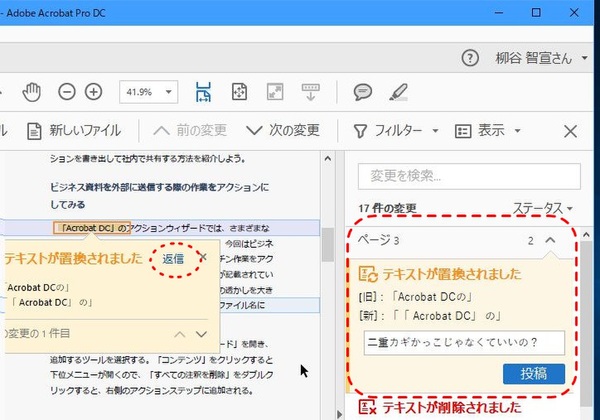柳谷智宣がAdobe Acrobatを使い倒してみた 第31回
バージョンアップによる変更点を効率よく確認
2つのPDFファイルを比較して異なる部分を見つけてみる
2017年10月25日 11時00分更新
本連載は、Adobe Acrobat DCを使いこなすための使い方やTIPSを紹介する。第31回は、2つのファイルを比較して異なる部分を見つけてみる。

Acrobat DCの「ファイルを比較」機能
ビジネスでやり取りするPDFファイルの内容がバージョンアップしていくことはよくある。しかし、すでに何らかの資料を受け取って作業を始めているのに、新しい資料を送ってきて、「バージョンアップしたので、変更点ご確認ください」と言われると困ってしまう。
長い文書だと、全部突き合わせるのは手間がかかりすぎる。しかし、「変更点を箇条書きでください」とか「変更点に注釈入れてくれました?」と返信すると相手の気分を害しかねない。そんな時、Acrobat DCなら問題なし。2つのファイルを比較して、異なる部分を見つけられるのだ。
まずは、「ツール」から「ファイルを比較」を開き、「比較するファイルを選択」の「古いファイル」をクリックする。ファイル選択ダイアログが開くので、ひとつめのPDFファイルを指定し、続いて新しいファイルを指定する。その後、「比較」をクリックすれば、チェック処理が始まる。
もし、古いファイルと新しいファイルを間違えて指定してしまったら、中央の矢印をクリックすればいい。処理が終わると、「レポートを比較」というPDFファイルが開き、概要や比較結果が表示される。グラフや数字でばっちり表示されるのでわかりやすい。
下にスクロールすると、左に古いファイル、右に古いファイルの同じページが並んで表示される。置換された部分は黄色、削除は赤色、挿入は青色でハイライト表示されている。左右のページの該当部分がわかるようになっているので、変更点が一発で把握できる。テキストの変更だけでなく、画像の削除や挿入もわかる。
テキストの挿入は、Wordの履歴のように作業を記録しているわけではないので、単なる追記が置換となることもあるが、特に問題にはならないだろう。
第2ツールバーの「フィルター」から比較する項目をオンオフできる。たとえば、画像のチェックを外すと、画像の変更部分が非表示になる。同じく、「表示」から「色凡例を表示」をクリックすると、凡例がポップアップ表示される。また、「古いファイル」をクリックすれば古いファイルだけが、「新しいファイル」をクリックすれば新しいファイルだけが全画面表示される。この画面でも変更点は表示されるので、新しいファイルだけを見て、最新情報をチェックするということも可能だ。
ボリュームの大きいファイルを比較する際、テキストだけを見るなら「テキストのみを比較」にチェックしておくと、処理が短時間で済む。さらに細かい設定をするなら「設定」をクリックする。比較するページ数を指定したり、文書の種類、レポートで表示する項目などを設定できる。
変更部分を右クリックすると、「返信/削除/ステータスを設定」というメニューが現れる。たとえば、新しいPDFファイルの変更部分をレビューして共有するといった場合、それぞれの項目に「承認/キャンセル/完了/却下」といったマークを付けられるのだ。
「削除」をクリックすれば、変更部分が表示されなくなり、「返信」をクリックすると注釈としてコメントを返信できる。変更点だけを複数人でレビューする、といった作業をする際は、これらの機能を活用するといいだろう。

この連載の記事
-
第164回
sponsored
リリースや証明書発行時に便利! 企業(組織)の角印に当たる署名をAcrobatで押す方法 -
第163回
sponsored
フリーランス法に対応! 「契約書メーカー」で作成した契約書にAcrobatで電子サインしてもらう方法 -
第162回
sponsored
PDFを印刷するため、PDF/X-4フォーマットで作成する作法 -
第161回
sponsored
Wordに書き戻しもできる! 意外と高機能な「コメント」をマスターしよう -
第160回
sponsored
共有前にPDFファイルサイズを圧縮してサイズをコンパクトにする方法 -
第159回
sponsored
図の代替テキストや読み上げ順序を設定してアクセシブルなPDFを作成する -
第158回
sponsored
あなたの会社が公開しているPDFファイル、アクセシビリティに対応していますか? -
第157回
sponsored
ページ数の多い資料にしおりを挟んで手軽にジャンプできるようにしてみる -
第156回
sponsored
都内の子供に月額5000円支給される018サポート、必要書類のマスキングはAcrobatでできる! -
第155回
sponsored
AcrobatアプリのUIが刷新! より簡単に操作できるようになった -
第154回
sponsored
Acrobat有償ライセンスならAdobe Fontsで好みのフォントを使い放題! - この連載の一覧へ