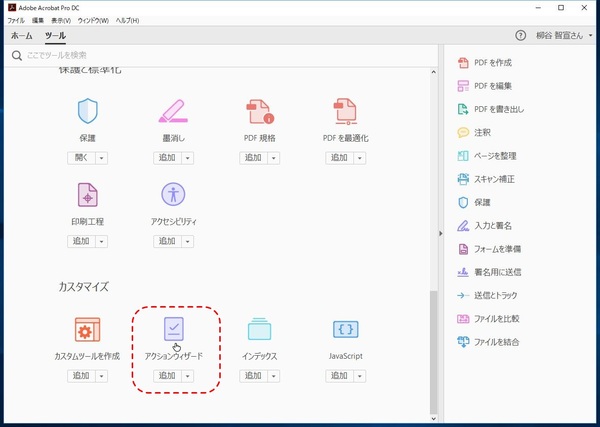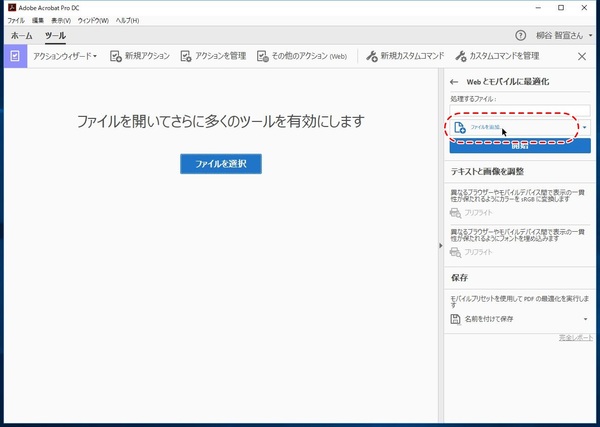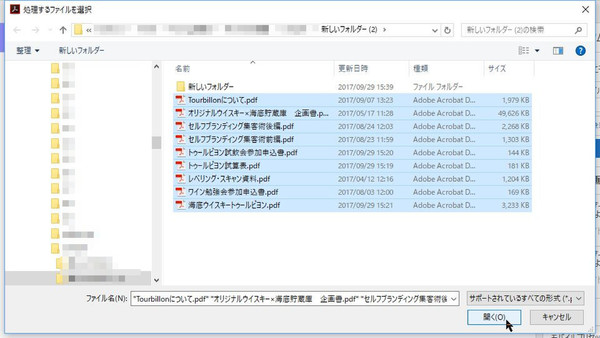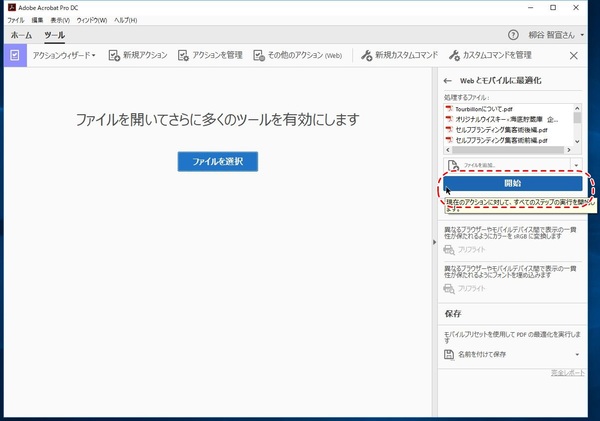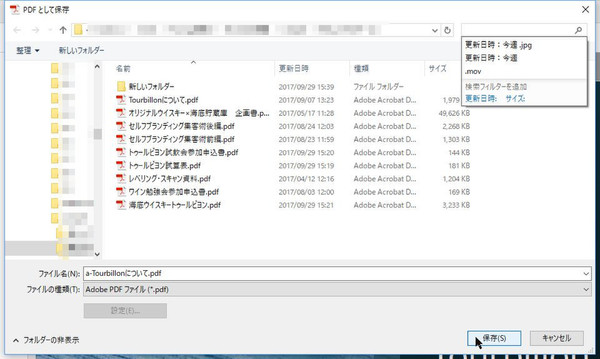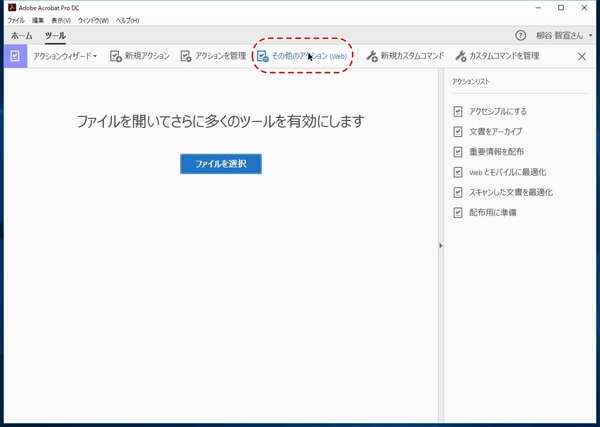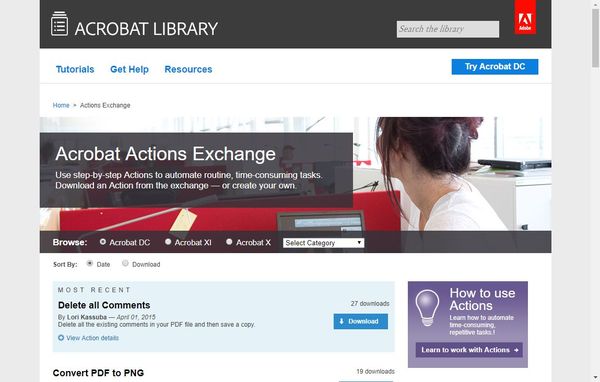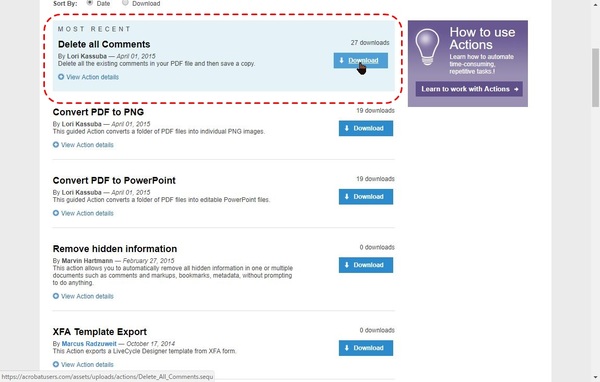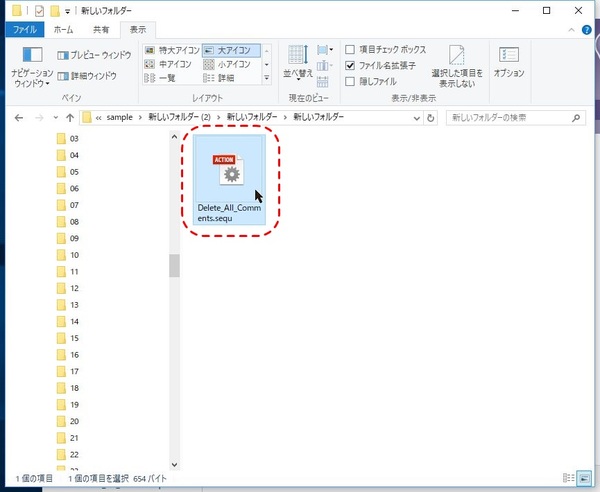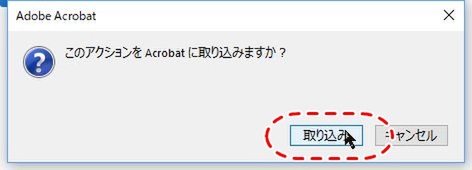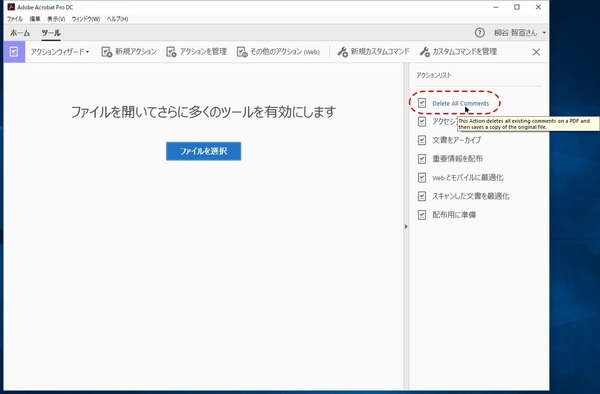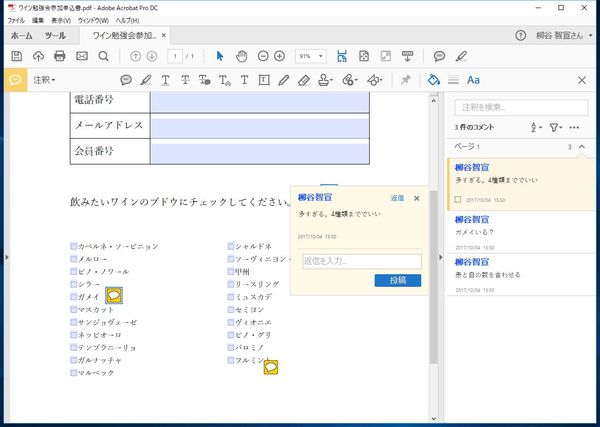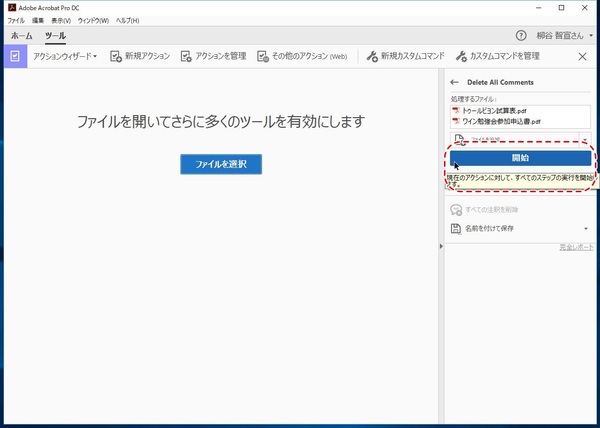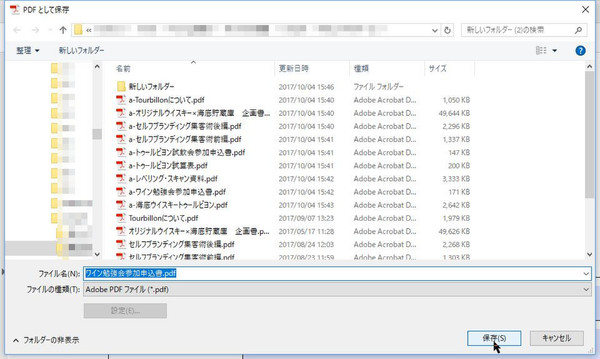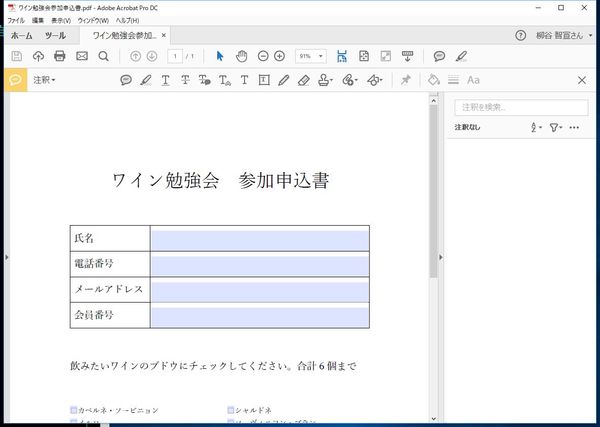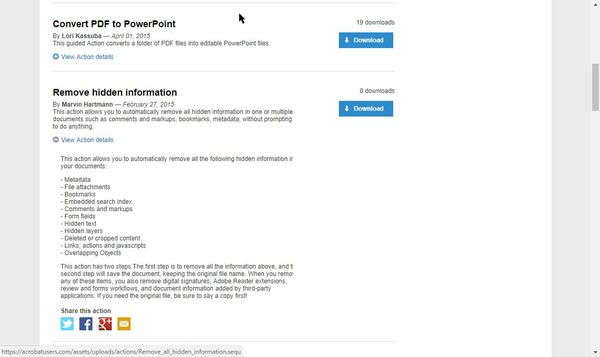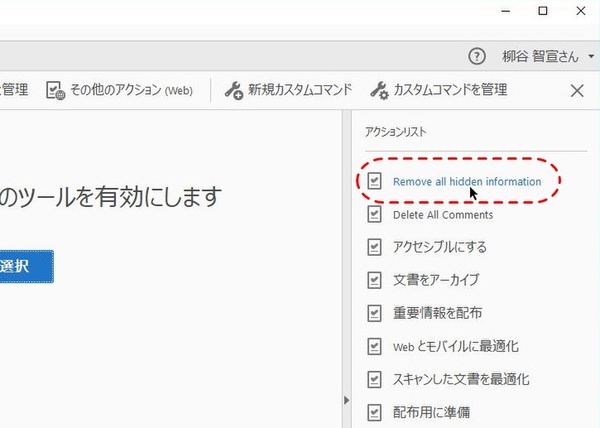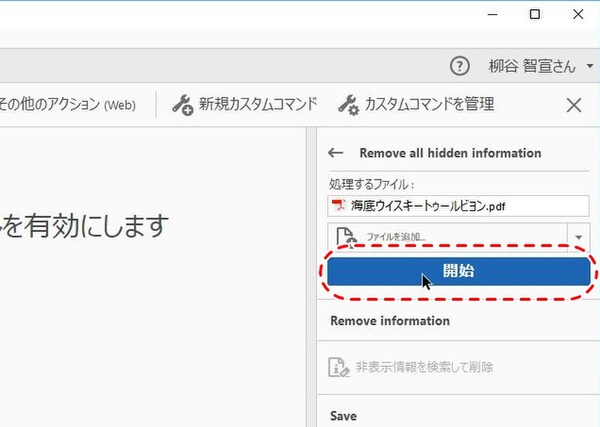柳谷智宣がAdobe Acrobatを使い倒してみた 第29回
特定のコマンドを設定し、複数ファイルにまとめて適用
複数のPDFに自動で同じ処理ができる「アクションウィザード」機能
2017年10月11日 11時00分更新
本連載は、Adobe Acrobat DCを使いこなすための使い方やTIPSを紹介する。第29回は、ルーチン作業をアクションウィザード機能でまとめて自動処理してみる。
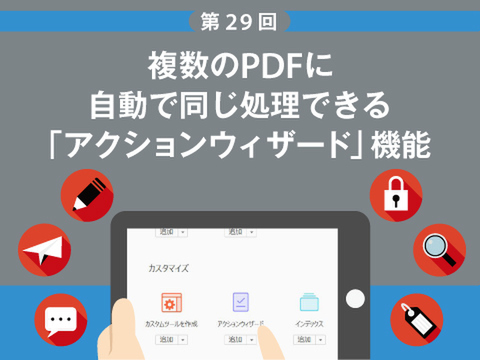
異なるPDFファイルに同じ操作を繰り返し行なう場合
異なるPDFファイルに同じ操作を繰り返し行なうのは手間がかかる。もし、ファイルの数が多いなら、「アクションウィザード」機能で自動処理したほうがラク。アクションとは、特定のコマンドを設定し、複数ファイルにまとめて適用できる機能だ。
初期設定で、6種類のアクションが用意されているので、まずは試してみる。「ツール」から「カスタマイズ」→「アクションウィザード」をクリックすると、「アクションリスト」が表示される。まずは「Webとモバイルに最適化」をクリックしてみる。
ファイルの選択画面と開始ボタン、そしてアクションの内容が表示される。たとえば、このアクションであれば、異なるデバイス間で同じように表示するためにカラーをsRGBに変換したり、フォントを埋め込んだりする。そしてPDFを最適化し、名前を保存するという内容だ。
「ファイルを追加」をクリックして、複数のファイルを選択し、「開始」をクリック。設定された処理が自動的に行われ、ファイルの保存ダイアログが開く。保存すると、次のファイルの処理が自動的にスタートする。
アクションはダウンロードすることもできる。「Acrobat LIBRARY」のウェブページを開くと、アクションの一覧が表示される。「Browse」の「Acrobat DC」にチェックすると、対応するアクションが表示される。ここ数年更新されていないようで、「Convert PDF to PowerPoint」といった標準機能でできるアクションもある。
「Delete all Comments」を試してみる
ここでは、ファイルに付けられている注釈を削除し、名前を付けて保存する「Delete all Comments」を利用してみる。「Download」をクリックして「Delete_All_Comments.sequ」というアクションファイルをダウンロードする。このファイルをダブルクリックすると、Acrobat DCに取り込むことができる。
「アクションウィザード」を開くと、アクションリストに「Delete all Comments」が追加されている。アクションを開き、ファイルを追加し、「開始」をクリックする。すると、ファイルごとに注釈が削除され、ファイルの保存画面が開く。上書きしてしまうと、注釈が失われてしまうので、ファイル名や保存場所を変更しよう。
「Remove hidden information」も気になる
別のアクションも試してみる。「Remove hidden information」が気になったので、「View Action details」をクリックする。詳細情報が表示され、メタデータや添付ファイル、しおり、フォーム、隠しテキスト、リンクなどをまとめて削除してくれることがわかった。
「Download」をクリックして、ダウンロードしたファイルを実行。Acrobat DCに追加したら、「アクションウィザード」から利用できるようになる。

この連載の記事
-
第164回
sponsored
リリースや証明書発行時に便利! 企業(組織)の角印に当たる署名をAcrobatで押す方法 -
第163回
sponsored
フリーランス法に対応! 「契約書メーカー」で作成した契約書にAcrobatで電子サインしてもらう方法 -
第162回
sponsored
PDFを印刷するため、PDF/X-4フォーマットで作成する作法 -
第161回
sponsored
Wordに書き戻しもできる! 意外と高機能な「コメント」をマスターしよう -
第160回
sponsored
共有前にPDFファイルサイズを圧縮してサイズをコンパクトにする方法 -
第159回
sponsored
図の代替テキストや読み上げ順序を設定してアクセシブルなPDFを作成する -
第158回
sponsored
あなたの会社が公開しているPDFファイル、アクセシビリティに対応していますか? -
第157回
sponsored
ページ数の多い資料にしおりを挟んで手軽にジャンプできるようにしてみる -
第156回
sponsored
都内の子供に月額5000円支給される018サポート、必要書類のマスキングはAcrobatでできる! -
第155回
sponsored
AcrobatアプリのUIが刷新! より簡単に操作できるようになった -
第154回
sponsored
Acrobat有償ライセンスならAdobe Fontsで好みのフォントを使い放題! - この連載の一覧へ