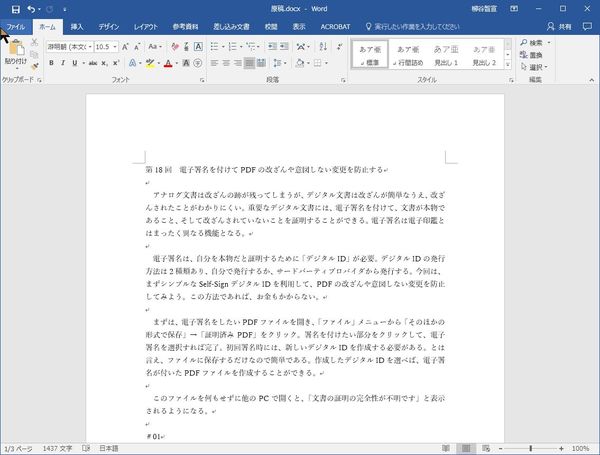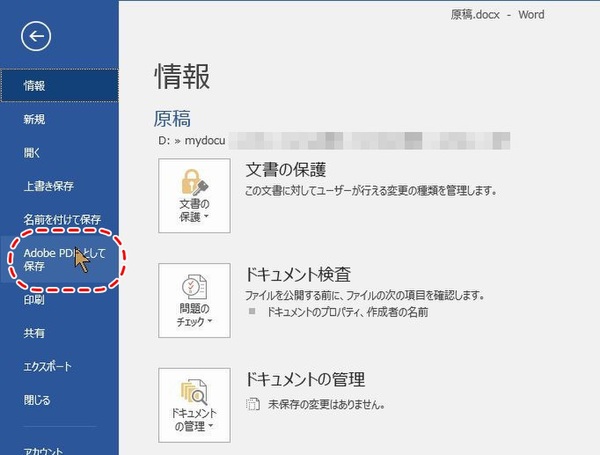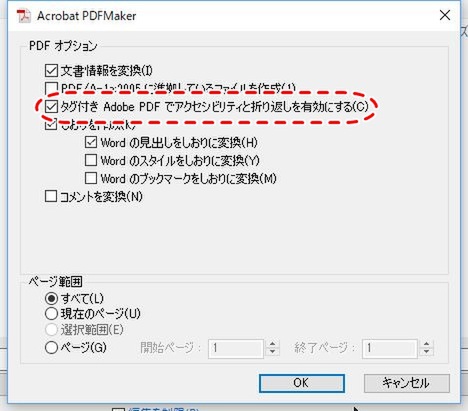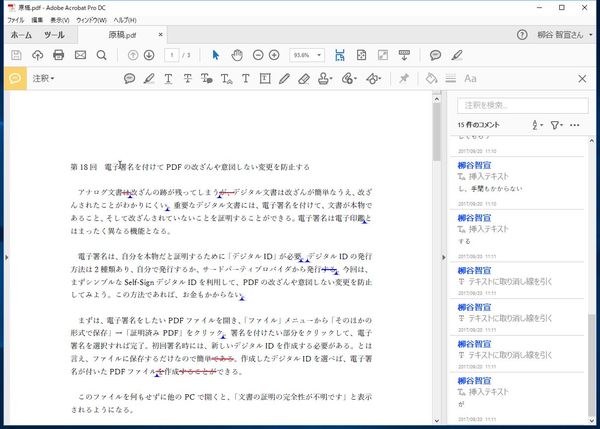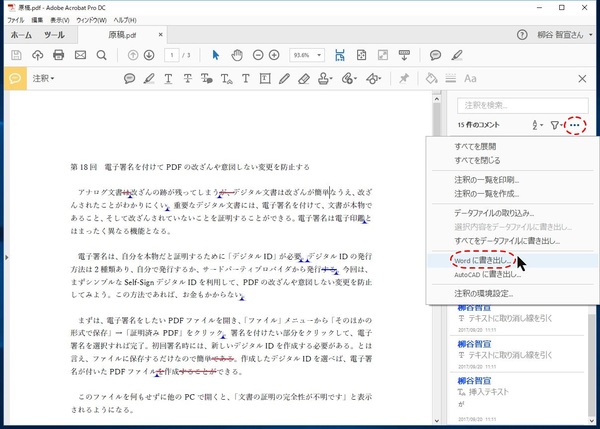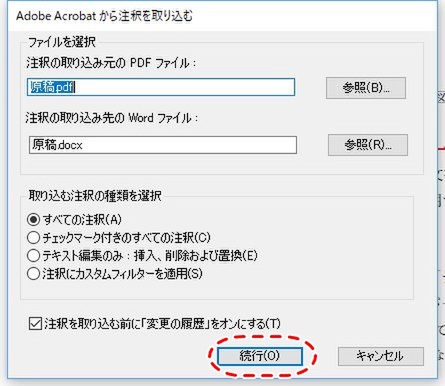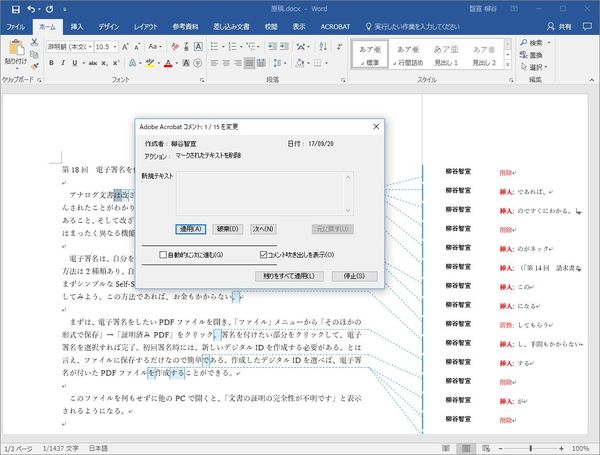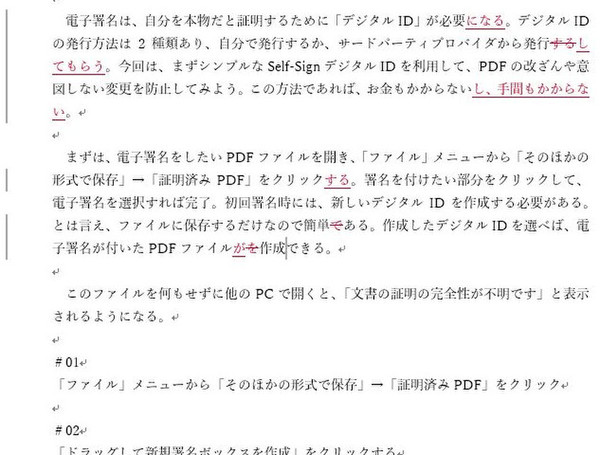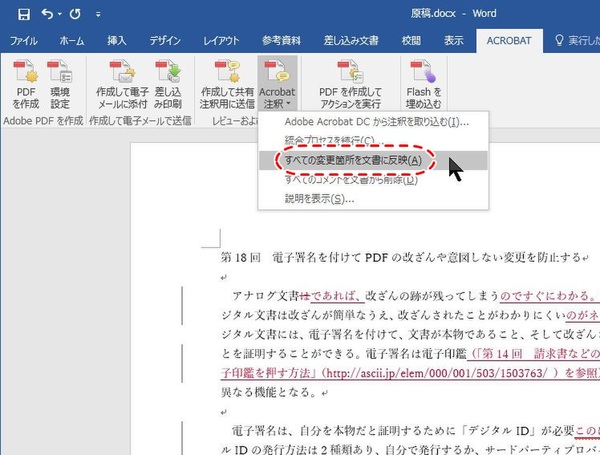本連載は、Adobe Acrobat DCを使いこなすための使い方やTIPSを紹介する。第27回は、Wordから作ったPDFの注釈をWordに戻して反映させてみる。

WordにPDFの注釈を取り込む方法
Wordから作成したPDFファイルを上司や取引先にレビューしてもらい、がっつり赤入れの注釈が入って戻ってきたらどうするだろうか。注釈を見ながら元のWordファイルを編集し直すのは手間がかかる。そんな時は、PDFの注釈をWordに取り込んでしまえばいい。一気に赤入れを反映できるので手間がかからない。
赤入れをWordに戻す場合、PDFの作成方法に条件がある。Wordのメニューから「Adobe PDFとして保存」を実行する必要があるのだ。印刷機能で「Adobe PDF」を選んだり、他のアプリを使ってPDFに変換するとNGなので注意すること。
「Adobe PDFとして保存」を開くと、PDFファイルの保存ダイアログが開くが、そこで「オプション」をクリックすると「Acrobat PDFMaker」の設定画面が開く。ここで「タグ付きAdobe PDFでアクセシビリティと折り返しを有効にする」にチェックを入れておく。初期設定では、有効になっているはずだ。
PDFファイルが生成されたら、注釈を入れてもらい、ファイルを受け取る。そのファイルを開いたら、「注釈」の「・・・」をクリックして、「Wordに書き出し」をクリックする。
「Adobe Acrobatから注釈を取り込む」というダイアログが表示され、操作方法や注意点などが表示されるので「OK」をクリック。今後表示させたくないなら、「次回から表示しない」にチェックしておく。
次に、ファイルと取り込む内容を選択する。注釈の取り込み元PDFファイルはすでに指定済みのはず。取り込み先のファイルが合っているなら、「続行」をクリックすればいい。違う場合は「参照」をクリックしてファイルを選択する。この後、注釈の一括適用させるなら、ここで「注釈を取り込む前に「変更の履歴」をオンにする」にチェックしておくこと。
これでWordに注釈を一気に取り込めた。変更のダイアログで、変更点を1つずつ確認しながら、適用していく。「次へ」を押すのが面倒なら「自動的に次に進む」にチェックする。適用したくないなら、「破棄」をクリックすればいい。
「残りをすべて適用」をクリックすれば、変更履歴で注釈がすべて反映される。なお、すべて適用するには、あらかじめ「変更の履歴」をオンにしておく必要がある。
統合したテキストは、「Acrobat」タブから一気に文書へ反映することができる。しかし、その前に変更部分を一通りチェックする必要がある。必ずしも、完璧にテキストの統合ができているわけではないからだ。テキストを削除する場合に前半の文節しか削除できていなかったり、凝ったレイアウトやフォームを利用している場合、意図と異なる場所に注釈が入っていることがあるのだ。とはいえ、誤認識率は低く、手動で注釈を写すよりははるかに楽なのは確か。
問題ないようであれば、Wordの「Acrobat」タブを開き、「Acrobat注釈」のプルダウンメニューから「すべての変更箇所を文書に反映」をクリックすればいい。瞬時に、通常のテキストに反映される。
PDFに入れた注釈の書き出しには、Word以外に「AutoCAD」にも対応している。「AutoCAD」は機械や建築分野の設計に利用されるソフトウェアで、広く普及している。「AutoCAD PDFMaker」で作成したPDFファイルに入れた注釈は、「AutoCAD への注釈の書き出し」機能で図面に取り込むことができるのだ。Wordの時と同様、「・・・」から「AutoCAD に書き出し」をクリックすればいい。

この連載の記事
-
第164回
sponsored
リリースや証明書発行時に便利! 企業(組織)の角印に当たる署名をAcrobatで押す方法 -
第163回
sponsored
フリーランス法に対応! 「契約書メーカー」で作成した契約書にAcrobatで電子サインしてもらう方法 -
第162回
sponsored
PDFを印刷するため、PDF/X-4フォーマットで作成する作法 -
第161回
sponsored
Wordに書き戻しもできる! 意外と高機能な「コメント」をマスターしよう -
第160回
sponsored
共有前にPDFファイルサイズを圧縮してサイズをコンパクトにする方法 -
第159回
sponsored
図の代替テキストや読み上げ順序を設定してアクセシブルなPDFを作成する -
第158回
sponsored
あなたの会社が公開しているPDFファイル、アクセシビリティに対応していますか? -
第157回
sponsored
ページ数の多い資料にしおりを挟んで手軽にジャンプできるようにしてみる -
第156回
sponsored
都内の子供に月額5000円支給される018サポート、必要書類のマスキングはAcrobatでできる! -
第155回
sponsored
AcrobatアプリのUIが刷新! より簡単に操作できるようになった -
第154回
sponsored
Acrobat有償ライセンスならAdobe Fontsで好みのフォントを使い放題! - この連載の一覧へ