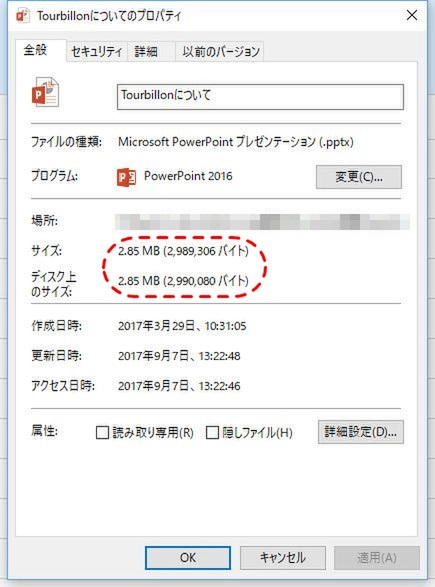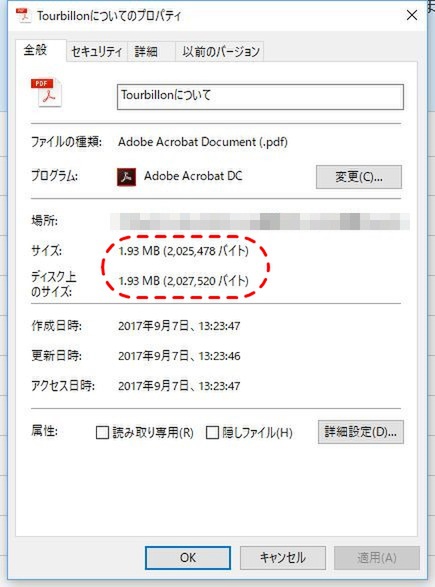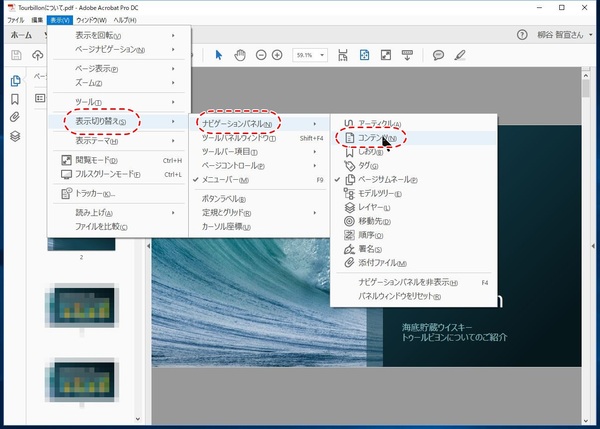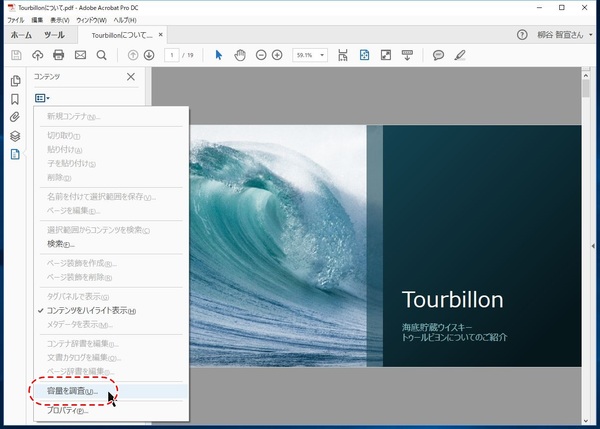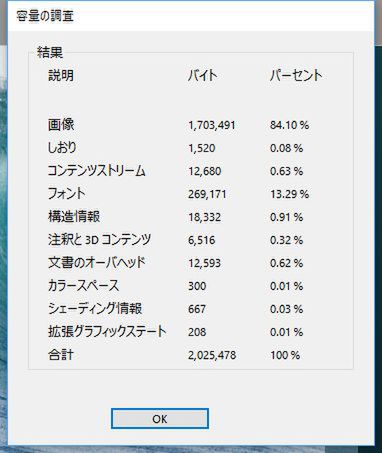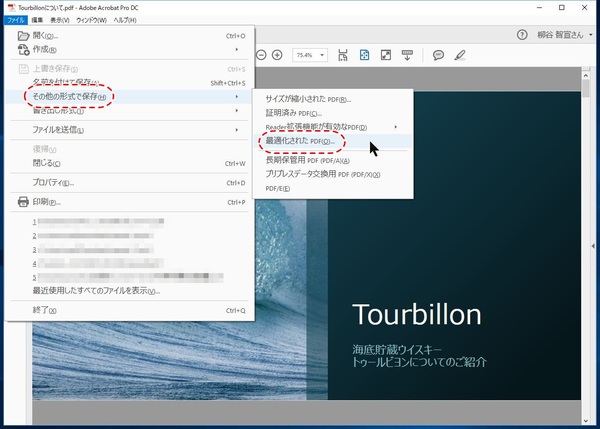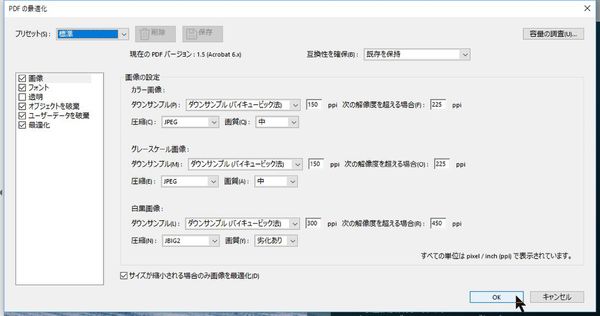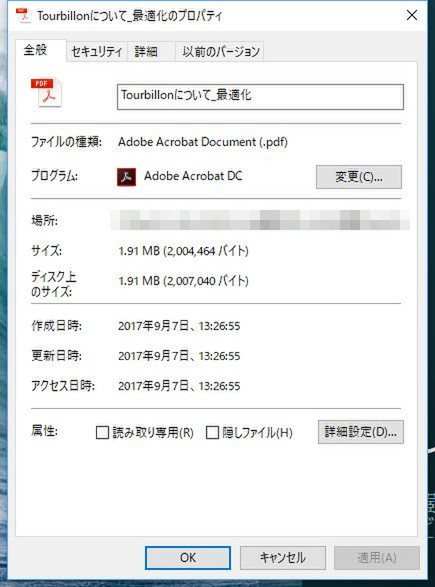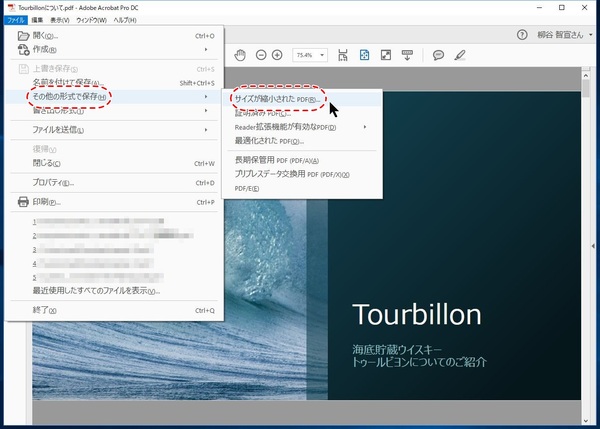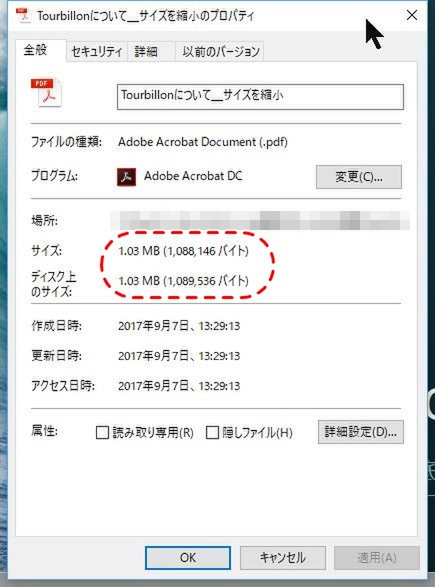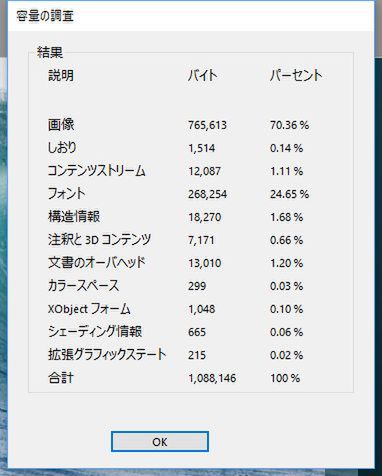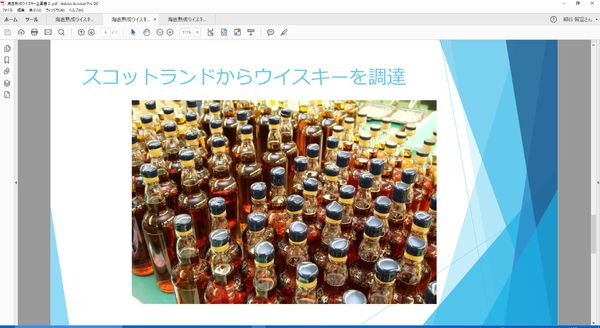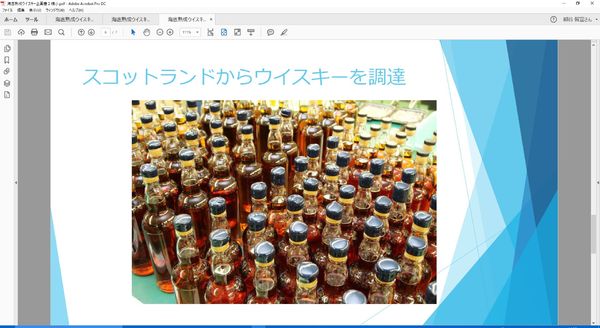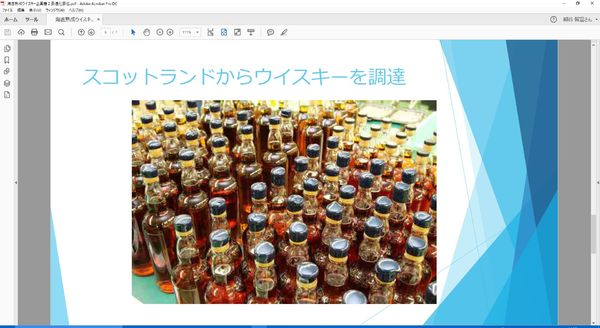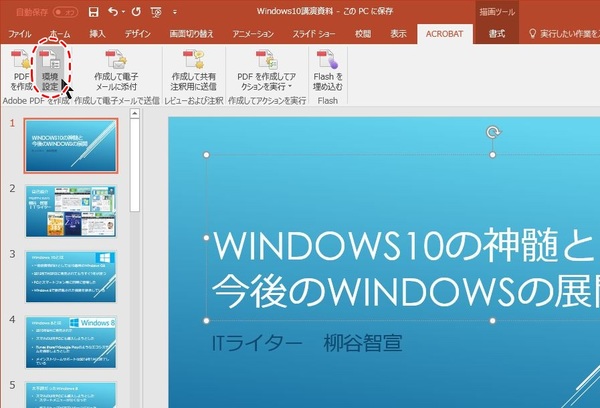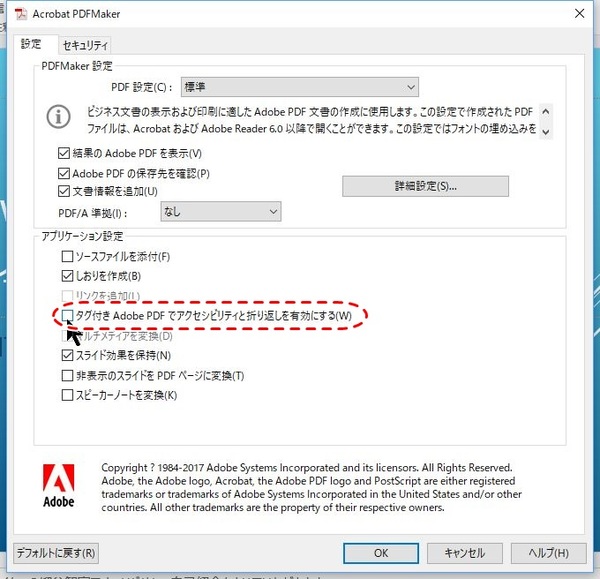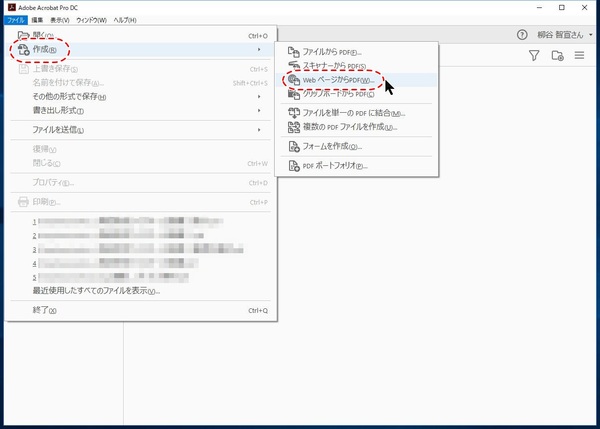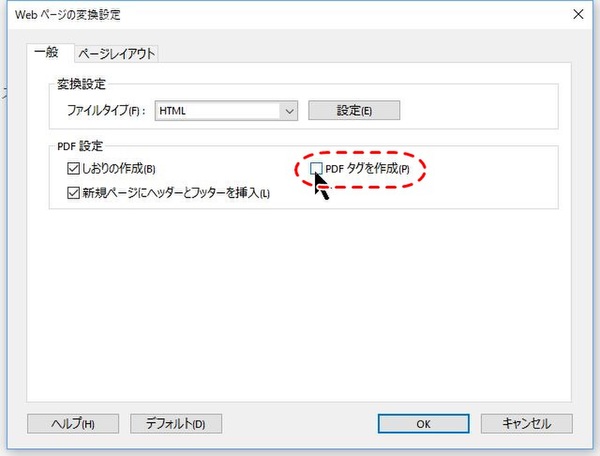本連載は、Adobe Acrobat DCを使いこなすための使い方やTIPSを紹介する。第25回は、画像の多いPDFのファイルサイズを小さくしてみる。

PDFをメールで送ったり、モバイル端末で扱うなら、ファイルサイズはコンパクトな方がいい。何十MBもあると、ダウンロードするだけでも一苦労。モバイルであれば、通信量も消費してしまうからだ。オフィス文書からPDFファイルに変換すると、それだけでファイルサイズが少しコンパクトになるのだが、それでも大きいなら、縮小機能を利用しよう。
ファイルを構成する要素ごとの容量を確認してみよう
まずは、PDFファイルを構成する要素ごとの容量を確認してみる。「表示」メニューから「表示切り替え」→「ナビゲーションパネル」→「コンテンツ」をクリックし、「コンテンツ」パネルを表示する。メニューを開き、「容量を調査」をクリックすると、PDFファイルの要素が一覧表示される。
通常は動画や画像などのマルチメディアコンテンツが一番大きい。次いでフォントが意外と大きく、しおりなどは微々たるものだ。
ファイルを最適化してサイズを落とすと?
PDFファイルを最適化して、ファイルサイズを落とすこともできる。不要な埋め込みフォントを削除したり、画像を圧縮したり、不要な項目を外したりして、ファイルサイズを小さくしてくれるのだ。
「ファイル」メニューから「その他の形式で保存」→「最適化されたPDF」をクリック。最適化パネルが開き、画像やフォントなどのタブで細かい設定が行なえる。しかし、オンラインヘルプでは、デフォルトの設定で最大の効果が得られるというのでそのまま「OK」をクリックしてみる。
ファイルサイズは確かに小さくなったが、1.93MBから1.91MBと縮小幅は小さい。元から圧縮されているJPEG形式が多く使われていたためだろう。画像のサイズや画質を調整すればさらに小さくすることもできるが、そんなことをするならダイレクトにファイルサイズを縮小する機能を利用する方が手軽だ。
縮小機能を利用してみる
「ファイル」メニューから「その他の形式で保存」→「サイズが縮小されたPDF」をクリックすると、ダイアログが開くので「OK」をクリックして縮小する。ファイルサイズは1.03MBとほぼ半分になった。要素を確認したところ、画像が1.7MBから0.76MBになっているので、ほとんどが画像のサイズダウンによる縮小となっていた。
画像の劣化度を比較してみた
ファイルサイズが小さくなった時に、画像がどのくらい劣化するのかを試してみた。通常のものと、「ファイルを縮小」したものと、「ファイルを最適化」で画質は最低、解像度を75dpiに落としたものを作成した。Acrobat DCでPDFを表示したところ、ぱっと見ではそれほど見分けが付かなかった。とはいえ、拡大してみると確かに劣化している。
結論としては、「ファイルを縮小」を使うのが一番手軽で効果が大きい。思いっきり画質を落としたい、といった場合は「ファイルを最適化」でオプションをカスタマイズすればいいだろう。
そのほかのテクニック
そのほか、いくつかテクニックがあるので紹介しておく。Office文書などからPDFファイルに変換する場合、タグを埋め込むことができるが、不要なら削除するとファイルサイズをコンパクトにできる。メールの送受信サイズ制限にひっかかる場合は、「第23回 PDFからページを抜いたり順番を入れ替える方法」で紹介したように、ファイルを分割すればいい。
ユニークなのが別名保存。通常は上書き保存していると思うが、リンク設定などが積み重なりファイルサイズが大きくなることがある。そんなときは、「名前を付けて保存」で、別名保存すると本来のファイルサイズで保存できる。

この連載の記事
-
第162回
sponsored
PDFを印刷するため、PDF/X-4フォーマットで作成する作法 -
第161回
sponsored
Wordに書き戻しもできる! 意外と高機能な「コメント」をマスターしよう -
第160回
sponsored
共有前にPDFファイルサイズを圧縮してサイズをコンパクトにする方法 -
第159回
sponsored
図の代替テキストや読み上げ順序を設定してアクセシブルなPDFを作成する -
第158回
sponsored
あなたの会社が公開しているPDFファイル、アクセシビリティに対応していますか? -
第157回
sponsored
ページ数の多い資料にしおりを挟んで手軽にジャンプできるようにしてみる -
第156回
sponsored
都内の子供に月額5000円支給される018サポート、必要書類のマスキングはAcrobatでできる! -
第155回
sponsored
AcrobatアプリのUIが刷新! より簡単に操作できるようになった -
第154回
sponsored
Acrobat有償ライセンスならAdobe Fontsで好みのフォントを使い放題! -
第152回
sponsored
ChromeブラウザでPDFを開いたときに便利な、Acrobatの機能が使える拡張機能 -
第151回
sponsored
スキャンしたPDFをOCR処理・編集するとエラーになる場合のトラブルシューティング - この連載の一覧へ
 お気に入り
お気に入り