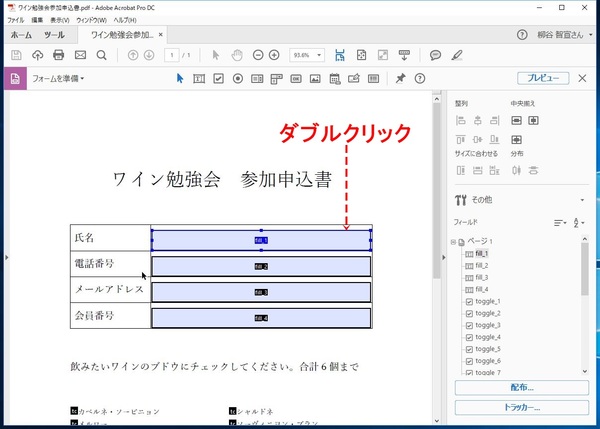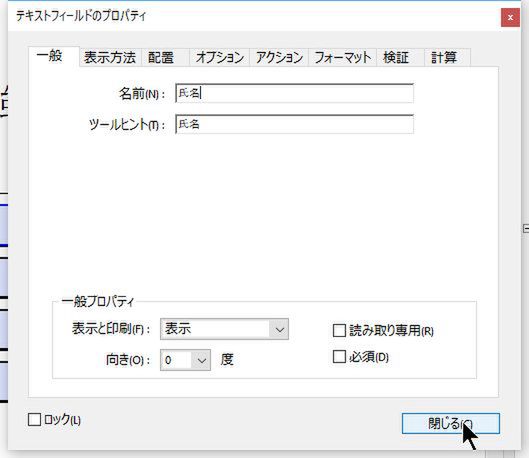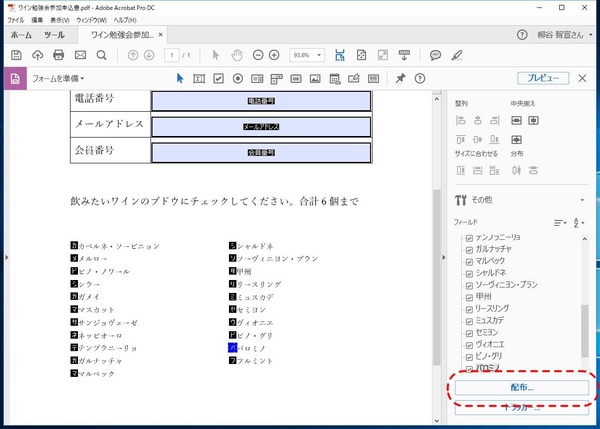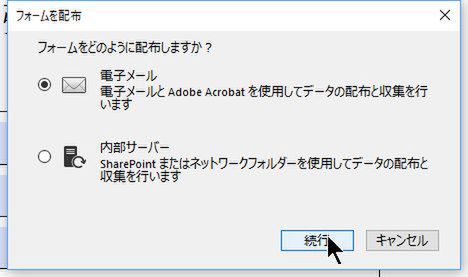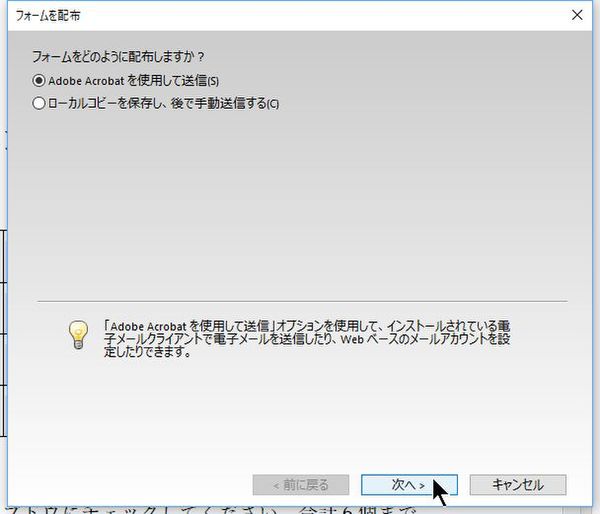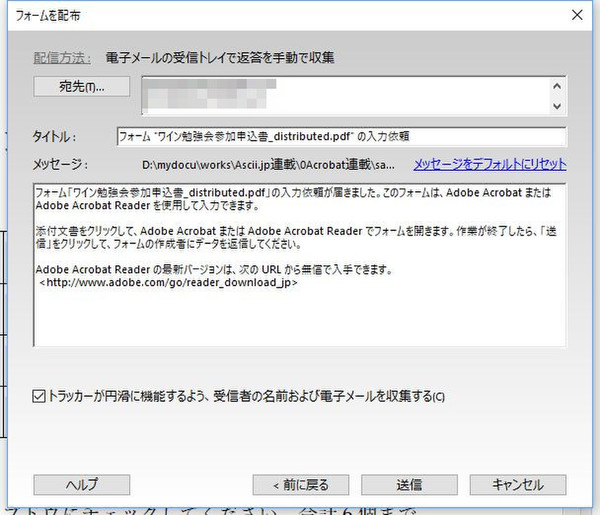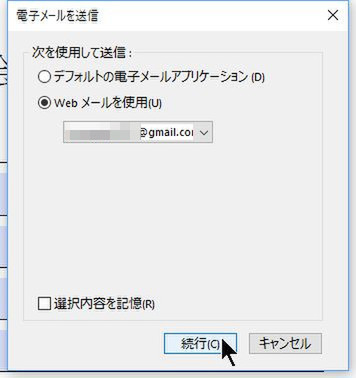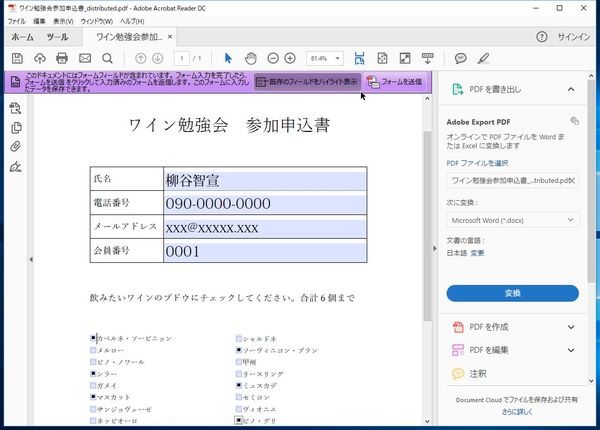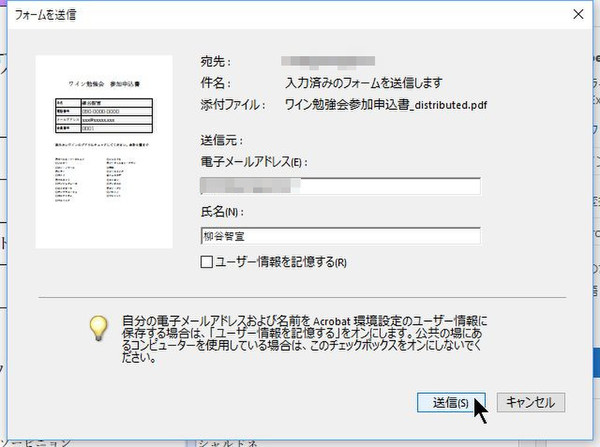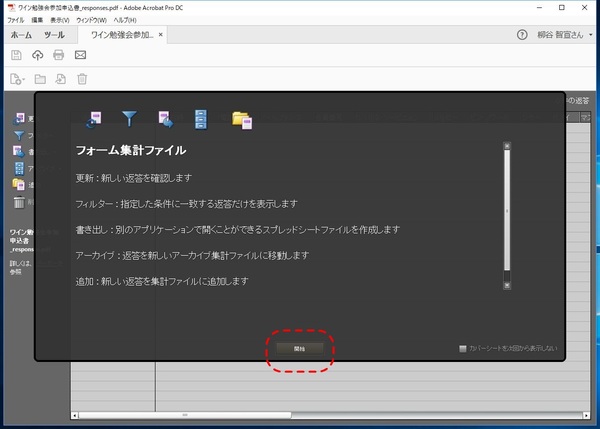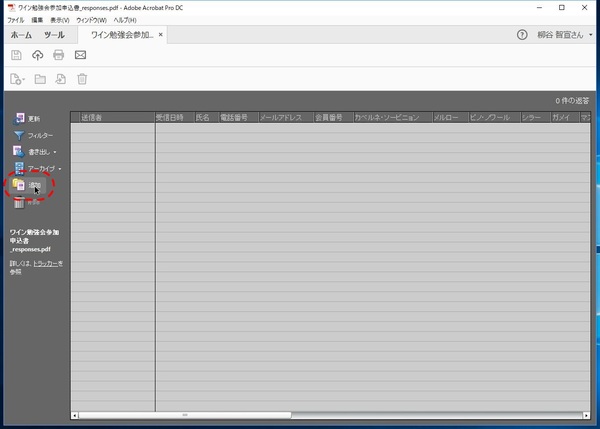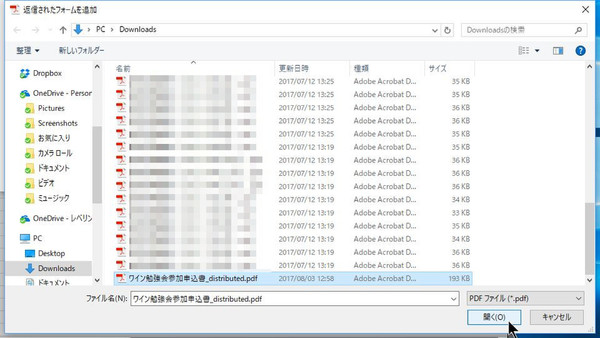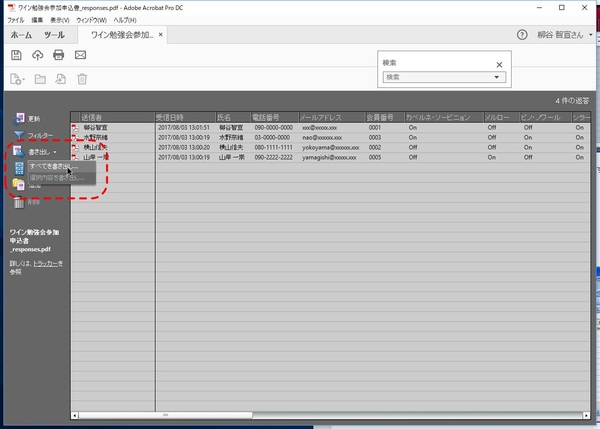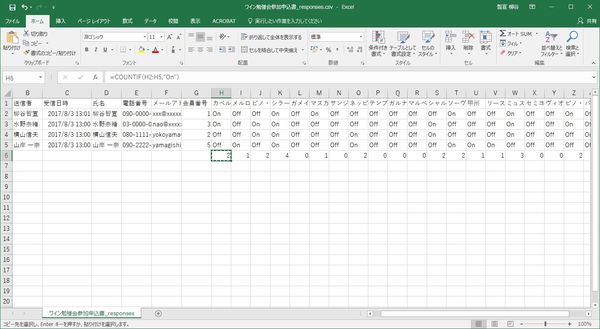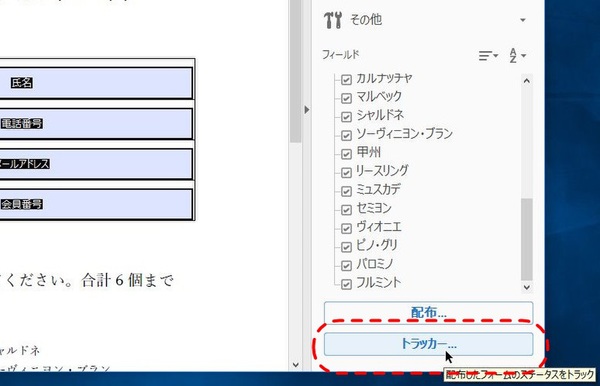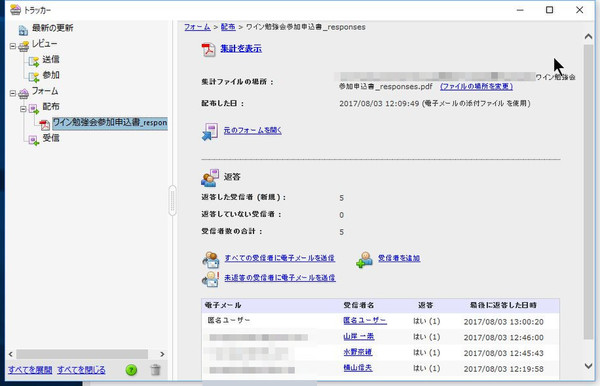本連載は、Adobe Acrobat DCを使いこなすための使い方やTIPSを紹介する。第20回は、PDFでアンケートや申込書を配布・収集・自動集計してみる。
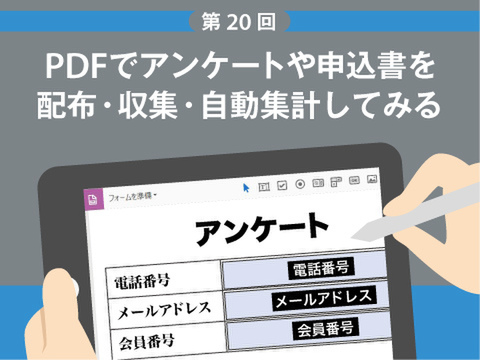
フォーム集計機能でアンケートをさくっとまとめてみる
前回「第19回 フォーム機能でPDFに文字入力できるようにしてみる」では、PDFファイルにフォームを設置し、閲覧者が入力できるようにする方法を紹介した。
しかし、実際にこのファイルで多人数にアンケートを採る場合、ファイルをやりとりした後に手動で集計するのはとても手間がかかる。そこで、Acrobat DCのフォーム集計機能を利用し、さくっとまとめてみよう。
まずは、「フォームを準備」を開き、集計したときに何のデータかわかるようにフォームに名前を付ける。フォーム部分をダブルクリックするとプロパティが開くので、「名前」に入力すればいい。全部入力したら、右下の「配布」をクリックする。
メニューに従い、アンケートの配布方法や宛先を入力していく。ファイルは電子メールで送信するほか、内部サーバーを利用することも可能。メールの場合も、Acrobat DCから送ることもできるし、ローカルに保存してから手動で送ることもできる。
受信した相手は、PDFファイルをダウンロードしてAcrobat Reader DCなどで開き、フォームを入力する。その際、画面上に紫色のバーが出て、フォームを返信するように表示される。入力し終わったら、その中の「フォームを送信」ボタンをクリックしよう。
メールアドレスや名前を入力し、「送信」をクリック。Acrobat Reader DCの機能を使ったり、普段使っているメールソフトから、PDFファイルを送り返せばいい。
返信が集まったら、元ファイルと同じ場所に作成された「ファイル名_responses.pdf」というPDFファイルを開く。Acrobat DCが起動して、「フォーム集計ファイル」が開く。ただし、この機能を使うには、Flash Playerが必要になる。インストールしていない場合は、Adobeのホームページからインストールしておこう。
「フォーム集計ファイル」を開いたら、「追加」をクリックして送り返されてきたPDFファイルをまとめて読み込む。すると、そのフォームの内容が自動的に入力されるのだ。その後、データをcsv形式で書き出し、エクセルで集計を行なえばいい。たとえば、特定の回答の数を確認するなら「COUNTIF」関数でカウントし、簡単にランキングをチェックできる。
アンケートを誰に送って誰から返信されたのかを把握したいなら、「トラッカー」機能を利用する。「フォームを準備」の右下から「トラッカー」をクリックすると起動できる。「トラッカー」の「フォーム」→「配布」をクリックすると、配布したPDFファイルが表示される。PDFファイルをクリックすると、ファイルの場所や送信した相手や返信した人、返信していない人が一覧できる。
未返信の受信者にメールを送信したり、すべての受信者にお礼のメールを送ったりできる。さらに受信者を追加して、アンケートのPDFファイルを送信することも可能だ。

この連載の記事
-
第161回
sponsored
Wordに書き戻しもできる! 意外と高機能な「コメント」をマスターしよう -
第159回
sponsored
図の代替テキストや読み上げ順序を設定してアクセシブルなPDFを作成する -
第158回
sponsored
あなたの会社が公開しているPDFファイル、アクセシビリティに対応していますか? -
第157回
sponsored
ページ数の多い資料にしおりを挟んで手軽にジャンプできるようにしてみる -
第156回
sponsored
都内の子供に月額5000円支給される018サポート、必要書類のマスキングはAcrobatでできる! -
第155回
sponsored
AcrobatアプリのUIが刷新! より簡単に操作できるようになった -
第154回
sponsored
Acrobat有償ライセンスならAdobe Fontsで好みのフォントを使い放題! -
第152回
sponsored
ChromeブラウザでPDFを開いたときに便利な、Acrobatの機能が使える拡張機能 -
第151回
sponsored
スキャンしたPDFをOCR処理・編集するとエラーになる場合のトラブルシューティング -
第150回
sponsored
オンラインPDF編集サービスを比較してみた! Acrobat webは文字の追加、修正、検索はできる? -
第149回
sponsored
Acrobatで新入社員の同意書を一括送信して手軽に署名してもらう方法 - この連載の一覧へ