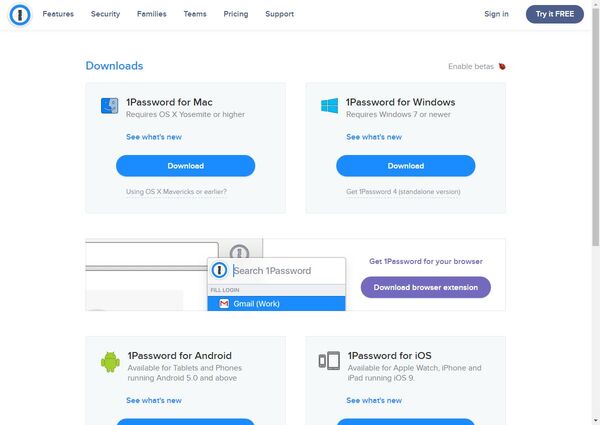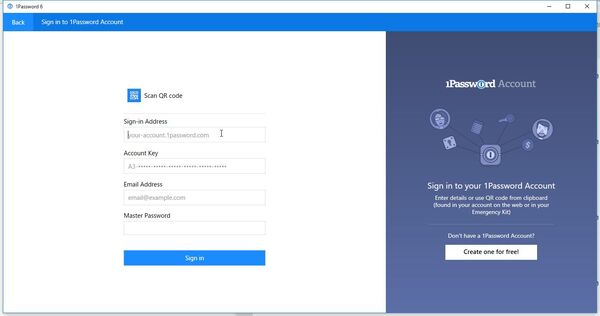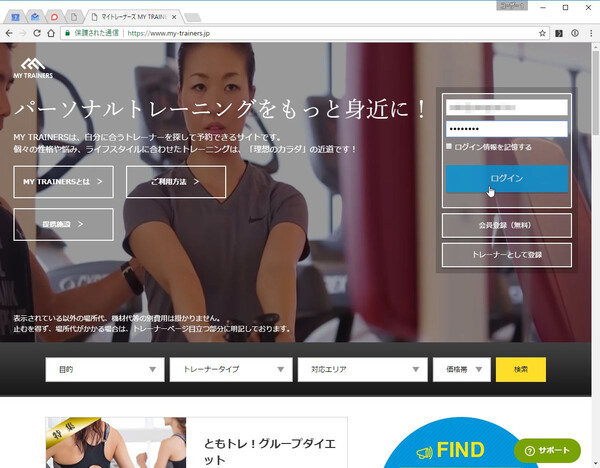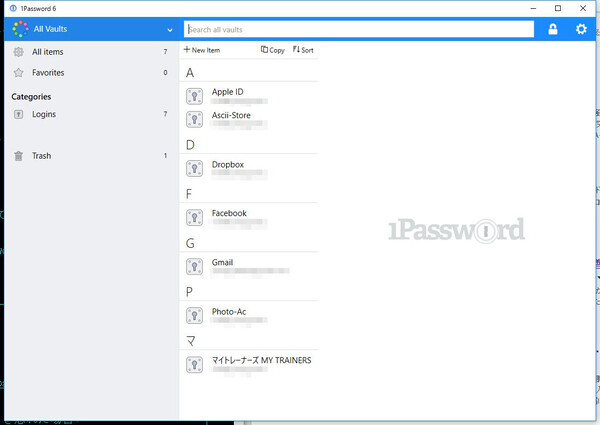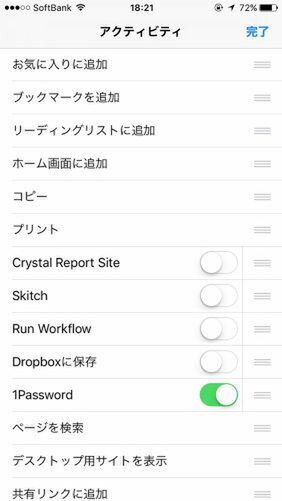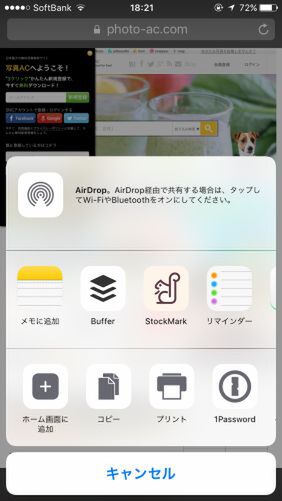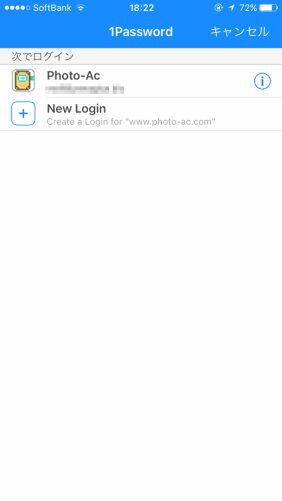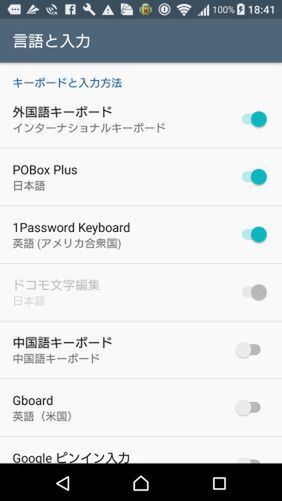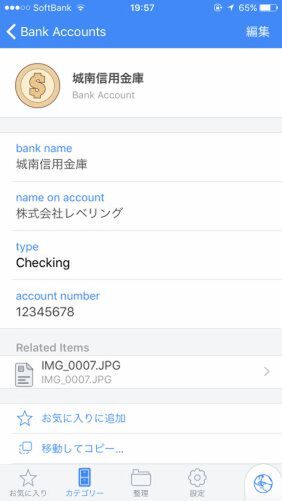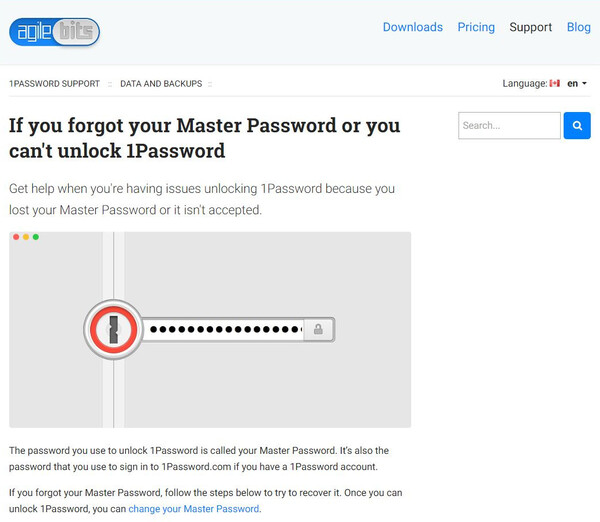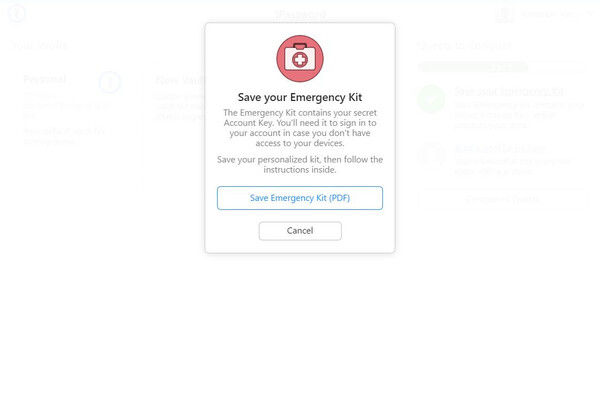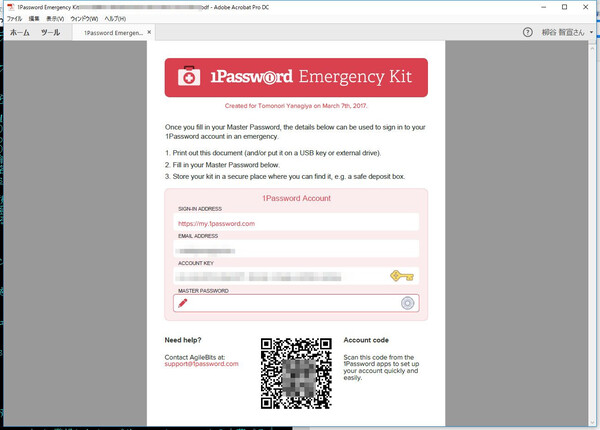PCからウェブサービスのアカウント情報を登録する
PCやMacのブラウザーからも同様にログイン情報を登録できる。まずは、OSに対応するアプリをインストールし、その後ブラウザーに「1Password」の拡張機能を登録する。Chromeに加えて、FiredoxやSafari、Operaなどの拡張機能が用意されている。VivaldiにChromeの拡張機能をインストールしても動作した。なお、WindowsやMacのソフトや各種ブラウザの拡張機能は、「1Password」のウェブサイトからアクセスできる。
拡張機能がオンになっている状態で、ウェブサービスにログインすると登録画面が開くので「Save Login」をクリックするだけで登録できる。普段使いをしているなかで、追加していけるのは便利だ。
登録済みのウェブサイトに「1Password」からサインインする
「1Password」に登録したウェブサービスに、スマホの内蔵ブラウザーでアクセスするなら、詳細画面から「ウェブサイト」をタップすればいいだけなので、簡単。ただし、iPhoneのSafariやAndroidのChromeで自動ログインしたいなら、ちょっとした下準備が必要だ。
Safariを使う場合は、まず共有メニューに「1Password」を表示させる。続いて、ログインしたいサイトを開いてから、共有メニューの「1Password」を選択する。アカウントを選択すれば、IDとパスワードの欄に自動入力されるので、ログインすればいい。
Androidの場合は、設定から「1Password Automatic Filling」と「1Password Keyboard」をオンにすれば自動入力できるようになる。これらの操作画面には、「1Password」の設定画面からアクセスすることも可能。
ログイン情報以外の重要個人情報を管理することもできる
ウェブサービスのログイン以外に、クレジットカードや銀行口座、免許証、メールアカウント、パスポート、各種サーバー、ソフトウェアのライセンス、ルーターの暗号化キーなど、個人で管理しなければならない個人情報は多い。「1Password」には、これらの情報を登録することも可能。登録項目はカスタマイズできるし、画像も登録できるので便利。注意は必要だが画像を共有することも可能なので、身分証明書やマイナンバーカードを登録しておく手もある。
万が一マスターパスワードを忘れた場合
パスワード管理サービスを利用するに当たり、マスターパスワードの管理には注意する必要がある。ほかのすべてのパスワードを忘れても大丈夫だが、「1Password」のパスワードを忘れてしまえば終わりだ。再発行などはできないこと肝に銘じておこう。そもそも、「1Password」の運営元であるAgileBitsでも、個人ユーザーの情報にログインすることはできない。最重要情報の塊だから、しっかり守られていると言うわけだ。
想像したくはないが、もし万が一忘れてしまった場合に備え、いくつかのチャレンジ方法を紹介する。まずは、覚えているパスワードでチャレンジしてみる。CapsLockのオンオフや入力言語が正しいことを確認。次に「1Password」を利用していた端末でTouch IDでのサインインができないか確認する。「1Password」へ自動サインインできる端末があればラッキーだ。PCごとバックアップしている人は、動いていそうなタイミングまで環境を戻す手もある。古いパスワードがあるならそれでチャレンジ。ログインできたら、パスワードをリセットできる。家族アカウントがあるなら、そちらでログインし、リセットすることも可能。
そんな羽目になる前に対策をしておきたいところ。「1Password」のウェブサイトにログインし、「Save your Emergency Kit」を実行すると、PDFファイルが表示される。それを印刷し、マスターパスワードを手書きして保存しておこう。万一の際は、これらの情報やQRコードから復活できる。
すべて駄目なら、「1Password」そのものをリセットしてやり直すしかない。当然、データはなくなってしまう。手間はかかるが、ほかのサービスはパスワードを再設定できるケースがほとんどなので復活は可能だろう。くれぐれも「1Password」のマスターパスワードだけは忘れないこと。とは言え、簡単な文字列だと不正アクセスされて、全アカウント情報が丸裸になるので、絶対に推測されない文字列にしよう。
現在、アカウント情報などの個人情報を適当に管理しているなら、ぜひ専用サービスの導入を検討しよう。初回登録のみ手間はかかるかもしれないが、その後の快適さは絶対に満足するはず。安全性も高まるのでオススメ。コストも月額2.99ドルであれば、十分に納得できるはずだ。
筆者紹介─柳谷智宣

1972年生まれ。ネットブックからワークステーションまで、日々ありとあらゆる新製品を扱っているITライター。パソコンやIT関連の媒体で、特集や連載、単行本を多数手がける。PC歴は四半世紀を超え、デビューはX1C(シャープ)から。メインPCは自作、スマホはiPhone+Xperia、ノートはSurface Pro3とMacbook Air。著書に「銀座のバーがウイスキーを70円で売れるワケ」(日経BP社)、「Twitter Perfect GuideBook」(ソーテック社)、「Dropbox WORKING」(翔泳社)、「仕事が3倍速くなるケータイ電話秒速スゴ技」(講談社)など。筋金入りのバーホッパーで夜ごとバーをハシゴしている。好きが高じて、「原価BAR」を共同経営。現在、五反田・赤坂見附・銀座で営業中。

この連載の記事
-
第342回
トピックス
低解像度の古い写真を高画素化するAI「Topaz Gigapixel AI」で印刷品質にするワザ -
第341回
iPhone
iOS 16で変わった時計のフォントは変更可!? ロック画面を思いっきりカスタマイズしよう -
第340回
スマホ
バッテリー消耗問題が解決したiOS 15.4の新機能をチェックする -
第339回
スマホ
新顔のスマートリモコン「Nature Remo mini 2」で家中の家電をスマホでオンオフするワザ -
第338回
iPhone
格段に進化したiOS 15! イチオシの新機能10を一挙紹介 -
第337回
トピックス
標準機能が充実しているVivaldiブラウザーに乗り換えればウェブ閲覧が超快適になる -
第336回
トピックス
3000円以下で手に入る防水防塵ナイトビジョン対応の高性能監視カメラ活用術 -
第335回
iPhone
スマートトラッカーの決定版「AirTag」を活用して探し物を即見つけるワザ -
第334回
トピックス
今年ブレイクの予感!? ありとあらゆる情報を一元管理するサービス「Notion」がイチオシのワケ -
第333回
トピックス
もっと便利に活用しよう! Googleスプレッドシート使いこなしテクニック 7選 -
第332回
トピックス
Windows 10標準ブラウザー「Edge」がChromeの機能を使えるようになっているの知ってた? - この連載の一覧へ