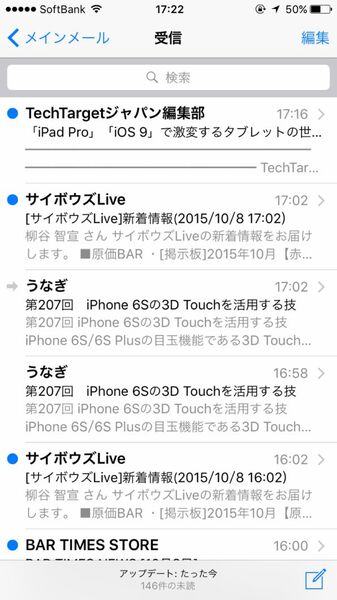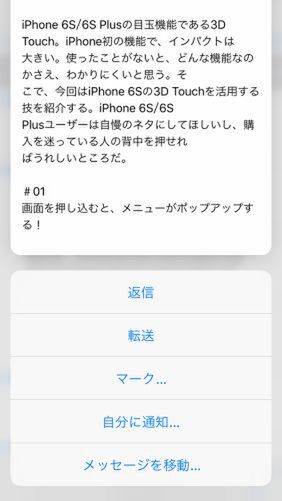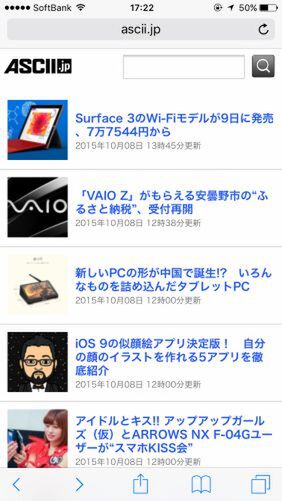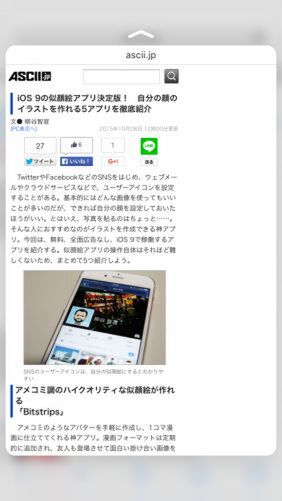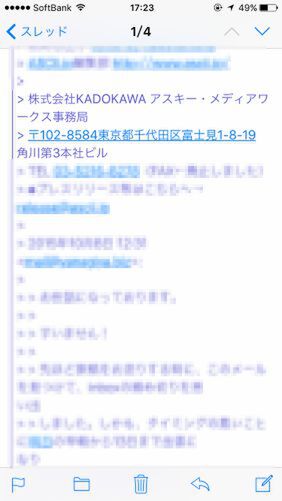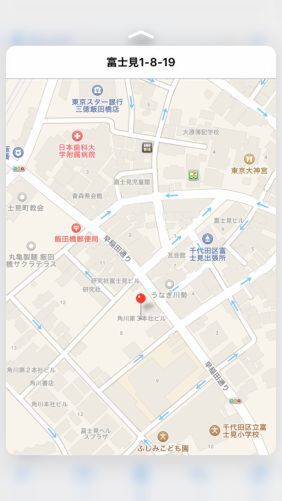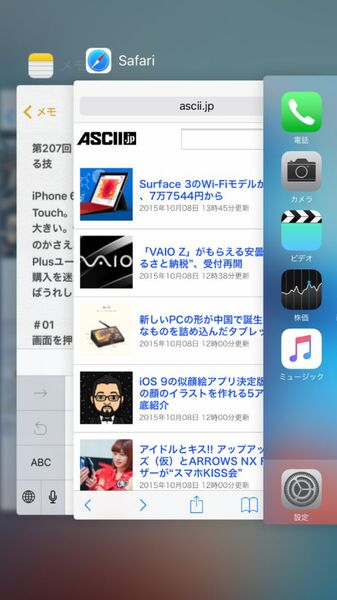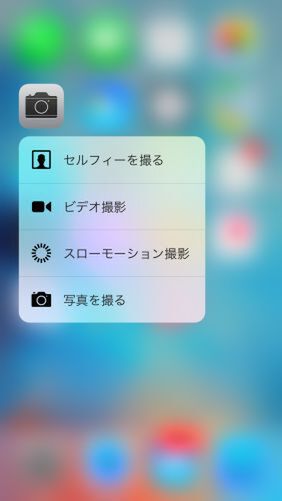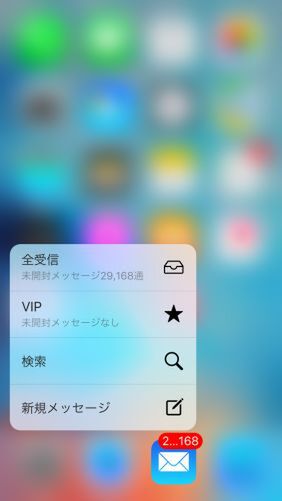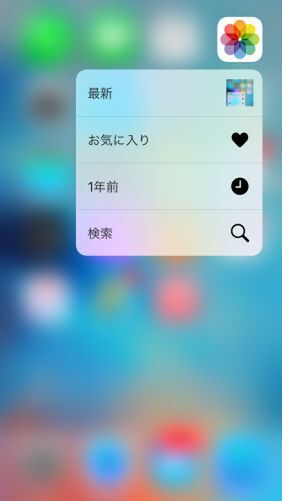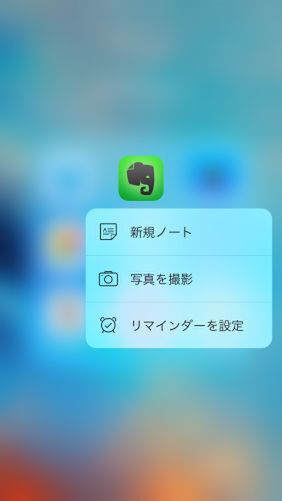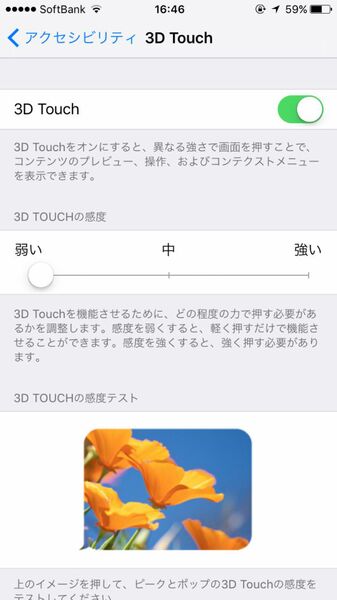ちらっとプレビューを表示するのも手間が省ける
写真と同様に、メールやSafariでも「ピーク」するとプレビューを一時表示できる。軽押しで内容を確認し、把握できたら手を離せば元に戻る。続けて作業するなら、さらに深く押してポップさせればいい。ちなみに、「ピーク」した状態で上にスライドさせると、そこから選択できる機能がいくつか表示される。写真なら送信したり、お気に入りに登録したりでき、メールなら返信したり、メッセージを移動したりできる。
このプレビューの真骨頂は、異なるアプリをまたげる点。メールに記載されている住所を「ピーク」すれば「マップ」がポップアップするし、URLを開けばウェブページのサムネイルが表示されるのだ。
画面の端をピークしてアプリ切り替え画面を開く
筆者は1日に数えきれないくらいアプリを起動するが、そのほとんどがアプリ切り替え画面から起動する。そのため、これまた数えきれないくらいホームボタンをダブルクリックするのだが、iPhone唯一の稼働パーツなので気になっていた。過去の経験から一番壊れやすい所でもあるので、新品のときは「AssistiveTouch」でホームボタンを画面上に表示して使ったりすることもある。
iPhone 6sでは、このような馬鹿なことをしなくて済むようになった。画面の端を「ピーク」することで、アプリ切り替えが可能になったのだ。これは非常に助かる。
一般ユーザーにとっても、本のページをめくるようにアプリ切り替え画面を開けるのは、悪くないUIだと思う。静かなところだと、ホームボタンのダブルクリック音でさえ耳に付くが、これで無音でアプリを切り替えられる。
右クリックメニュー代わりに使えることも多い
ホーム画面でアプリアイコンを「ピーク」することで、Windowsの右クリックメニューと同じような使い方ができるアプリが増えてきた。これは、「クイックアクション」という機能で、Apple製アプリの多くが対応している。例えばカメラアイコンを「ピーク」すれば「セルフィーを撮る」「ビデオ撮影」「スローモーション撮影」「写真を撮る」の4メニューが表示される。通常はタップしてから、左右ドラッグしたり、切り替えアイコンをタップする操作に、1アクションでアクセスできるのは便利と言えば便利。しかし、普通にタップすれば「写真を撮る」になるし、「ビデオ」や「スロー」も左右スライドは簡単だ。「セルフィーを撮る」は、インカメラに切り替える必要があるので、少し便利に感じる。
「メール」も受信トレイや検索、メール作成画面を開くことができるが、これもアプリを起動してから1アクションで行なえる。一方、「写真」は「お気に入り」や「1年前」など、数タップ必要な操作にいきなりアクセスできるので便利。アプリアイコンをピークした時には、単にメニューを並べるのではなく、2アクション以上必要な機能のみを厳選して表示してほしいところだ。
サードパーティ製のアプリもクイックアクションに対応し始めている。例えば、Evernoteなら「新規ノート」「写真を撮影」「リマインダーを設定」、Dropboxなら最近追加したファイルに加え、「オフラインファイル」「写真をアップロード」「検索」といったメニューが表示される。
アプリ開発者のアイディア次第で無限の使い方ができる!
感圧タッチ機能の「ピーク」「ポップ」は、アプリのメニュー構成に大きく影響を与えそうだ。現状は、ショートカットのような機能という位置づけだし、古い端末もサポートする必要があるのでUIを変えることは難しいかもしれない。しかし、この新しい操作は将来すごいことになりそうな予感がある。まずは、対応アプリが増えてほしいところだ。
最後に、この3D Touch機能の感度を調節したり、機能をオンオフする方法を紹介する。「設定」から「一般」→「アクセシビリティ」→「3D Touch」を開く。「3D Touch」をオンにしたら、「3D Touchの感度」を3段階で調整できる。筆者の感覚だと、それほど大きな違いではないが、反応しにくいと思ったら「弱く」、意図せずに「ピーク」になるなら「強い」にしておくといいだろう。
筆者紹介─柳谷智宣

1972年生まれ。ネットブックからワークステーションまで、日々ありとあらゆる新製品を扱っているITライター。パソコンやIT関連の媒体で、特集や連載、単行本を多数手がける。PC歴は四半世紀を超え、デビューはX1C(シャープ)から。メインPCは自作、スマホはiPhone+Xperia、ノートはSurface Pro3とMacbook Air。著書に「銀座のバーがウイスキーを70円で売れるワケ」(日経BP社)、「Twitter Perfect GuideBook」(ソーテック社)、「Dropbox WORKING」(翔泳社)、「仕事が3倍速くなるケータイ電話秒速スゴ技」(講談社)など。筋金入りのバーホッパーで夜ごとバーをハシゴしている。好きが高じて、「原価BAR」を共同経営。現在、五反田・赤坂見附・銀座で営業中。

この連載の記事
-
第342回
トピックス
低解像度の古い写真を高画素化するAI「Topaz Gigapixel AI」で印刷品質にするワザ -
第341回
iPhone
iOS 16で変わった時計のフォントは変更可!? ロック画面を思いっきりカスタマイズしよう -
第340回
スマホ
バッテリー消耗問題が解決したiOS 15.4の新機能をチェックする -
第339回
スマホ
新顔のスマートリモコン「Nature Remo mini 2」で家中の家電をスマホでオンオフするワザ -
第338回
iPhone
格段に進化したiOS 15! イチオシの新機能10を一挙紹介 -
第337回
トピックス
標準機能が充実しているVivaldiブラウザーに乗り換えればウェブ閲覧が超快適になる -
第336回
トピックス
3000円以下で手に入る防水防塵ナイトビジョン対応の高性能監視カメラ活用術 -
第335回
iPhone
スマートトラッカーの決定版「AirTag」を活用して探し物を即見つけるワザ -
第334回
トピックス
今年ブレイクの予感!? ありとあらゆる情報を一元管理するサービス「Notion」がイチオシのワケ -
第333回
トピックス
もっと便利に活用しよう! Googleスプレッドシート使いこなしテクニック 7選 -
第332回
トピックス
Windows 10標準ブラウザー「Edge」がChromeの機能を使えるようになっているの知ってた? - この連載の一覧へ