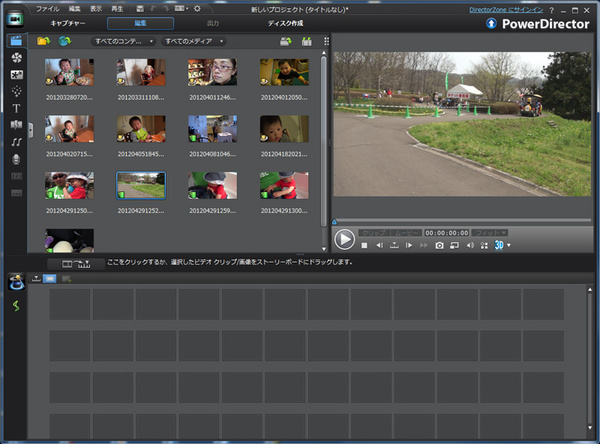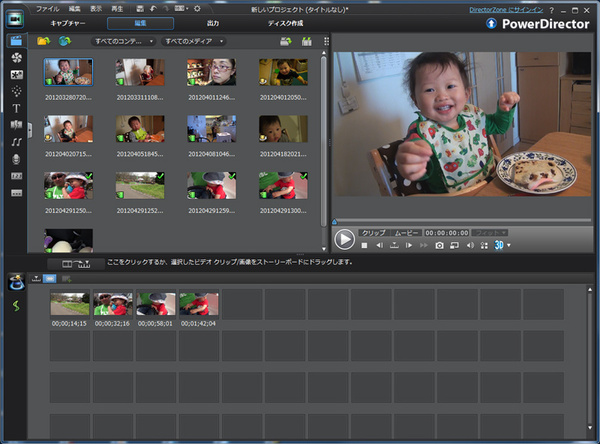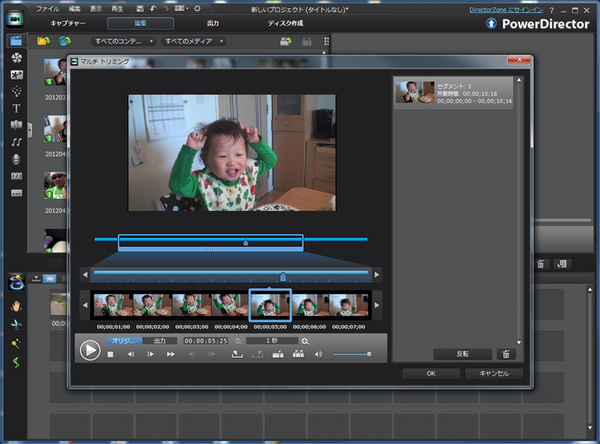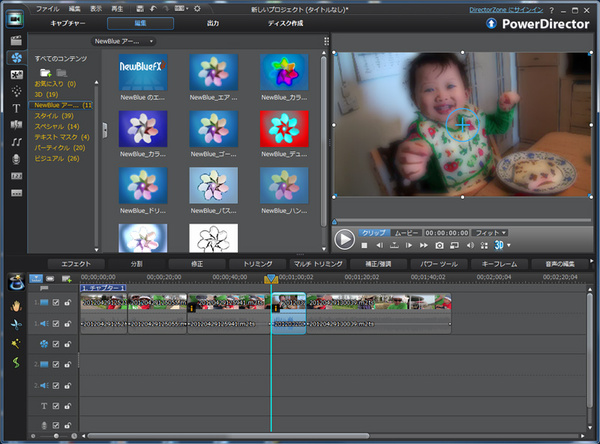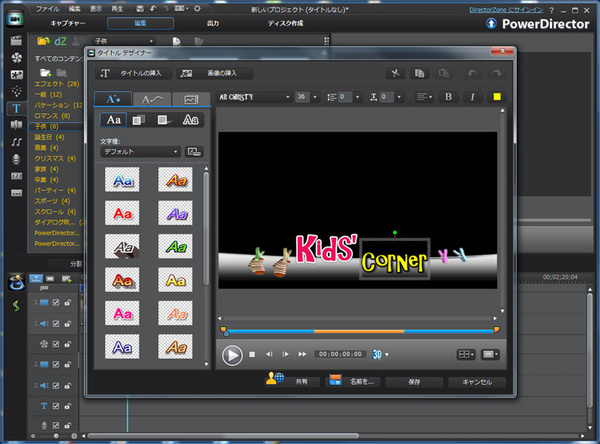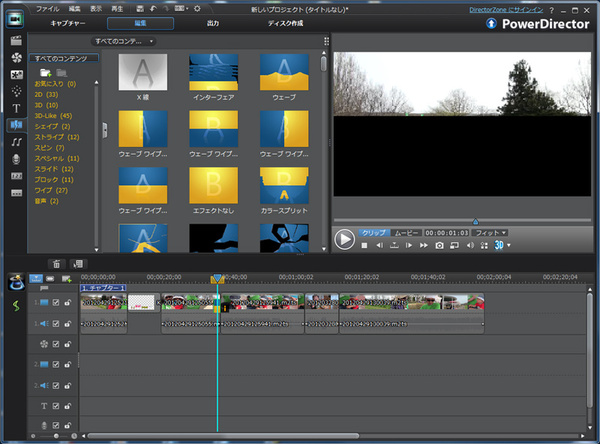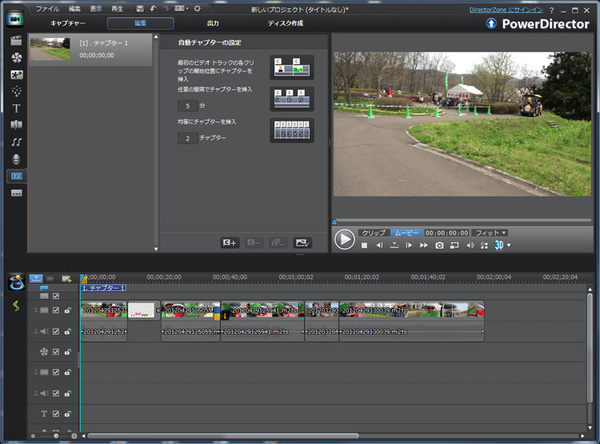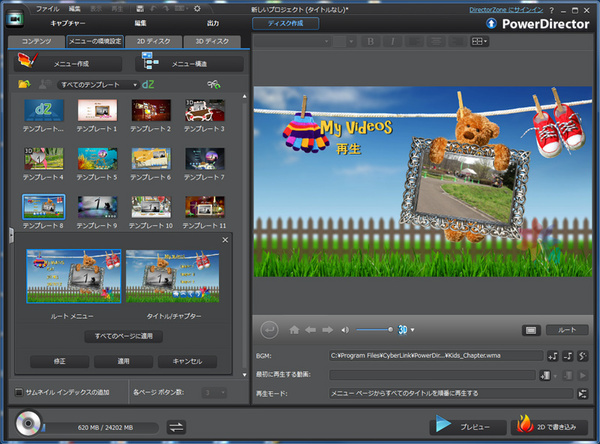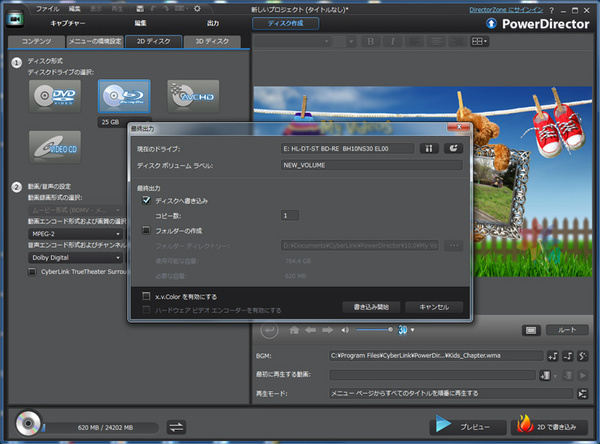初歩から分かるBD活用講座 第7回
アルバム感覚でビデオの編集ができるPowerDirector 10 Ultraの機能に迫る
ほんの数ステップで動画を編集してBlu-ray Disc™に焼く技
2015年09月13日 01時04分更新
Blu-ray Disc™を作成してみよう
というわけで、「PowerDirector 10」起動後の「ようこそ」メニューで「フル機能エディター」をクリックし、フル機能を使った編集でオリジナルBlu-ray Disc™を作成してみよう。冒頭で触れたとおり、「PowerDirector 10」の編集機能は、動画編集未経験の人でも使いこなせるというもの。
「PowerDirector 10」のフル機能エディターでは、「キャプチャー」「編集」「出力」「ディスク作成」の各タブで操作することによって、オリジナルBlu-ray Disc™を作成できる。
「キャプチャー」タブでは、各種デバイスから動画をキャプチャーしたり、DVカメラから直接データを取り込んだりできる。すでにDVカメラのユーティリティーなどを使って動画素材がパソコンに取り込まれているなら、このタブでの操作は不要だ。普段使っているのではないカメラから素材を取り込んだり、パソコンに接続または内蔵したWebカメラから動画をキャプチャーして取り込んだりする場合にはここから操作する。
なので一般的には「編集」タブからの作業となる。「ライブラリ」に編集ソースとなる動画や静止画の素材を登録する。さらに、まずは画面下のタイムライン部分を「ストーリーボード」画面に切り替えておこう。
ストーリーボードに、ライブラリから動画をドラッグ&ドロップし、ムービーのおおまかな流れを作っておけば以降の操作もしやすくなるというものだ。
ストーリーボードに追加した素材はそれぞれムービーの「シーン」となる。各シーンはそれぞれで編集できるが、この編集の際に使う「マルチトリミング」機能が非常に使いやすい。シーンを特定の秒数で切り出すことができるので、各シーンを簡潔にまとめてムービー全体を作成することができる。他にも、各シーンを補正したり音声部を編集したりもできる。ほかにも、各シーンにエフェクトを加えたり、文字をアニメーションとして載せて合成したりと、多彩な編集が可能だ。
シーンとシーンのつなぎ目には「トランジション」を設定できるが、この種類も非常に多彩。疑似3D的な効果もあり、単調になりがちなシーン切り替えを楽しく演出できる。また、単純にシーンをつなぐだけでなく、任意の場所にチャプターを指定することもできる。
こういった作業を繰り返していき、編集作業を進めていく。これらの操作が非常に軽快なのが、この「PowerDirector 10」の大きな特徴でもある。ムービーにエフェクトを加える機能や、文字アニメーションを合成する機能など、他のアプリならかなり負荷の高い機能だが、サクサクとこなせるのはさすがというところだろう。
編集したムービーを出力してディスクを焼く
ムービーの編集が済んだら「出力」タブへと移行する。ここでは、ムービーを各種形式に変換できる。本記事ではオリジナルBlu-ray Disc™を作成するのが目標なので、詳しいことは割愛するが、ムービーをディスク向きに変換する以外にも、スマホや携帯プレーヤーで再生できる形式に変換したり、YouTubeやニコ動にアップロードできる形式に変換したりすることも可能となっている。また、2D動画から3D動画を作成する機能も搭載している。Blu-ray Disc™以外にもさまざまなムービーを作りたい人にオススメできる。
出力が完了したら「ディスク作成」タブへ移動する。ここではまず、ディスク再生のときに使う「メニュー」を作成するが、テンプレートを選べばメニューの作成は簡単に完了する。メニューを作成したら、あとはBDメディアに完成したムービーを焼いていくだけだ。
もちろん、編集過程は「プロジェクト」として保存できるから、大胆にどんどん編集をしていくといいだろう。なお、筆者はそれほどハイパワーなスペックではないPC(CPU:Core i5-2400S、メモリ:8GB、グラフィックカード:ナシ・CPU内蔵、BD-R書き込み:最大12倍速、OS:Windows 7 Home Premium 64bit)で試用してみたが、作業にイライラすることはほとんどなかった。逆に、それなりのビデオカードを搭載しているような環境なら、かなり快適に編集作業がこなせるはずだ。
一部のテンプレートなどがちょっと日本人的なセンスから逸脱している部分もないではないが、そういった部分を考慮しても十分活用できるのがこの「PowerProducer 10」である。そろそろたまった動画を編集してオリジナルBlu-ray Disc™を作ってみようか、というのだったら導入を検討してみるといいだろう。

この連載の記事
-
最終回
AV
きっと役立つ!ブルーレイ用語集 -
第22回
AV
付属ソフトを活用してBDを焼く技 -
第21回
AV
録画した地デジ番組をBDメディアに焼くときのポイント -
第20回
AV
ビデオテープの映像をBDに保存する方法 -
第19回
AV
DLNAやDTCP-IPでテレビに録画した番組をBDに焼く技 -
第18回
AV
BDレコーダーのサーバー機能を活用する -
第17回
AV
BDレコーダーをスマホと連携させる方法【視聴編】 -
第16回
AV
BDレコーダーをスマホと連携させる方法【録画・操作編】 -
第15回
AV
BDの音声を存分に楽しむための周辺機器 -
第14回
AV
ラベルを市販のBDのように華麗にして残す技 -
第13回
AV
ダビング、コピーワンス、AVCって何? - この連載の一覧へ