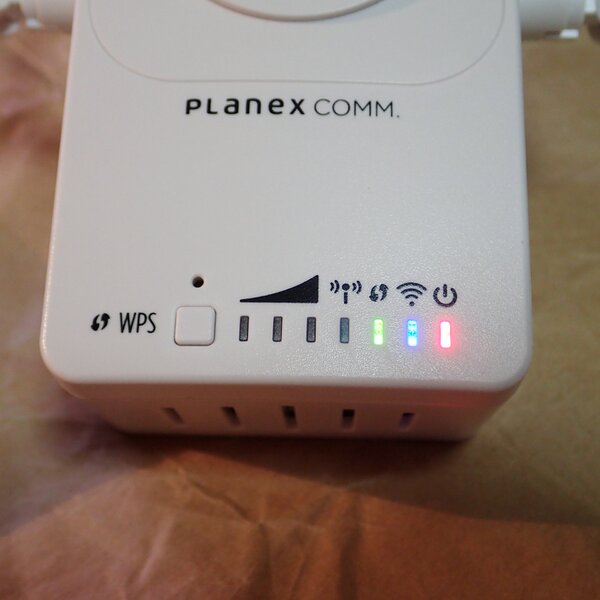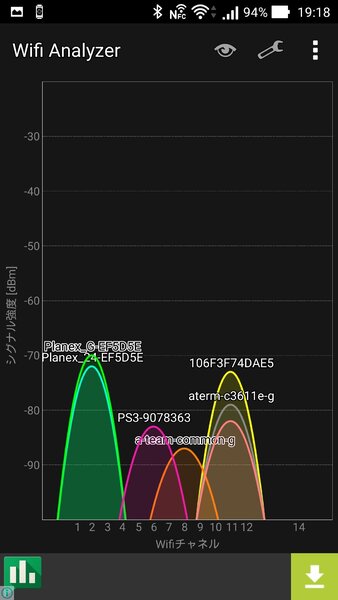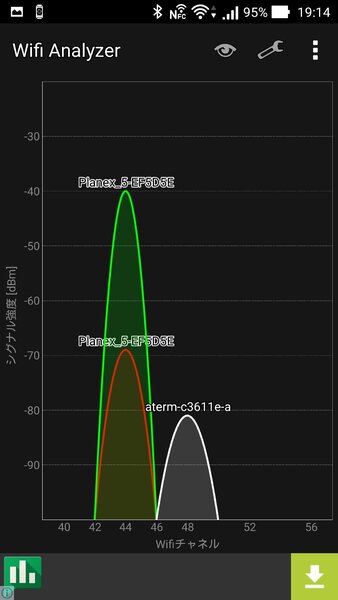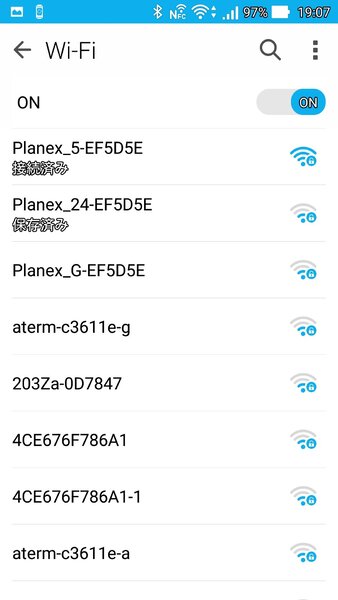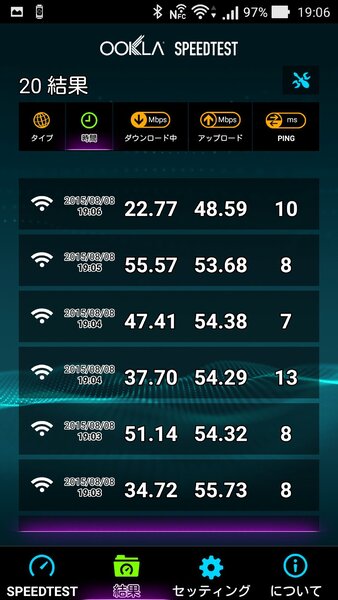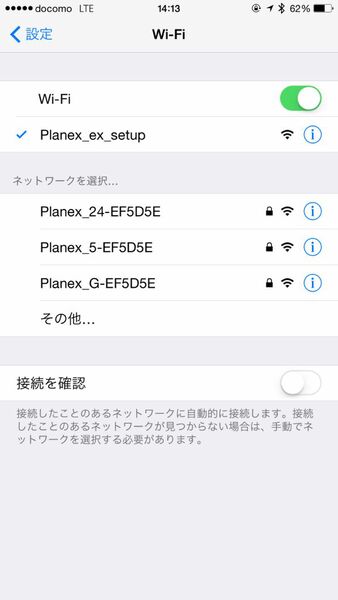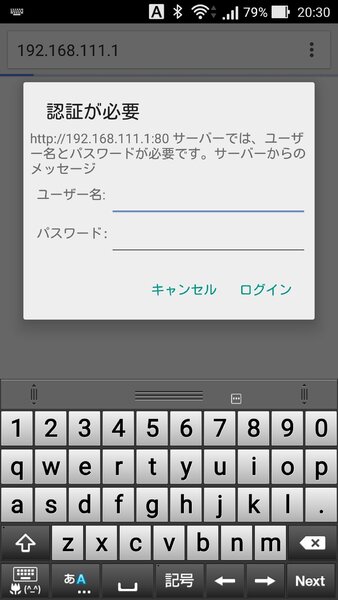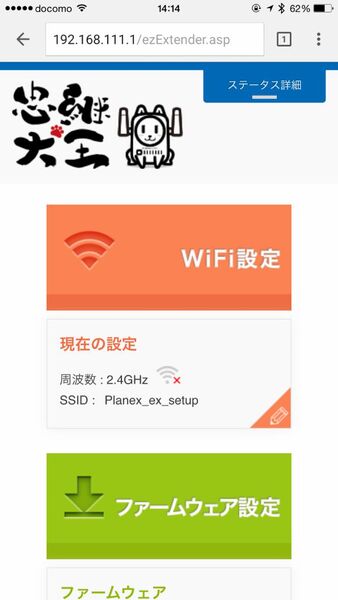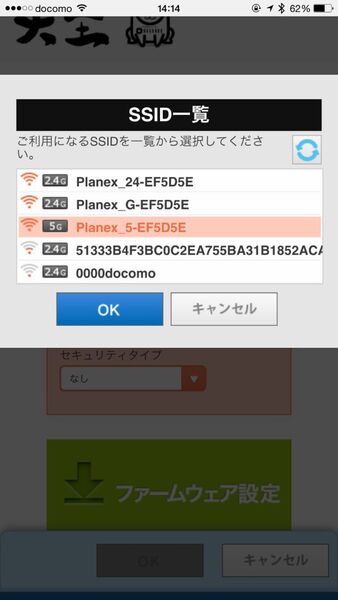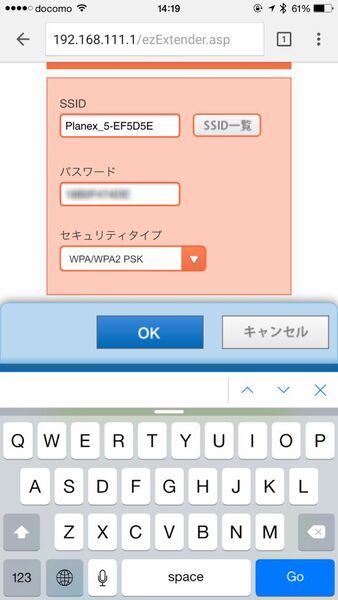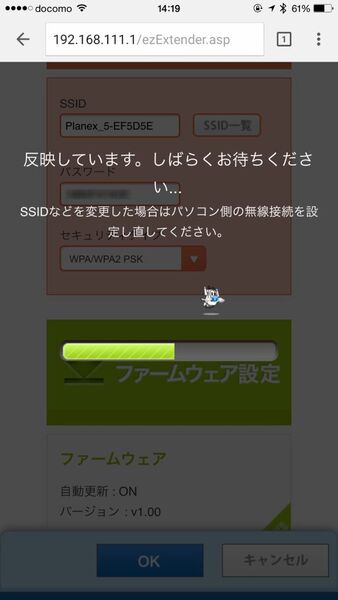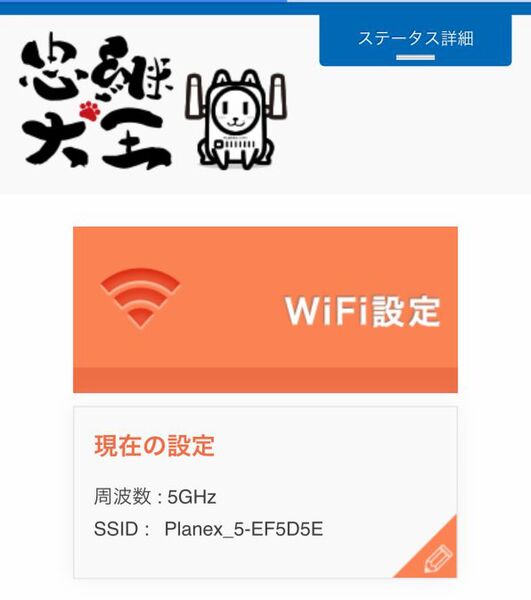設定はコンセントに挿して
WPSボタンを押すだけ
まず、親機であるWi-Fiルーターの電波が確実に届くごくそばで、忠継大王 11acの背面プラグをACコンセントに挿入する。忠継大王 11acはほどなく電源オンになるので、右から3番目のLEDランプ(WPS LED)が緑色になるまで待機する。
緑色のLEDランプが点灯すれば、左端のWPSボタンを5秒以上(5GHzの場合)長押しし、続いて親機であるWPS対応Wi-FiルーターのWPSボタンを押す。しばらく親機となるWi-Fiルーターと忠継大王 11acのLEDランプがチカチカと点滅する。
そして忠継大王 11acの右から4番目のLEDランプ(中継LED)が青く点灯すれば、Wi-Fiルーターと忠継大王 11acのネットワーク関係が確立し、その内容が忠継大王 11acの内部に記録されたので、今度は忠継大王 11acをコンセントから抜く。これで設定は完了だ。
続いて、忠継大王 11acを本来設置しようと考えていた付近のACコンセントに挿すことで忠継大王 11acは再び起動し、自動的に先ほどのWi-Fiルーターとネットワーク関係を再現し通信環境を確立してくれる。
忠継大王 11acのWPSボタンの右側に並ぶ3個のLEDランプ(インジケーターLED)は親機であるWi-Fiルータとの無線通信強度を表示している。1個の点灯では親機との距離が離れすぎで、3個全部点灯すれば親機との距離が近すぎる感じがするので、筆者は、LEDランプが2個点灯する辺りの場所を探して設置している。
WPSボタンのないルーターでも設定は簡単
忠継大王 11acを設置した後、実際に我が家のリビングルームでは、どのような電波環境になっているのかを「WiFi Analyzer」アプリを使って測定してみた。予想通り、リビングルームで飛び交っている2.4GHz帯の電波は筆者のWi-Fiルーターや忠継大王 11acの分も含めて極めて多い。
一方、5GHz帯の電波は筆者のもの以外では、近所から飛んでくるもう1個のみだった。これらを見る限り、やはり5GHz帯の忠継大王 11acを我が家に導入したのは大正解だったようだ。
筆者宅では、長く使った以前のWi-Fiルーターを、年初に忠継大王 11acと同じプラネックスコミュニケーションズの5GHz帯対応モデル「MZK-1200DHP」に変更した。なので、忠継大王 11acとの関係設定もほとんど一瞬で終わってしまったが、WPSボタンのないWi-Fiルーターを使っているユーザーでもその設定は極めて簡単だ。
まず、忠継大王 11acをWPS設定の時と同じ要領でACコンセントに挿してパワーオンする。続いてスマホやPCの設定画面で見えるSSID(Planex_ex_setup)に接続し、スマホやPCのブラウザー画面のURL欄に「192.168.111.1」と入力して専用の設定画面を開く準備を行なう。
すぐに周囲に存在するWi-Fiルーターの一覧が表示されるので、そのリストの中から忠継大王 11acと最終的に連携したい既存のWi-FiルータのSSIDを選択して、すでに設定済みの任意のパスワードを入力する。あとは自動的にセットアップしてくれる。
次ページへ続く、「無線の切り替わりをアプリでチェック!」

この連載の記事
-
第780回
トピックス
好みの時間を設定可能、乾電池式「ポモドーロタイマー」を衝動買い -
第779回
トピックス
レノボとAmazonベーシックのお勧め「ラップトップスタンド」を衝動買い -
第778回
トピックス
折ってちぎって6人で使える「Paper Pens」を衝動買い -
第777回
トピックス
ゲオでレトロ感満載「FM付き レトロスピーカー」を衝動買い -
第776回
トピックス
発売日に電子メモ「Boogie Board(papery)」を予約衝動買い -
第775回
トピックス
ユーザー評価の高いJPRiDE「model i ANC」を手に入れた! -
第774回
トピックス
割り切りが素晴らしい3COINSの3300円スマートウォッチを衝動買い -
第773回
トピックス
Galaxy純正の遺失物トレースタグ「SmartTag2」を衝動買い -
第772回
トピックス
昭和レトロなプレーヤー復刻版「サウンドバーガー」を衝動買い -
第771回
トピックス
人生最後の腕時計「ロレックス エアキング」を衝動買い -
第770回
トピックス
実測37g! 折り紙式ポータブルマウス「OriMouse」を衝動買い - この連載の一覧へ