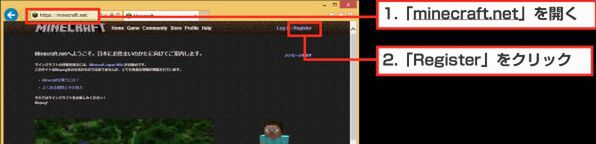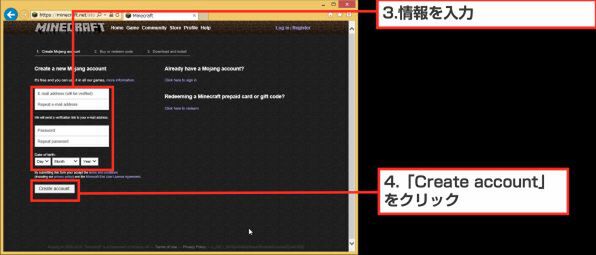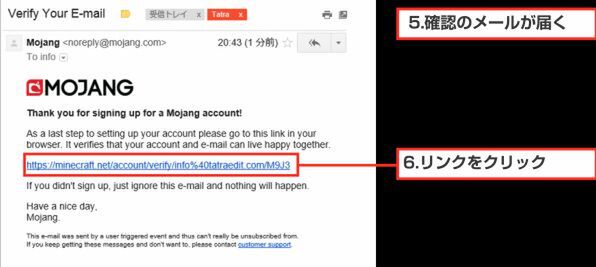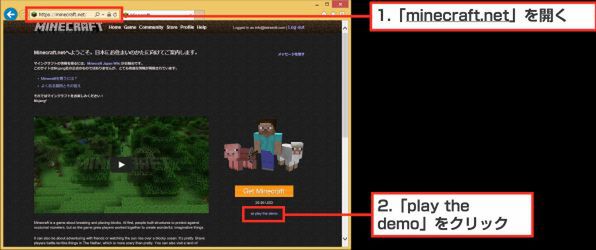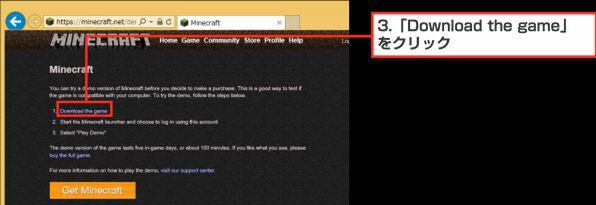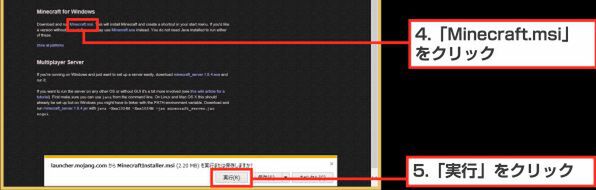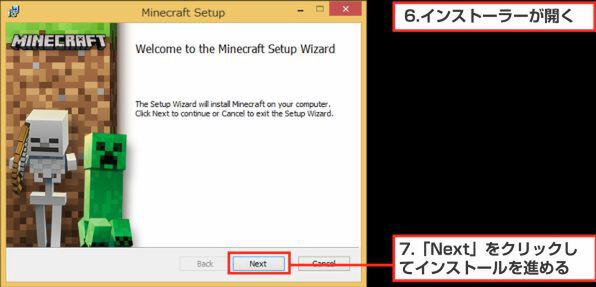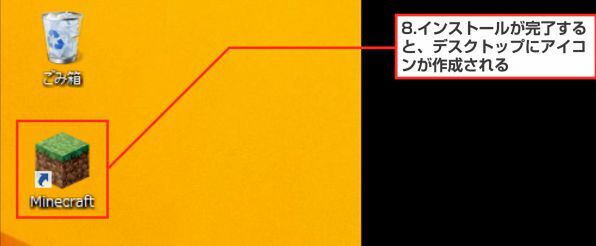まずはMinecraftをインストールしてみよう!
Minecraftは有料(26.95ドル、3200円ほど)となるが、無料で遊べるデモ版が用意されている。まずはこれをプレイしてみるといいだろう。
最低動作環境は、CPUがIntel Pentium DまたはAMD Athlon 64(K8)2.6 GHz、メモリーは2GB、グラフィックスはIntel HD GraphicsまたはRadeon HD Graphics with OpenGL 2.1以上で、Java 6(Release 45)以上が導入されていることとなる。必要HDD容量は200MBということで、最新・強力スペックのマシンである必要はない。
デモ版は遊べる期間が5日間までという制限が設けられている。5日間といっても、ゲーム内に設定されているもので、さらにタイトル画面からデータをリセットすれば、何度でも遊べるようになっている。
デモ版を遊ぶにあたっては、開発元となるMojangのサイト(http://minecraft.net/)でアカウントを取得する必要がある。
アカウントの取得ができたら、次はMinecraftのダウンロードだ。ちなみに、デモ版といっても有料版を購入すれば、そのまま製品版として動作するようになっている。製品版は「minecraft.net」の「Get Minecraft」から購入可能だ。
インストール作業は、基本的に「Next」を押していくだけで完了する。インストール完了後にはデスクトップにMinecraftを起動するためのショートカットが作成される。
以上、今回はMinecraftの概要とインストール方法について解説した。次回は、初回起動時の設定や、操作のコツなどについて見ていきたい。

この連載の記事
-
最終回
PC
ベットにチェスト……これがあればMinecraftを本格的に楽しめる! -
第3回
PC
Minecraftで最初の20分ですべきこと! まずは住居作り! -
第2回
PC
ノーパソで動かす! Minecraftの動作を軽くする!! -
PC
おっさんもハマる箱庭ゲーム「Minecraft」入門! - この連載の一覧へ