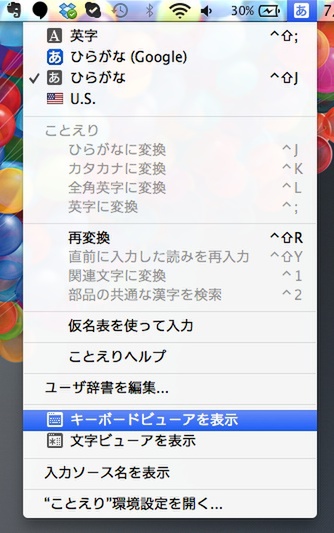「チリ、いいサッカーしてたのに負けてしまった……」
こんな憂いを帯びたコメントを残したいときに、「…」、いわゆる三点リーダーはどのように入力しているだろうか? わかりやすいのは「・」のキーボードを3回押して変換する方法。たとえばことえりであれば、「てん」や「てんてんてん」と入力して変換することも可能だ。
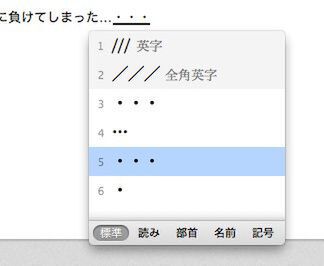
ことえりで変換したときの画面。変換候補から「…」を選択できるが、もっとスマートに入力する方法がある!
しかしMacでは、「option」+「;」のショートカットキーを使えば、サクッと「…」を入力できる。前述の「・」を使うやり方では少なくともキーボードを5回打つ必要があるが、この方法なら一発だ。
記号の入力と言えば、「shift」+「,」で「<」や、「shift」+「:」で「*」といった具合に、「shift」キーの同時押しが有名だ。しかし「option」+特定のキー、「shift」+「option」+特定のキーの組み合わせを知っていれば、さらに入力効率がアップする。代表例を紹介しよう。
- 「option」+「/」=「÷」(除算記号)
- 「option」+「G」=「©」(著作権マーク)
- 「shift」+「option」+「-」=「ー」(引用などに使うemダッシュ)
- 「shift」+「option」+「^」=「±」(プラスマイナス)

その他にも、これだけの記号がショートカットキーに対応している。マカーならば、まずは試しに「command」+「option」+「k」を押してみよう!
しかしどのキーボードがどの記号に対応しているかなんて、普通は全部覚えていられない。そこで簡単に確認できるのが、Macのキーボードビューア機能だ。
キーボードビューアが表示された状態で「option」キーを押すと、対応する文字が表示される。「shift」キーや「shift」+「option」キーバージョンも見ることができるので、入力方法を忘れたときには、カンペ代わりに使ってみよう。

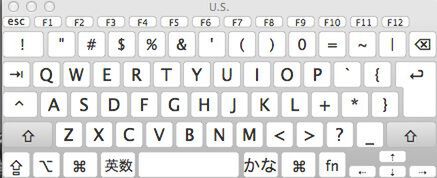
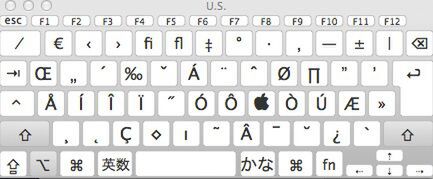
上から順に「option」キー、「shift」キー、「shift」+「option」キーを押したときの入力記号。わざわざ検索せずに済むので便利だ
もしメニューバーに項目がなければ、「システム環境設定」から「キーボード」を開き、「メニューバーにキーボードビューアと文字ビューアを表示」にチェックを入れるとメニューに現れる。詳細は「Macで絵文字や記号の入力を激速!にするテク」を参照してほしい。
冒頭で例を示したように、多くの記号は変換候補からも入力できるので、わざわざショートカットキーを覚えるのは面倒かもしれない。しかし0コンマ数秒の短縮が、大きな時間節約につながるのも事実。Macで文章を書く機会が多い人は、ぜひマスターしておきたいTipsだ。