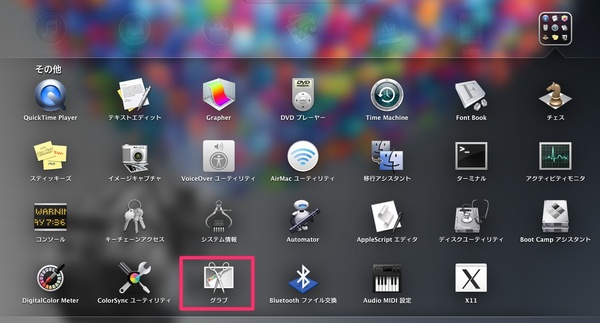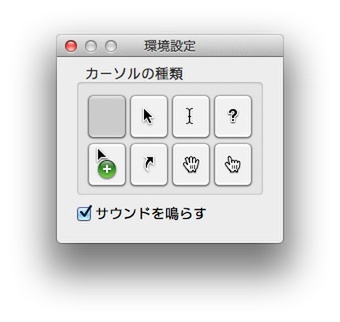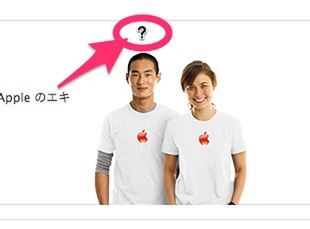Macの操作を説明するときに便利なのが、画面を画像データとして保存できるスクリーンキャプチャ機能だ。WindowsからOS Xに移ってきたユーザーの中には、スクリーンキャプチャのためにオンラインソフトを探す方がいるかもしれないが、実はOSの標準機能によりショートカットで実行できる。
- 画面全体の撮影 「command」+「shift」+「3」
- マウスドラッグで範囲を指定し撮影 「command」+「shift」+「4」
- ウインドウの撮影 「command」+「shift」+「4」、その後「Spaceキー」を押してウィンドウをクリック
マウスカーソル入りの画面キャプチャも
標準搭載のアプリで可能
しかしこれらの方法では、残念ながらマウスカーソルがキャプチャできない。そこで活用したいのが、純正アプリの「グラブ」だ。
グラブは「アプリケーション」フォルダーの「ユーティリティ」内と深い階層にあるので、気づいていない人も多いはず。OS X 10.7 Lion以降であれば、Launchpad→「その他」から起動することもできる
設定方法は簡単だ。グラブを起動し、メニューバーの「グラブ」から「環境設定」を開くと、7種類の中から好きなカーソルの形を選ぶことができる(バージョン1.8の場合)。
撮影はメニューバーの「取り込み」をクリックし、「選択部分」「ウインドウ」「スクリーン」「タイマー」の4種類から選ぶ。データはTIFF形式で保存され、プレビューアプリでjpgなどに変換が可能だ。
レインボーカーソルなど、この7種類にないカーソルの形は、「QucikTime Player」を利用して動画でキャプチャすべし。アプリを起動し、メニューバーの「ファイル」から「新規画面収録」を開くと、全画面または選択部分を収録できる。その後、動画の一部を切り出せばいい。
かゆいところに手の届く「グラブ」は、スクリーンキャプチャの強い味方だ。手軽に済ませるならキーボードショートカット、カーソルの種類を選んだりタイマー機能を使いたいなら「グラブ」といった感じでうまく使い分けたい。