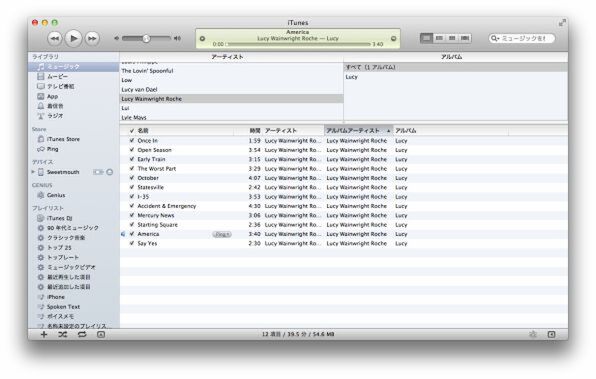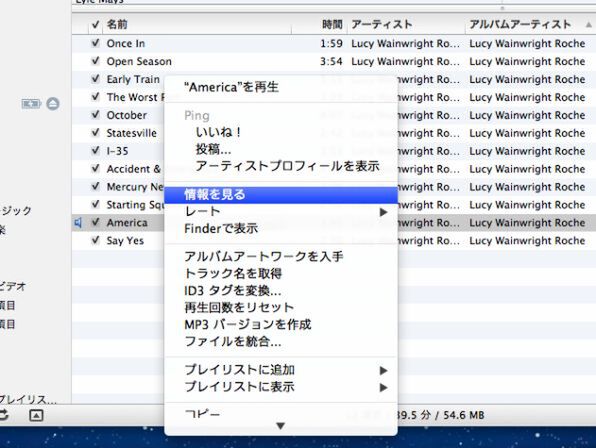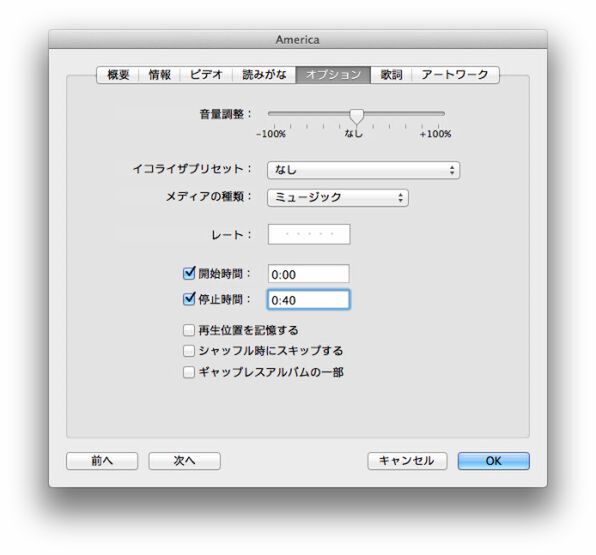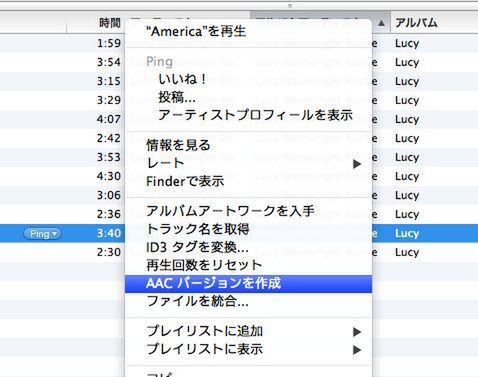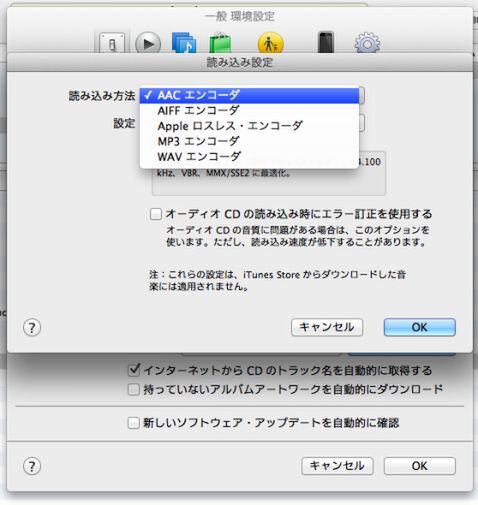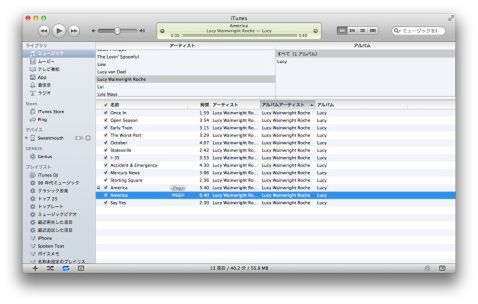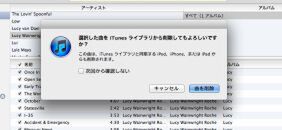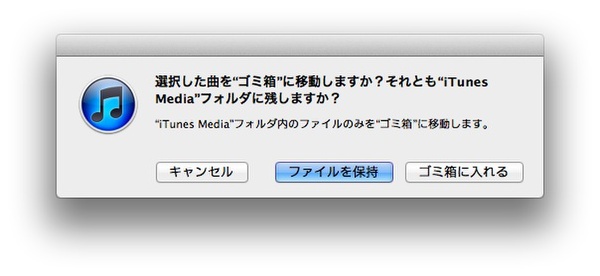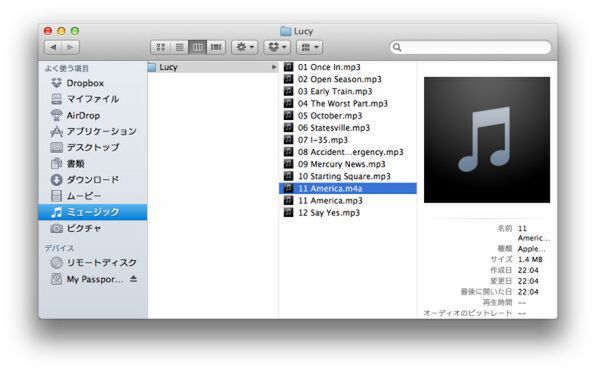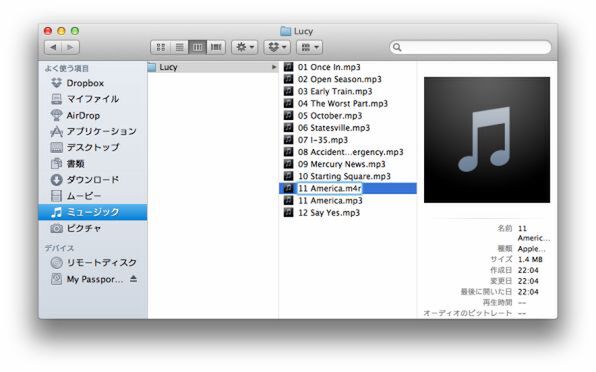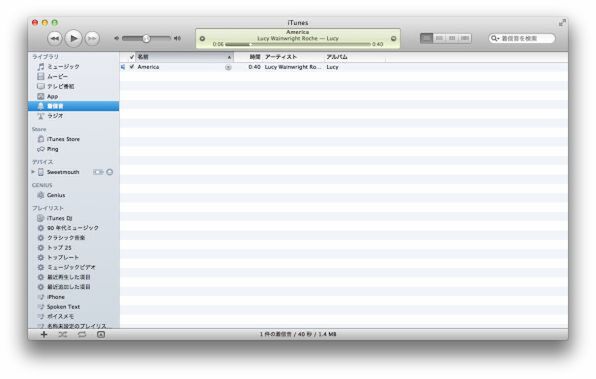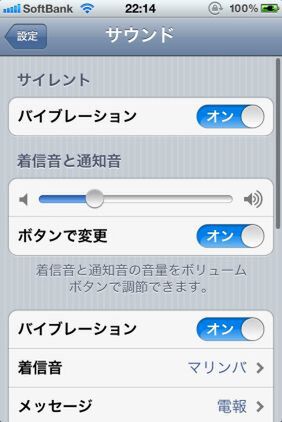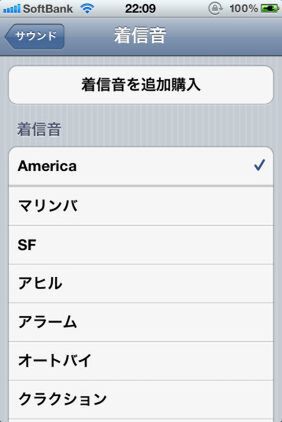富士見iPhoneクラブのメンバーが、iPhoneのちょっとした使いこなしテクを毎回紹介していく月曜日。iPhone上級者なら「なにを今さら…」と思うかもしれないが、案外知らなかったり、使っていなかったりするネタもあるかもしれないぞ。
べつにマリンバにうらみはありませんが
当然の話だが、多くのメーカーが本体を開発しているAndroidなどと違い、iPhoneのフォルムにはバリエーションがない。そこでケースや壁紙などでこだわりを見せる人が多いわけだが、意外と気にされることがないのが着信音だ。
iPhoneクラブメンバーたちのように、極端にiPhoneユーザーが多い環境では、誰かのマリンバ(着信音)が鳴り響くたび、皆があわてて自分のiPhoneを確認する……ということも珍しくない。デフォルトでも多くの着信音が用意されているが、自分の好きな音楽を着信音にしたい、あるいはこれが鳴ったら一瞬で飛び起きるような音をアラームに設定したいという人もいるはずだ。そこで今回は、iTunesライブラリにある曲を着信音にする方法を紹介しよう。やや手順はかかるが、それほど難しい操作は必要ない。
手順はかかりますが、大して難しいものではありません
1. iTunesで曲を選び「開始時間」「停止時間を設定」
まずはiTunesを起動し、ライブラリから着信音に設定したい曲を選択して右クリック。【情報を見る】から【オプション】を選び、【開始時間】と【停止時間】のチェックボックスをオンにする。ここで着信音にしたい部分の開始時間と停止時間を設定するわけだ。この時間は必ず40秒以内にする必要がある。なぜかというと、着信音として設定できるのは最高で40秒間だから。逆に言えば、その間であればどの部分でもOKなので、サビの部分を設定したければ、サビの始まりから終わりまでの時間を指定すればいい。
iTunesから着信音を作りたいファイルを選んで右クリックし、【情報を見る】をクリックしたら、【開始時間】と【停止時間】のチェックボックスをオンにし、着信音にしたい部分の時間を指定する。必ず40秒以内にすること。指定したら【OK】をクリック
2. AACバージョンを作成する
設定した曲をふたたび右クリック、今度は【AACバージョンを作成】をクリック。先ほど開始/停止時間を設定したAACファイルが作られる。なお、この機能を使うには、iTunesの標準読み込みをAACで読み込む設定にしておく必要がある。【環境設定】の【一般】タブにある【読み込み設定】から、【AAC エンコーダ】を指定しておこう。
なお、ここでライブラリから、一旦作ったAACファイルを削除しておく必要がある。普通にファイルを右クリックして【削除】を選べばいいだけなのだが、この際に【ファイルを保持】を選ばないと、ライブラリからだけでなく、作成したファイルまで消えてしまうので注意だ。
開始/停止時間を指定したファイルを再び右クリックし、今度は【AACバージョンを作成】をクリック。そうすると、指定した時間のAACファイルができあがる。なお、【AAC……】が見つからない場合は、【環境設定】→【一般】タブにある【読み込み設定】から【AAC エンコーダ】を指定する
3. 「●● 1」となったファイルの拡張子を“m4a”→“m4r”に変える
続いて、iTunesフォルダー内の音楽が保存されているフォルダーから、着信音にした音楽ファイルの入っているフォルダーを開く。そこに、先ほど作成したAACファイルがあるはずだ。作成元のファイルと名前が同じなのでややこしいが、いつもAACでエンコードしている人なら新しく作ったファイルに「●● 1」などとなっていることから見分けがつく。ファイル名末尾の拡張子“m4a”を“m4r”に変えてダブルクリックすると、iTunesのライブラリ内にある【着信音】に読み込まれる。
iTunesフォルダ内の音楽が保存されているフォルダを開いて作成したAACファイルを見つけたら、ファイル名末尾の拡張子“m4a”を“m4r”に変えて、ダブルクリック。iTunesのライブラリ内にある【着信音】に読み込まれる。あとはiPhoneを同期するときに、着信音も同期されるように設定しておけばいい
4. iPhoneを同期、「設定」→「サウンド」で着信音を設定すれば完了!
あとはiPhoneを同期するとき、着信音も同期されるように設定しておく。【デバイス】からiPhoneをクリックし、【着信音】から【着信音を同期】にチェックを入れ、iPhoneを同期しよう。その後に、iPhoneの【設定】→【サウンド】から、作成した着信音を設定すればOK。
最後の仕上げを忘れずに
なお、作成が終わったら、着信音を作成した曲の【開始時間】と【停止時間】のチェックボックスを解除しておくのを忘れないように。また、一旦ライブラリの【着信音】にAACファイルを読み込んだあとも【ミュージック】にファイルは残ったままになっているので、それは消してしまおう。ただその際、【ファイルを保持】を選択して削除しないと、ファイルそのものが消えてしまうので注意。
ちなみに、DRMのかかった曲は着信音にすることができない。DRMフリーの曲や、CDなどから取り込んだ曲なら大丈夫だ。ちなみに、iTunes Storeで販売している楽曲は、AAC 256kbpsでエンコードされたDRMフリーの「iTunes Plus」仕様になっている(関連記事)。

このテクを使っている覆面:カリーさん
iPhoneにこだわりを持つなら、着信音だってオリジナルのものにしたい。iTunesに取り込みさえすれば、あの音楽や効果音も着信音にできるので、試す価値は大いにあるといえる。朝寝坊がひどい人は、とにかくこれを聞くと目が覚めてしまう……という音をアラームに設定するのもいいかもしれない。

この連載の記事
-
第223回
iPhone
iPhoneクラブがiPhone 6sを語る! 当然今年も買うよね! -
第222回
iPhone
iPhone 6と6 Plusでまだ迷ってる? 両ユーザーが討論 -
第221回
iPhone
iPad Air 2かiPad mini 3は買う? iPhoneクラブがまた集合 -
第220回
iPhone
iOS 8でバッテリーを消耗させているアプリを確認する -
第219回
iPhone
iOS 8なら、カギカッコや日付・時刻の入力がとにかくラク -
第218回
iPhone
iPhoneクラブもiPhone 6 Plusをゲット! 使った感想は? -
第217回
iPhone
iPhoneクラブがiPhone 6/6 Plusを語る! 買うのはどっち!? -
第216回
iPhone
使ってる? iPhoneで辞書を引くのは超カンタン -
第215回
iPhone
iPhoneで写真に文字を入れたいなら「Hihumi」が便利 -
第214回
iPhone
iPhone 5sをリアル紛失! そのとき覆面が取った行動は…… -
第213回
iPhone
iOS 7ならロック画面でもタイマーの残り時間を確認できる - この連載の一覧へ