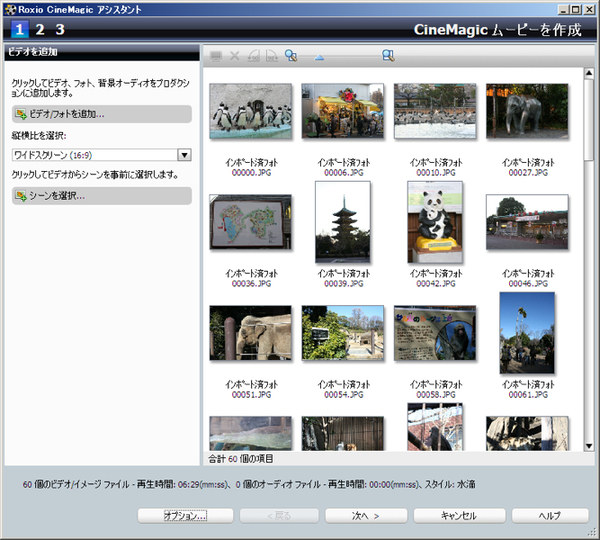【ステップ1】「ビデオ/フォトを追加」で
素材の読み込み
「ビデオを編集-自動」の項目をクリックすると、「Roxio CineMagic アシスタント」と呼ばれるウインドーが画面に表示される。最初に行なうのは、画面側の説明を読みながら作品に扱う素材の読み込むことだ。「ビデオ/フォトを追加」をクリックして、PCに保存されている動画や写真ファイルをどんどん取り込んでいこう。「旅行中に撮影した全素材を取り込む!!」くらいの意気込みで、どんどん取り込んでしまってかまわない。
素材の準備が終わったら、続いて、作りたいムービーの画面縦横比の選択だ。標準の4:3か、ワイドスクリーンの16:9のどちらかを選ぼう。さらに、「シーンの選択」をクリックすると、「ビデオ シーン セレクター」のウインドーが開く。ここでは、作品中に使用する動画を選択できるので、すべての動画を使いたい場合はチェックを付けておこう。
以上で、行程ひとつが終わったことになる。Roxio CineMagic アシスタントウインドー下部の「次へ」ボタンをクリックして、ステップ2に移る。
【ステップ2】「プロダクションのスタイルを選択」で
作品の雰囲気や素材の順番、BGMを決める
ステップ2では、作品の雰囲気や取り込んだ素材の順番、BGMなどを決める。ウインドー左上にある「プロダクションのスタイルを選択」には、「スポーツ」や「旅行」、「ウェディング」など、作品の内容を示す項目が表示されている。選んだ項目によって作品の雰囲気がガラッと変わるため、ここは慎重に選んでおこう。
さらに、「プロダクション内のフォト再生時間を設定」では、取り込んだ写真を何秒間ずつ表示させるかを決定できる。あまり長すぎると退屈した作品になってしまうので、5〜10秒くらいを目安に設定するとよい。
その下にある「ビデオ/フォトを整列」の項目は、素材を並べる順番の設定だ。旅行の思い出は時系列に沿って再生したほうが分かりやすいので、「順番どおり」を選ぶといいだろう。これで行程2が終わった。ここまできたら、ほとんど完成したようなものだ。「次へ」ボタンをクリックして先に進もう。
【ステップ3】「ビデオファイルを作成」で動画を書き出す
最後は、作成した作品の書き出し設定だ。3ステップ目の画面が表示されたら、まず最初にウインドー左上部の「このプロジェクトを保存」をクリックしておこう。すると、今まで設定した内容が保存されるので、後日再編集したくなったときに、同じ内容で作業を続行できる。
ここまでキチンと行なったら、いよいよ作品の書き出しだ。「ディスクに書き込む」を選べば「MY DVD」と呼ばれるツールが起動して、DVDプレーヤーで視聴可能なディスクを作成できる。Blu-ray Discプラグインをインストールしてあれば、Blu-ray Discへの書き出しも選べるようになる。ディスクではなく動画ファイルを作りたい場合は、「ビデオファイルを作成」をクリックしよう。
また、「目的」の項目から作りたいファイルのタイプを選ぶわけだが、種類が多すぎるため動画に詳しくない人は困ってしまうだろう。悩んだときにオススメしたいのは、「AVC(H.264)」だ。この形式を選択しておけば、PCだけでなく、iPhone/iPad、PSP、PS3など、さまざまな機器で再生可能な動画を生成できる。「ビデオファイルの品質」をプルダウンすれば、iPhoneやPSPに最適な設定がプリセット登録されているぞ。
ここまで終わったら、ファイル保存場所とファイル名を入力してから「ビデオファイルを作成」ボタンをクリック! たったこれだけで、イメージどおりの作品が完成するのだ。
ムービーの書き出しは、PCの性能によって必要となる時間が異なるので、終了するまでしばらく放置しておこう。Roxio Creator 2011は、AMD ATI Stream/NVIDIA CUDAテクノロジーをサポートしているため、対応グラフィックスカードなどを利用している場合、エンコードが高速化されるはずだ。