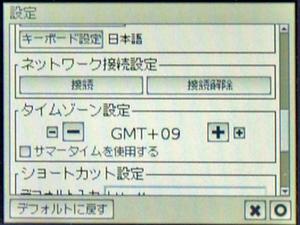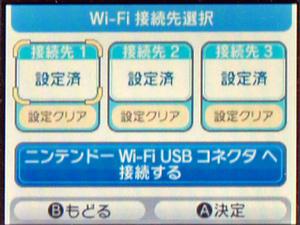7月24日に発売された「ニンテンドーDSブラウザー」(以下、DSブラウザー)は、Operaベースのフルブラウザーだ。ニンテンドーDS/DS Lite(以下、ニンテンドーDSシリーズ)に標準搭載される無線LAN機能を利用して、パソコン用に作られたウェブサイトを閲覧できる製品である。
2画面を生かした独創的なインターフェース
商品パッケージの中には四角い“DSカード”と横長の“メモリー拡張カートリッジ”の2つが入っている。DSブラウザー本体はDSカードに保存されているのだが、実際に使用するときは両方を本体に装着する必要がある。なお、初代の「ニンテンドーDS」と「ニンテンドーDS Lite」は本体のサイズが異なるため、2種類のパッケージが用意されている。ニンテンドーDS用はニンテンドーDS Liteでも使えるが、DSのスロットの方が奥行きがあるため、DS Liteに挿すと、約1cmほど飛び出す格好になる。逆にDS Lite用のカートリッジはDSでは使えない。
何といってもユニークなのが表示モードである。2画面搭載というニンテンドーDSシリーズの特徴を生かしたインターフェースを採用している。表示方法には、一方の画面にページを縮小して全体を表示する俯瞰図、もう一方の画面にその一部を拡大して表示する“2画面モード”と、上下2つの画面を1つの画面に見立てて表示する“縦長モード”の2種類がある。
 |
 | |
|---|---|---|
| DS LiteとDSブラウザーのカートリッジ。パッケージにはDSカードとメモリー拡張カートリッジの2つが入っている。 | ||
このうち、ブラウザー遍歴の多い筆者を感動させたのは2画面モードの方だ。
 |
|---|
| 2画面モードは地図サイトの閲覧などに便利。画面はマピオンのウェブサイト。Copyright (C) Alps Mapping K.K. All Rights Reserved. |
一般的にモバイル機器は液晶の解像度が低く、ページの狭い範囲しか表示できない。そのため、自分が今ページのどこを見ているのかが分かりにくいのが問題である。ニンテンドーDSでもそれは同様で、解像度は192×256ドット×2画面とパソコンに比べれば、非常に狭い。この弱点を上手く克服したのが“2画面モード”である。ページ全体を見渡しながら好きな場所にスクロールし、細部を確認できるので、特に地図サイトの閲覧時に重宝した。
 |
|---|
| 表示モードは、下画面に並んでいる“ツールバー”のアイコン(右から4つめ)で切り替える。2画面モードのとき、L/Rボタン(どちらでもよい)を軽く押すとスコープ操作モードに入り、下画面にある拡大用の青い枠を十字ボタンで動かせるようになる。L/Rボタンをもう一度押すとスコープ操作モードを解除できる。Xボタンを押すと上下の画面を瞬時に入れ替えられる。 |
一方、縦長モードは表示情報量が2倍になるので、ブログや掲示板、青空文庫といった“読み物サイト”で威力を発揮する。下画面のスクロールバーを指先でドラッグすると、上下の画面が連動しながら、快適にページをスクロールできる。
 |
|---|
| 縦長モードは電子書籍などのテキスト閲覧に便利である。 |
ニンテンドーDSシリーズの下画面はタッチパネルに対応しており、ペン操作も行なえる。本体には十字キーや各種ボタンが装備されているが、このボタンを使って、ページのスクロールやリンクのクリックができるのもゲーム機らしくて好印象だ。
 |
|---|
| 縦長モードのとき、十字ボタンでのスクロールはリンクをたどる方式だが、L/Rボタン(どちらでもよい)を押しながら十字ボタンを押している間だけはページスクロールに変わる。また、Xボタンを押すとページの先頭/末尾にジャンプできる。 |
 |
|---|
| L/Rボタンを同時に押しながらAボタンを押すと、下画面の内容が上画面に貼り付けられる。下画面には別のページを表示でき、簡易的なタブブラウザーのような使い方ができる。 |
また、単にウェブサイトを見るだけではなく、本格的な文字入力ができるのもDSブラウザーのすごいところである。日本語入力システムとして予測変換機能付きの「ATOK」を搭載しており、画面キーボードや手書き認識パネルを活用することでも、快適な文字入力ができる。ブラウザーといっても、URLや検索キーワードを入力したり、ウェブメールやブログサイトで少し長めの文章を書くといった使い方をすることは多い。こういったテキスト入力をサポートする仕組みが標準で用意されているのは嬉しい。
 |
|---|
| 画面キーボードや手書き文字認識に変換キーはないが、左上の矢印ボタンを押すと、ウィンドウが切り替わり、ATOKの予測変換を利用した漢字入力が行なえる。 |