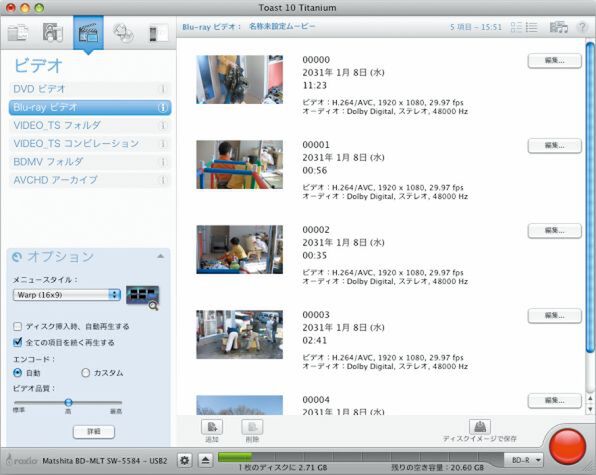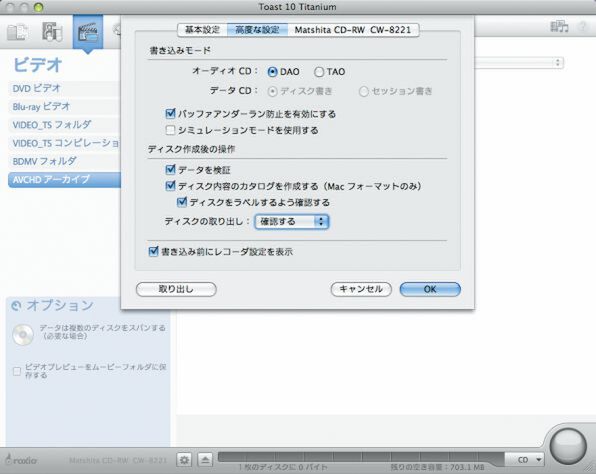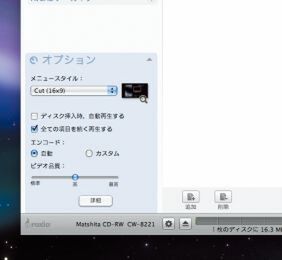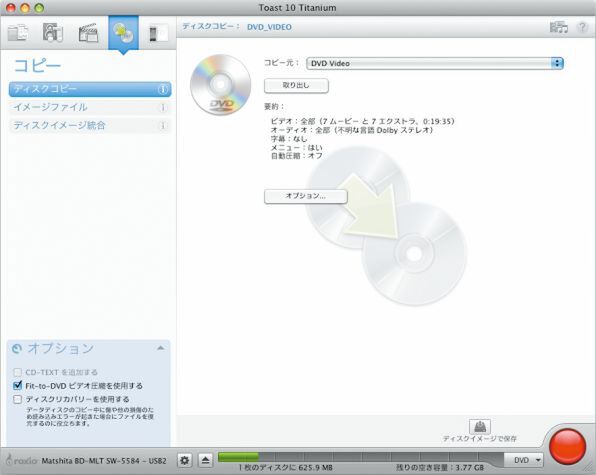AVCHDムービーからDVDビデオを簡単作成
DVDビデオの作成も主要機能のひとつ。自前のムービーを、DVDプレーヤーで観賞したいときなどに最適だ。最近主流のAVCHD規格のフルHDビデオも、別売りのプラグインを使用すればフルHD画質でDVDやBlu-rayディスクに書き込める。iDVDにはない機能なので、Toastのアドバンテージと言える。
また、「撮影したフルHDムービーをためておき、あとでいろいろなムービーを組み合わせたDVDビデオを作りたい」という場合は、本ソフトの「AVCHDアーカイブ」機能を活用しよう。
AVCHDのソース映像を変換せずにビデオカメラから直接ディスクに保存できるほか、低解像度のプレビュービデオをMacに保存する設定も備えている。ディスクを挿入せずに内容を見られるので、DVDビデオの作成時、複数のムービーの中から目当てのものを抽出する際に重宝するだろう。
DVDビデオのコンテンツが決まったら、ビデオを階層化・サムネール表示する「メニュー」を追加しよう。シックやポップなど約20のテンプレートを用意しており、DVDに収められた複数のコンテンツを閲覧できる。
さて、撮ったビデオを収録したディスクを誰かに贈りたいときもあるだろう。そうしたときは複数のディスクに分割せずに1枚にまとめて渡したいものだ。もし作成した内容がメディアの容量を超える場合は「Fit-to-DVDビデオ圧縮」機能を使うといい。指定した枚数に収まるように圧縮率を調整してくれる。
ただし、圧縮率が高いと動きの速いシーンでノイズが見られるなど、画質が低下する。DVD-Rでは通常ビデオを約2時間収録でき、その約2倍以上の映像を収めると画質に影響が出てしまう。