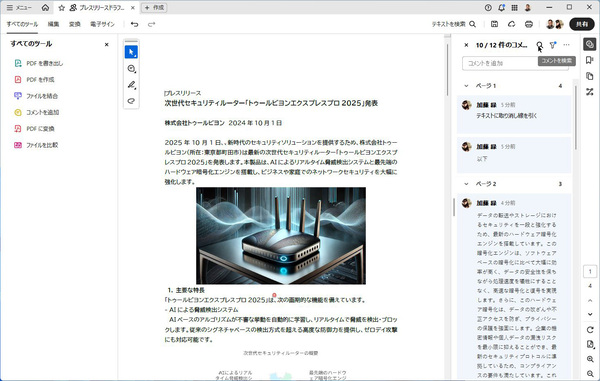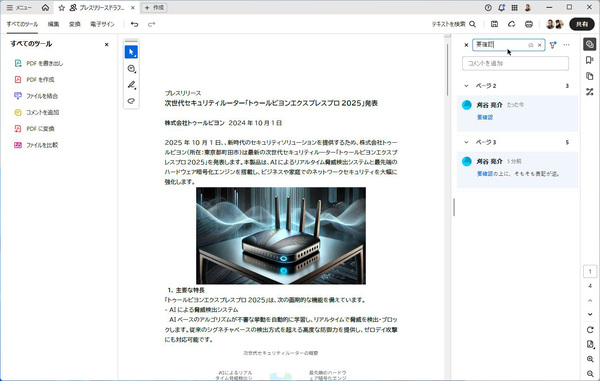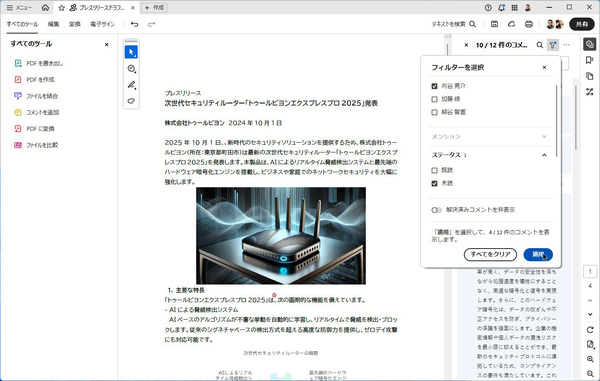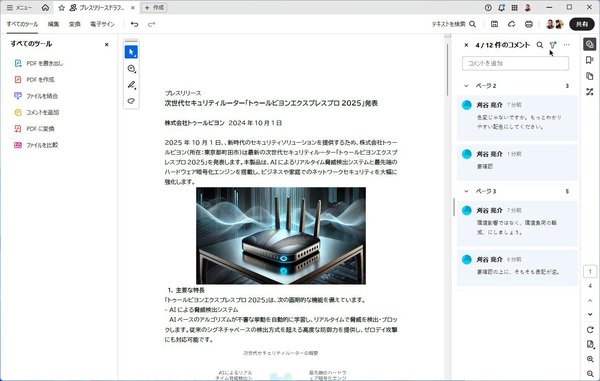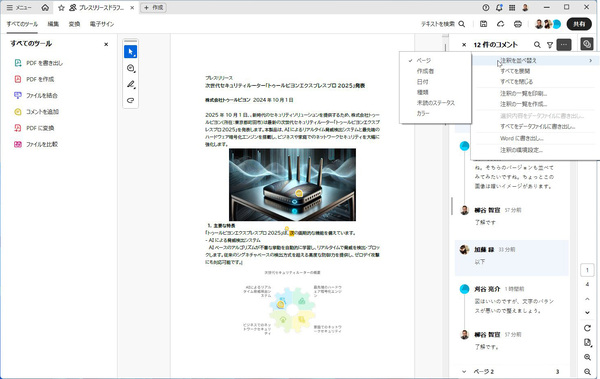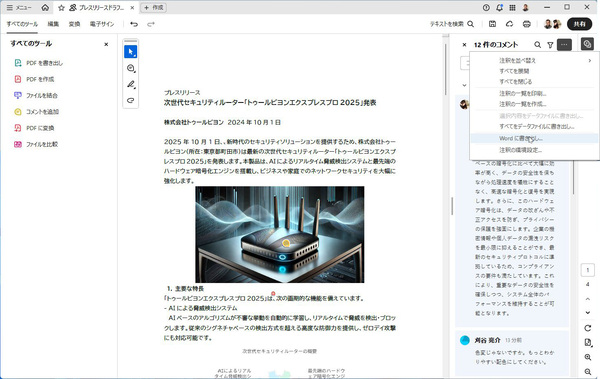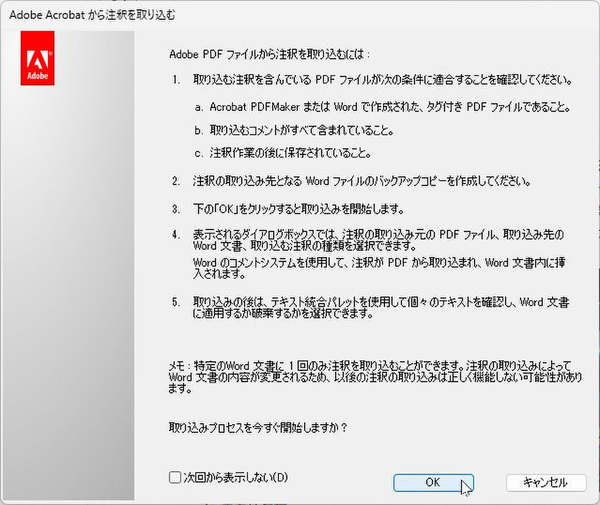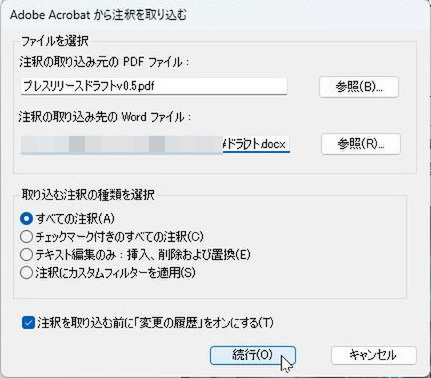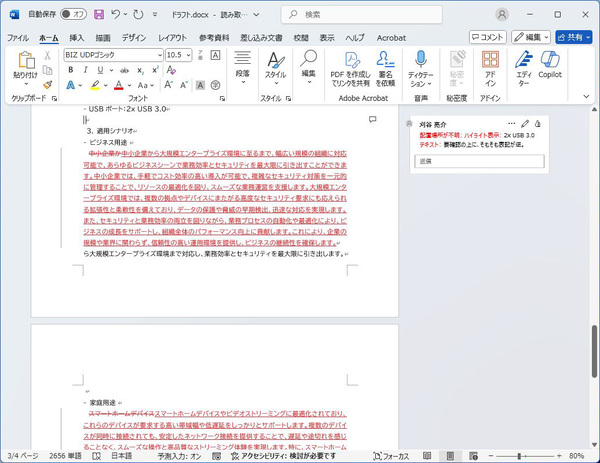本連載は、Adobe Acrobatを使いこなすための使い方やTIPSを紹介する。第161回は、様々な機能を備えているコメントの活用法について紹介する。
ファイルのレビューを行う際は、注釈を付けられるコメントを利用していることだろう。実はこのコメント機能は様々な機能を備えているのだが、意外と知られていない。今回は、コメントの活用法を紹介する。
コメントを検索して作業効率アップ
まずは、右側のコメントアイコンをクリックし、コメントパネルを開く。上部には、虫眼鏡アイコン、フィルターアイコン、3点リーダーアイコンの3つが並んでいる。虫眼鏡アイコンをクリックすると、文書内ではなくコメントを検索できる。例えば、「要確認」とコメントが付いている所のみを検索すれば、チェックの効率も上がるだろう。
フィルターアイコンをクリックすると、ポップアップが開き、ユーザーやステータスなどの条件を選択できる。抽出したい設定にして「適用」をクリックすると、絞り込むことができる。例えば、特定のユーザーの未読コメントだけをチェックすると言ったことが可能だ。複数のユーザーを選択することもできる。ポップアップの下に条件に合致するコメントの数が出るのが便利だ。
3点リーダーからは様々な機能にアクセスできる。通常、コメントはページごとに並んでいるが、「注釈を並べ替え」から作成者や日付、種類、ステータス、カラーなどで並べることもできる。また、コメントはページごとに展開したり閉じたりできる。大量のコメントを管理する際に重宝するだろう。印刷用に注釈を別ページに記載したPDFを作成する機能もある。
コメントを元のWord文書に取り込むことが可能
ユニークなのが「Wordに書き出し」機能だ。Wordから作成したPDFをレビューしたときに限り、コメントを元のWord文書に取り込むことができるのだ。テキストの編集ツールで挿入したり、置換テキストも直接反映される。
この機能を利用するには、WordからPDFを作成する際に「タグ付きPDF」にする必要がある。とは言え、標準設定でオンになっているので特に気にしなくてもOK。複数のユーザーがコメントを入れている場合は、単一のPDFとして保存しておくこと。
その上で、コメントのオプションメニューから「Wordに書き出し」をクリックする。確認画面が開くので「OK」を押し、取り込み先のWordファイルや取り込むコメントの種類を選択する。
Wordが開き、コメントの取り込みダイアログが開くので、それぞれ「適用」するか「破棄」するか選択する。すべてのコメントを適用するなら「残りをすべて適用」をクリックすればいい。これでコメントが取り込まれ、編集された文章も反映されるようになる。
ただし、完ぺきに想定通りに動作するわけでもない。コメントの入れ方によっては、想定通りにWordに取り込まれないこともある。例えば、1文を選択してテキストを置換したのに、Wordでは最初の文節のみに取り消し線が引かれ、それ以降の文章が残ってしまうことがあるのだ。追記された文章は赤く表示され、元の文章は黒いままなので、混ざることはないが、ひと手間かかってしまう。また、コメントに追加された太字の書式設定など、反映されない情報もある。
とはいえ、レビューしたPDFを見ながら元のWordファイルを手動で修正していると、コピペミスをしてしまうかもしれない。「Wordに書き出し」機能ならさくっとすべてのコメントを取り込めるので、手作業との併用などうまく活用してほしい。

この連載の記事
-
第164回
sponsored
リリースや証明書発行時に便利! 企業(組織)の角印に当たる署名をAcrobatで押す方法 -
第163回
sponsored
フリーランス法に対応! 「契約書メーカー」で作成した契約書にAcrobatで電子サインしてもらう方法 -
第162回
sponsored
PDFを印刷するため、PDF/X-4フォーマットで作成する作法 -
第160回
sponsored
共有前にPDFファイルサイズを圧縮してサイズをコンパクトにする方法 -
第159回
sponsored
図の代替テキストや読み上げ順序を設定してアクセシブルなPDFを作成する -
第158回
sponsored
あなたの会社が公開しているPDFファイル、アクセシビリティに対応していますか? -
第157回
sponsored
ページ数の多い資料にしおりを挟んで手軽にジャンプできるようにしてみる -
第156回
sponsored
都内の子供に月額5000円支給される018サポート、必要書類のマスキングはAcrobatでできる! -
第155回
sponsored
AcrobatアプリのUIが刷新! より簡単に操作できるようになった -
第154回
sponsored
Acrobat有償ライセンスならAdobe Fontsで好みのフォントを使い放題! - この連載の一覧へ