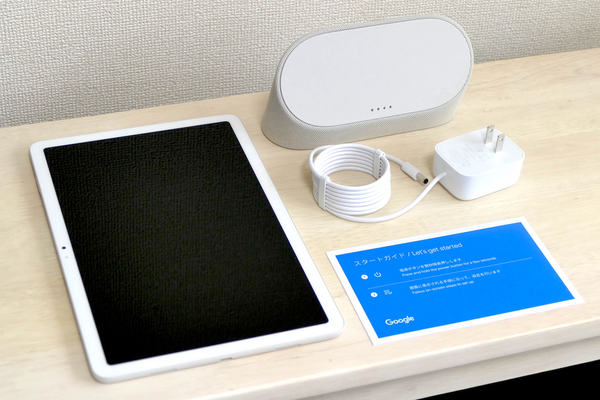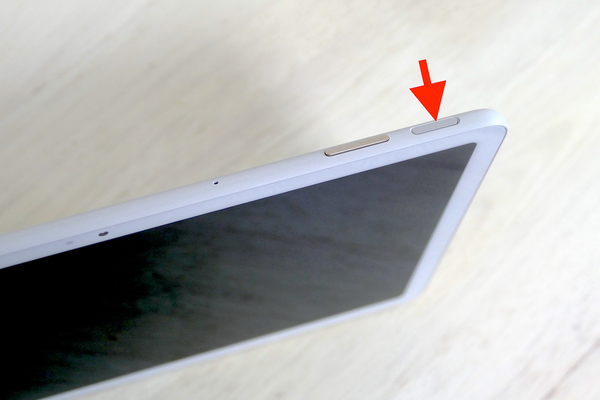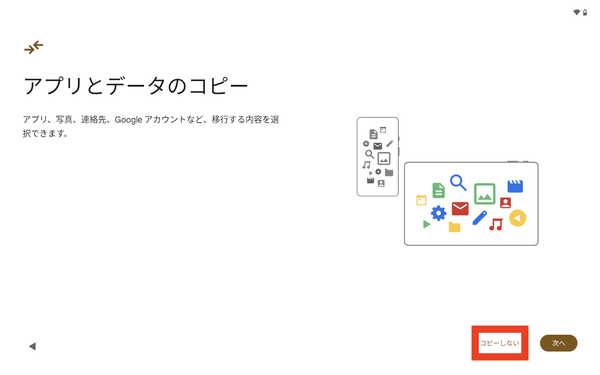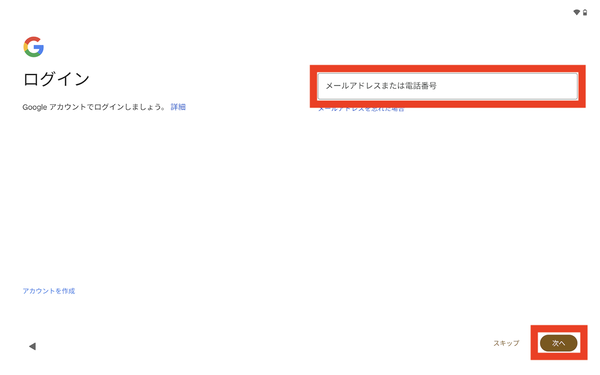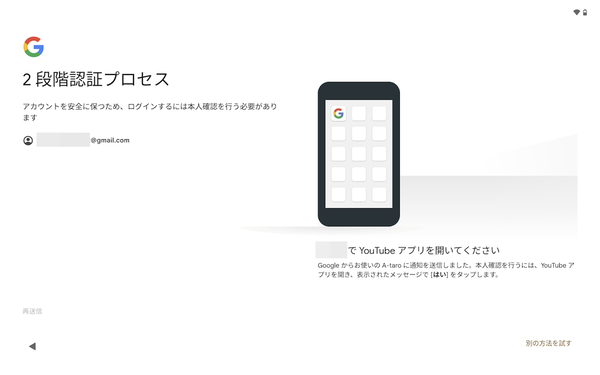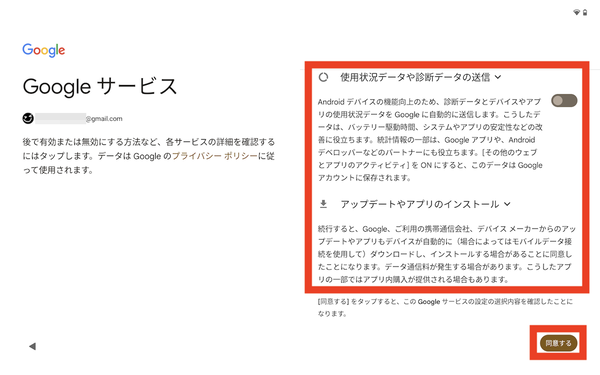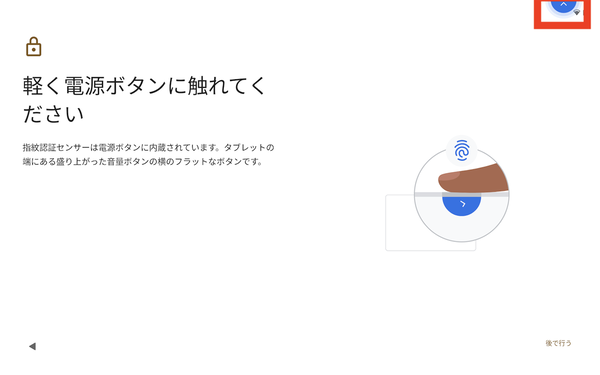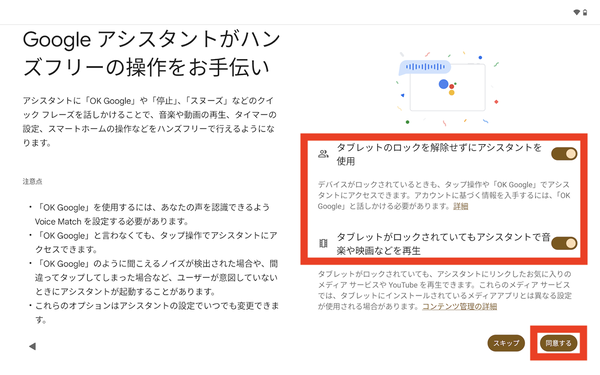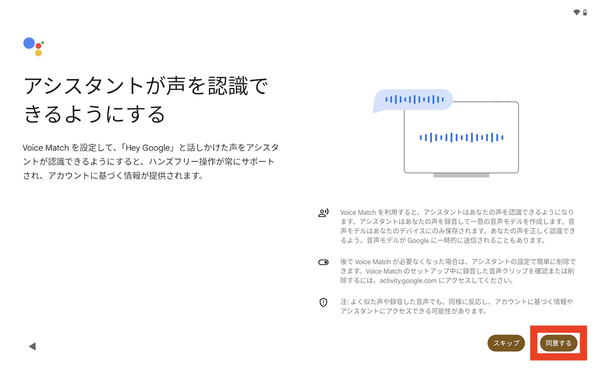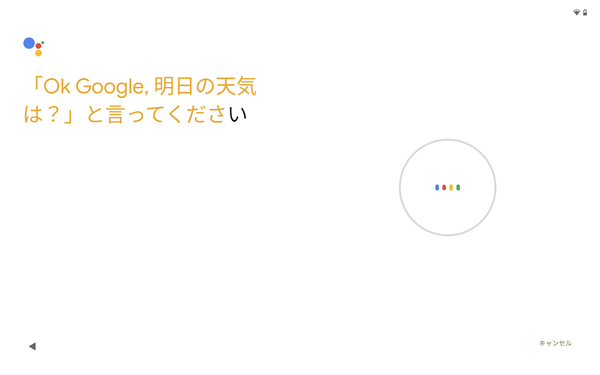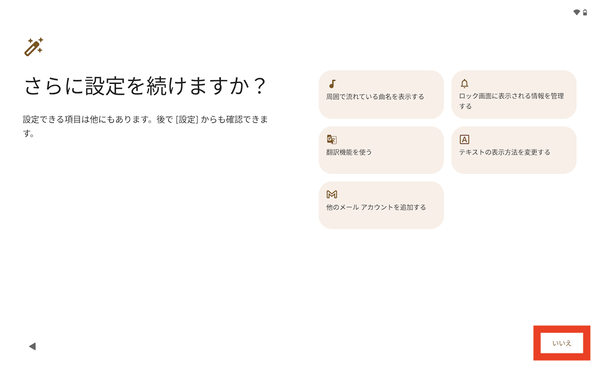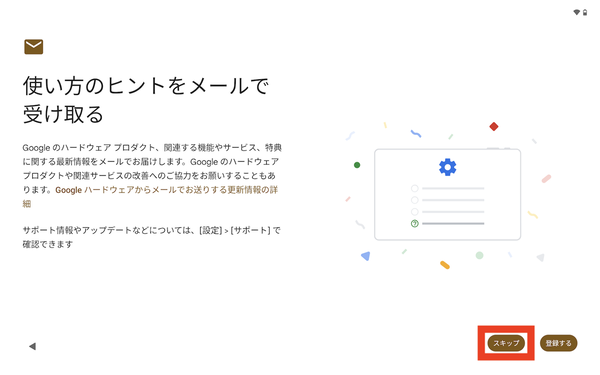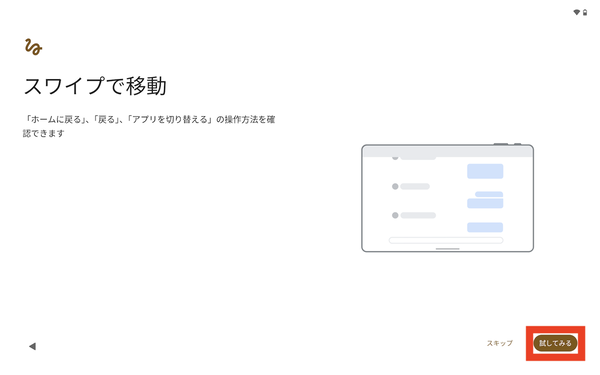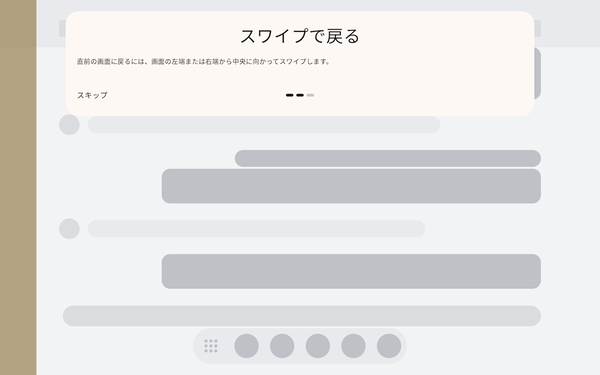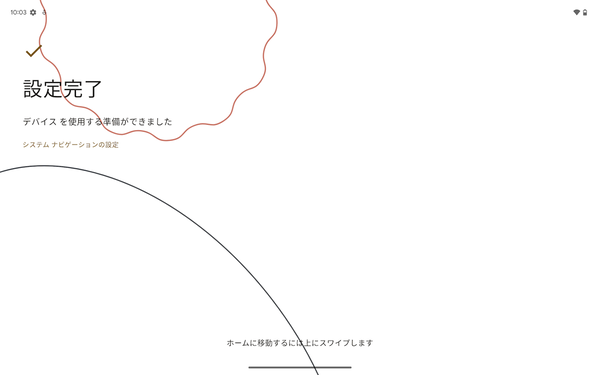初の折りたたみPixelにタブレット、Pixel 7aも! Google I/Oは初夏のPixel祭り 第22回
グーグルの最新タブレットかつスマートディスプレー「Google Pixel Tablet」のセットアップ手順まとめ
2023年07月09日 12時00分更新
グーグルがPixelブランド初のタブレットとして6月20日に発売した「Google Pixel Tablet」。充電スピーカーホルダーに装着すると、まるでスマートディスプレー「Google Nest Hub」のようにも使える点が大きな特徴です。プロセッサにはGoogle Tensor G2を搭載し、サイズは約11型。5年間のOSアップデートが保証されています。
本稿では、同製品のセットアップ手順の概要について、実機を確認しながら情報をまとめました。
開封したらまずは端末本体をセットアップ
Google Pixel Tabletには、タブレットとして使う状態と、充電スピーカーホルダーに装着した「ハブモード」としての状態の2パターンの使用形態があります。
充電スピーカーホルダーにセットしていない状態でも、セットアップができます。今回は、タブレット単体として、手元の操作で設定しました。基本的な設定手順についてはAndroidデバイスと同様。まず、端末側面にある電源ボタンを長押ししてタブレットを起動します。画面が起動したら「始める」をタップ。Wi-Fiネットワークを指定し、パスワードを入力して接続します。
続いて、別のデバイスからアプリやデータをコピーするかどうかを選択します。「次へ」をタップしてから、適した手順を選び、画面手順に沿って別のデバイスからのデータをコピーできます。今回は「コピーしない」を選びました。
Googleアカウントのログイン画面が表示されます。Googleアカウントとパスワードを入力して、ログインしましょう。2段階認証が必要になることもあります。Google利用規約についての画面が表示されるので、内容を確認し、「同意する」をタップ。
位置情報の使用や、使用状況をグーグルに送信するかどうかを選んでから、最下部の「同意する」をタップしましょう。限定保証と安全性のデータについての画面指示に切り替わったら「次へ」をタップ。
パスワードの設定画面が起動します。画面手順に従って、4桁のPINまたはパスワードを設定し、「次へ」をタップ。「スキップ」をタップすれば、手順をスキップすることもできます。その場合には、あとからPINまたはパスワードを設定し直すことが可能です。
PINまたはパスワードを設定した場合、続けて指紋認証の設定手順に進みます。画面手順に従って指紋を登録しましょう。こちらもスキップが可能です。
Googleアシスタントに関する設定画面が表示されます。まず、Google Pixel Tabletがロックされている状態で使用できる機能を選択し、「同意する」をタップ。
続いて、ユーザーの声の認識について、「同意する」をタップしてから、声を認識させる手順を進めます。
「さらに設定を続けますか?」という画面が表示されます。今回は、「いいえ」を選択。
「使い方のヒントをメールで受け取る」という画面で、グーグルのハードウェア製品に関する最新情報をメールで受け取るかどうかを選択できます。受け取る場合は、「登録する」を、必要ない場合は「スキップ」をタップ。
ここで、基本操作である「ナビゲーションジェスチャー」を試せる画面が表示されます。「試してみる」をタップすると、いくつかのジェスチャーを試せます。例えば、下から上にスワイプでホーム画面に戻る。左端から右へスワイプで戻るなどです。なお、ここでチュートリアルをスキップした場合にも、設定アプリ内からの操作で、改めて各操作を試すことはできます。
以上で端末自体のセットアップは、おおむね完了です。

この連載の記事
-
第21回
スマホ
Googleの折りたたみスマホ「Pixel Fold」は“Pixelらしさ”が光る使いやすく満足度が高い1台 -
第20回
スマホ
【写真家レビュー】お世辞抜きで欲しい「Pixel Fold」圧倒的に便利! -
第19回
スマホ
【実機レビュー】Google Pixel Fold、25万円スマホの活用術を徹底検証 -
第18回
スマホ
ついに復活したグーグル製タブレット「Pixel Tablet」は高性能で満足感が高い -
第17回
トピックス
Google Pixel Tabletは家族と一緒に使いやすい「一家に1台のタブレット」 -
第16回
スマホ
「Google Pixel Tablet」本日発売! 「Pixel Fold」も7月下旬発売で予約開始 -
第15回
スマホ
グーグル、マイクロソフト猛追 ChatGPT対抗の鍵は「マルチモーダル」「全方位」 -
第14回
スマホ
グーグル高額スマホ「Pixel Fold」25万3000円で日本市場に挑む、現地取材で見えた真価 -
第13回
スマホ
ミドルクラスの最良コスパ機がさらに最良に 「Pixel 7a」のスペックを確認 -
第12回
スマホ
Google Pixelの新製品に見た「ミライのスマホとタブレット」 - この連載の一覧へ