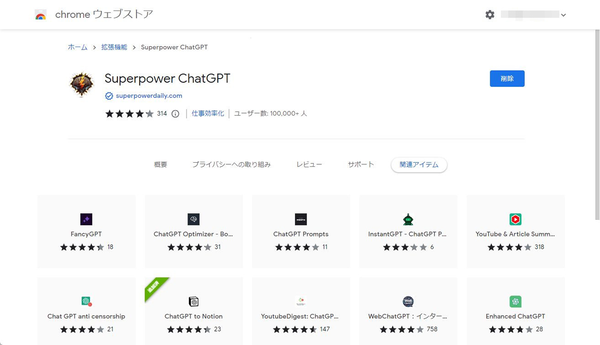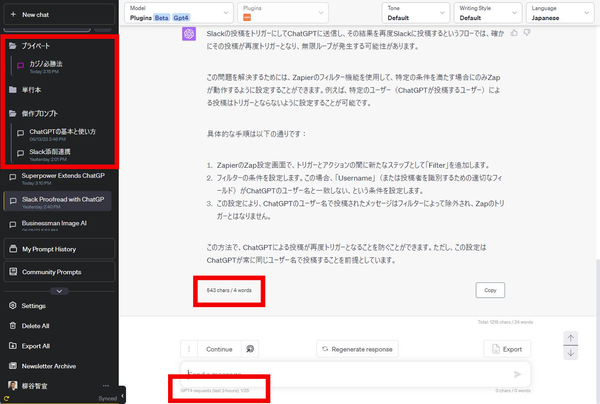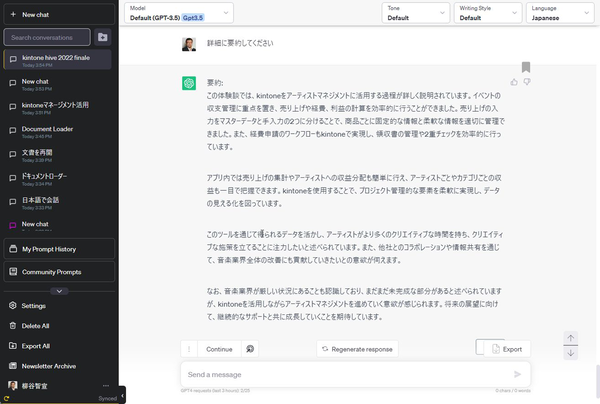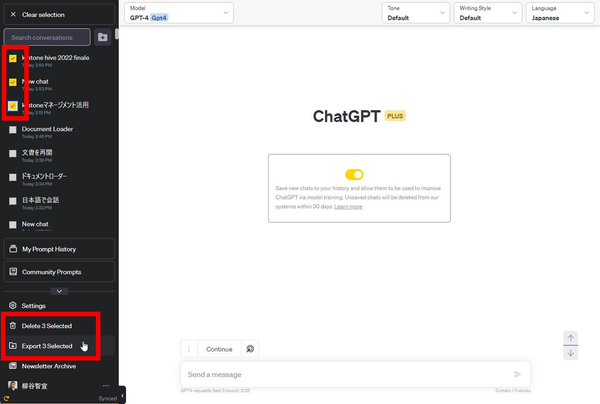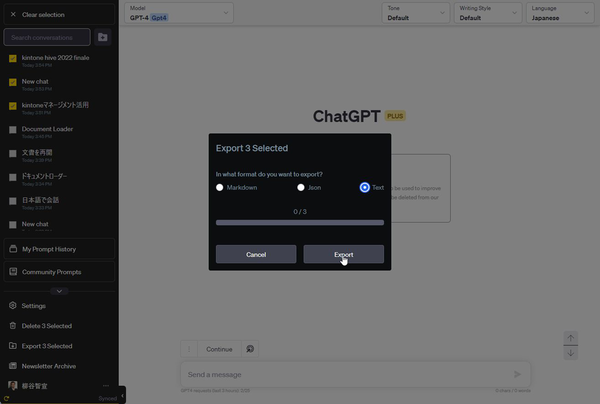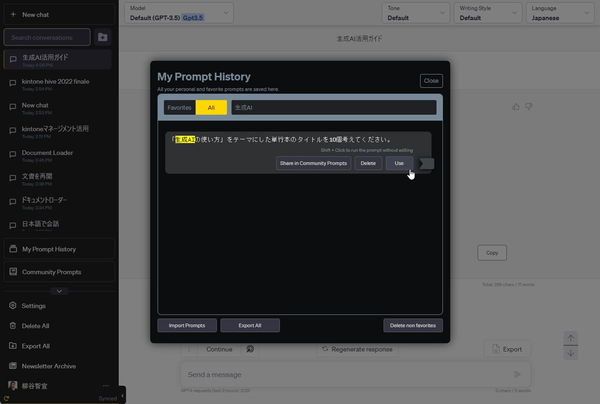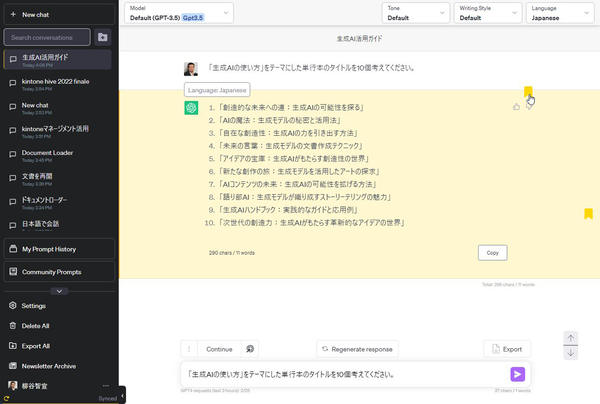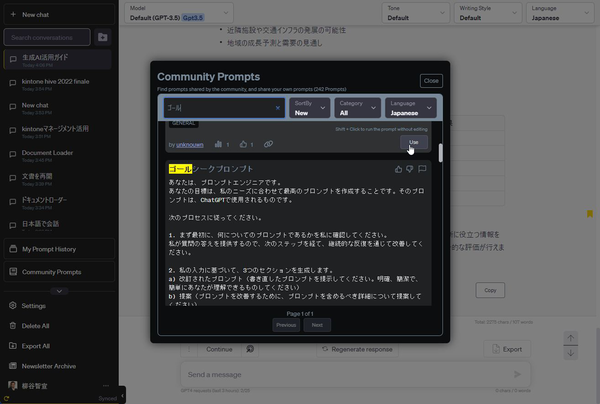ChatGPTユーザーであればぜひ入れておきたい
「Superpower ChatGPT」
今、大ブレイク中のChatGPTだが、UIがシンプルで使いやすいものの、いろいろと使い倒すには機能が足りないと感じることも多い。そんなChatGPTヘビーユーザーにお勧めなのが、ChatGPTを使いやすくしてくれる拡張機能だ。
通常、ブラウザの拡張機能と言うと、ひとつの機能に絞ったものが多いのだが、今回紹介する「Superpower ChatGPT」は多彩な機能を搭載し、ChatGPTを別物にしてくれるのが特徴。ChatGPTユーザーであればぜひ入れておきたい。
まずは、Chromeウェブストアから「Superpower ChatGPT」(https://chrome.google.com/webstore/detail/superpower-chatgpt/amhmeenmapldpjdedekalnfifgnpfnkc )をインストールしよう。
「Superpower ChatGPT」が有効になると、ChatGPTのUIががらっと変わる。まず、チャットごとに作成した日時が表示されるのがありがたい。しかも、そのチャットをフォルダで分類できるのだ。
OpenAIのChatGPTは、「前日」と「1週間前まで」とざっくりとした分類のみで、チャットを整理することもできない。例えば、プライベートとビジネスで分けたり、筆者であれば記事ごとに分類してもいい。
筆者はChatGPT Plusを契約しており、高精度な回答が得られる「GPT-4」モードを利用できる。これが3時間ごとに25メッセージという制限があるのだが、今どのくらい使っているのかが把握できないと困ってしまう。
「Superpower ChatGPT」なら、この「GPT-4」をどのくらい利用しているのかがわかるのだ。ものすごく小さくフォームの下に表示されるが、目安があるのはありがたい。
プロンプトや回答に文字数が表示されるのも地味に便利。回答の長さを調整してもらうときや、プロンプトを入力する際のトークン数を把握する際に役立つ。
「Superpower ChatGPT」で最も重宝するのがテキストの自動分割機能だ。ChatGPTは扱えるトークン数に制限があるので、日本語を数千文字も入力するとエラーになってしまう。その制限を超えて入力する際は、テキストを自分で分割し、「以下の文章を覚えて、はい、とだけ回答してください」のようなプロンプトを入力する必要がある。分割も面倒だし、何回もコピペを繰り返すのは手間だ。
そんな時は、「Auto Split」機能を利用しよう。「Settings」から「Splitter」タブを開き、「Auto Split」をオンにする。「Auto Split Chunk Size」は3000~5000に設定しておこう。日本語ではデフォルトの8000だと大きすぎるのだ。
あとは、プロンプトに処理してほしいテキストをコピー&ペーストするだけ。今回は、講演の文字起こしを1万文字分入力し、要約してもらったが、問題なくまとめてくれた。
チャットを複数選択して、処理できるのも手間が省けるのでうれしい機能だ。チャットの左側のマークをクリックすると選択でき、まとめて削除したりエクスポートしたりできるのだ。
標準のChatGPTでもすべての履歴をクリアすることはできるのだが、個別のチャットはひとつずつ削除する必要があり、面倒だったのだ。エクスポートする際も、テキストだけでなく、JsonやMarkdownで出力できるので、ほかのアプリやサービスにインポートする際に便利だ。ちなみに、エクスポートしたファイルはZIPファイルにまとめられ、ダウンロードされる。
「My Prompt History」を開くと、自分が入力したプロンプトから検索し、再利用できる。以前使っていい感じだったプロンプトを手軽に探せるのだ。「Favorites」はブックマークしたプロンプトや回答をまとめて確認できる。
また、「Community Prompts」を開くと、他の人が公開したプロンプトを確認できる。いろいろな使い方をしており、おもしろい。
「Superpower ChatGPT」ほかにも細かい機能をたくさん搭載しているのに無料で利用できるので、ChatGPTユーザーはぜひEdgeにインストールすることをお勧めする。ChatGPTのバージョンアップ時などに正常に動作しなくなることもあるが、その時は拡張機能を無効にすればいい。すぐにアップデートされ、使えるようになるはずだ。

この連載の記事
-
第66回
PC
Windows「Copilot」が独立アプリに スナップ機能で整列など使い勝手が向上 -
第65回
PC
新「ノートブック」ならAI支援機能「Copilot」で1万文字以上のテキストを処理できる! -
第64回
PC
WindowsでChatGPTを使うならPowerToysの新機能「Advanced Paste」で効率UP! -
第63回
PC
Edgeで簡単ログイン! クラウドサービスのログイン自動化テクニック -
第62回
PC
OutlookでAIアシスタント「Copilot」を使うと丁寧なメールを書くのが楽になる -
第61回
PC
Windows PCから不要データを消去する方法 -
第60回
PC
生成AIのプロンプト管理は「clibor」で効率化 -
第59回
PC
作業中断を防ぐ! Windows11のスリープ設定を変更する方法 -
第58回
PC
Edge「Copilot」使い勝手がさらに向上! スクリーンショットで情報を深掘り -
第57回
PC
パソコンがおかしい時はこれ! Windows 11「セーフモード起動」ガイド -
第56回
PC
マイクロソフトの協業ツール「Loop」がCopilotに対応 業務効率が上がる活用術 - この連載の一覧へ