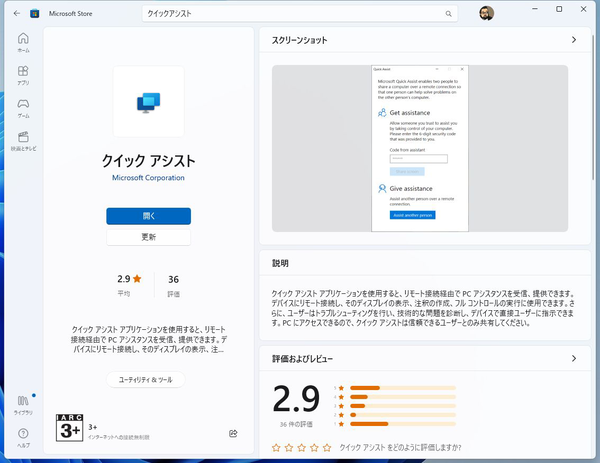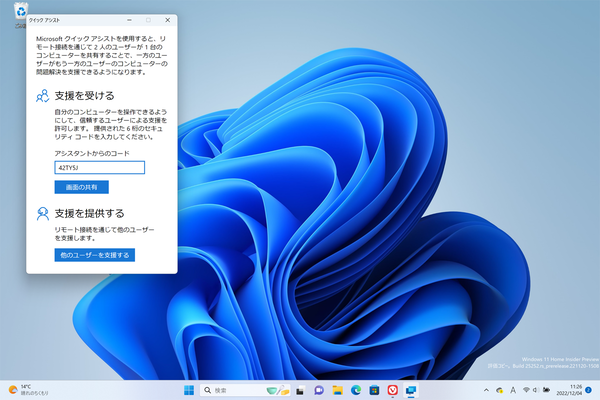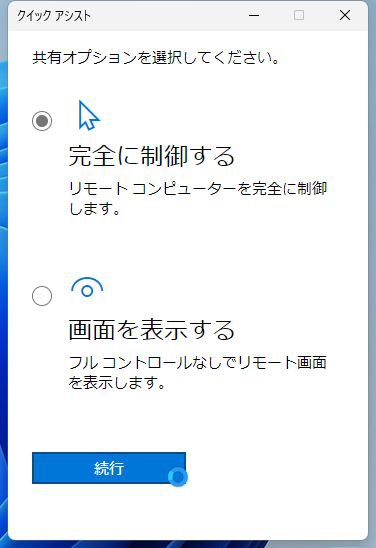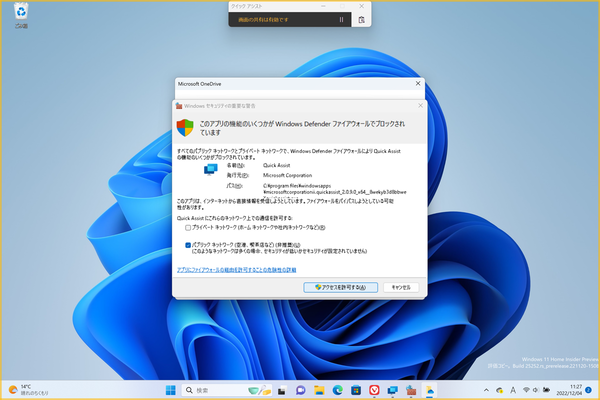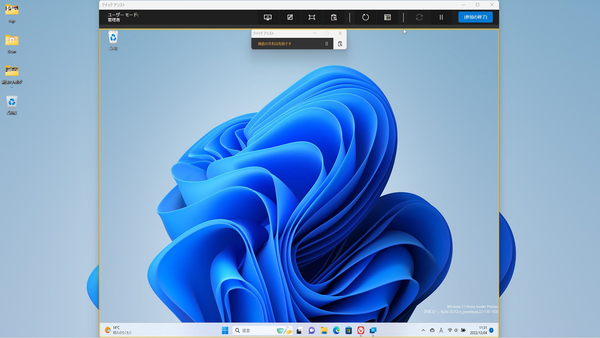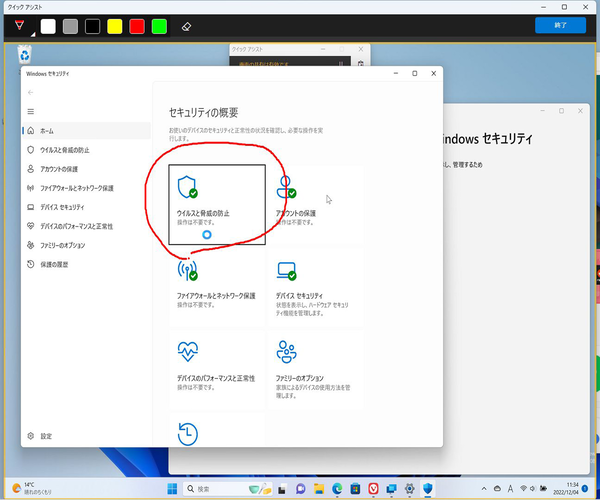「リモートデスクトップ」機能よりも手軽
最新のWindows 11には、「クイックアシスト」がインストールされるようになった。Windows 10から搭載されていた「クイックアシスト」は2022年5月、「アプリのパフォーマンスとセキュリティを向上させるため」にMicrosoft Storeに移動されていたのだ。
しかし、Windows 11 22H2でプリインストールされるようになり、それ以外のバージョンのWindows 10/11でも、Windows 更新プログラムをインストールすることで、「クイックアシスト」が取得できるようになった。今回は、この「クイックアシスト」の使い方を紹介しよう。
「クイックアシスト」は遠隔地のPCにアクセスし、画面を操作しながら支援する機能だ。例えば、実家のPCを遠隔地からメンテナンスできる。両親がデジタルに疎いと「設定を開いてWindows Updateを実行して」といった指示も伝わらなかったりするので、そんな時は自分で操作してしまった方が早い。
まずは、電話をしながら、お互いに「クイックアシスト」を起動。スタートメニューから探してもいいし、「Ctrl+Win+Q」キーを押してもいい。起動したら、自分は「他のユーザーを支援する」をクリックし、表示されたセキュリティコードを伝え、「アシスタントからのコード」欄に入力してもらう。
次に、アシスト方法を選ぶ。画面を閲覧しながら電話などで指示を出すなら「画面を表示する」を利用する。実家のPCなどで全権を得るなら「完全に制御する」を利用しよう。ただし、文字通り何でもできるので、完全に信頼できる相手以外には許可しないようにすること。
サポートを受ける側は、初回のみWindows ファイアウォールの許可が必要になることもある。画面の共有が完了すると、相手の画面上部にはクイックアシストバーが表示され、アシスト側には相手のデスクトップがウィンドウとして表示される。
「完全に制御する」設定で接続している場合は、そのまま操作可能なので、メンテナンスしたり、使い方を教えてあげればいい。
画面共有している際、一時停止をクリックすれば共有を一時的に止められるし、「×」をクリックすれば終了できる。サポート側は、ペンアイコンをクリックすると、任意の色のペンで画面に書き込むことができる。もちろん、壁紙を編集したりしているわけではなく、単に共有画面に表示しているだけだ。「画面を表示する」設定でクリック場所を支持する際などに活用できる。
Windowsの遠隔操作と言えば、「リモートデスクトップ」機能もあるのだが、こちらは接続先になれるのがWindows 11 Proのみとなっている。遠隔地からのアクセスはルーターを越える操作も必要となるため、ハードルが高い。遠隔地のPCを操作するなら「クイックアシスト」を活用するほうが手軽だ。

この連載の記事
-
第72回
PC
Windows 11 Insider Preview、年内最後のアップデートが公開!新しい試みも登場 -
第71回
PC
知ってた!? Windows 11のネットワーク種類「パブリック」と「プライベート」の違い -
第69回
PC
Windows 11「かゆいところに手が届く」新機能をInsider Previewで公開 -
第68回
PC
マイクロソフト謹製「Windows 11高速化ツールのβ版」がリリースされている -
第67回
PC
「スマートアプリコントロールの設定」でWindows 11の守りがさらに強固に -
第66回
PC
Windows 11「Microsoft Teams」以外でも自動フレーム化などに対応 -
第65回
PC
Windows 11で「iCloudフォト」内の写真を直接表示が可能に -
第64回
PC
Windows 11でタスクバーを好みに合わせてサイズ変更する方法 -
第63回
PC
Windows 11の動作がおかしいとき「セーフモード」で起動する方法 -
第62回
PC
Windows 11最新Edgeブラウザーがバージョンアップ! 新機能3選 - この連載の一覧へ





 お気に入り
お気に入り