株式会社Tenorshare
4DDiG Mac公式サイト:https://bit.ly/3hcmlfd
Tenorshare社は11月5日(土)、4DDiG Mac V5.0.0を更新しました。このバージョンでは、Macで動画と写真ファイルの修復がサポートされるようになりました。ここでは、4DDiG Macを利用して破損してしまった動画と写真を修復する手順を詳しく解説します。
動画と写真ファイルを修復する必要がある場合
1.動画再生時にエラーコードが表示される(224003、0xc00d5212など)
2.写真が破損しているため開かない
3.動画が破損しているため再生できない
4.写真がぼやけている、露出オーバー、またはピクセル化されている
5.動画がぼやける、フリーズする、またはちらつく
4DDiG Mac V5.0.0の更新点と技術仕様
1.Macで破損した動画と写真ファイルを修復できる
2.サポートしているファイル形式:
写真:JPEG、JPG、CR2、NEF、SRW、PEF、ARW、RAW、ORF、ERF
動画:MP4、MOV、MKV、M4V、3GP、3G2
3.サポートしているシステム:macOS Ventura、macOS Monterey、macOS Big Sur、macOS 10.15 (Catalina)、macOS 10.14 (Mojave)、macOS 10.13 (High Sierra)、macOS 10.12 (Sierra)、Mac OS X 10.11 (El Capitan)、Mac OS X 10.10 (Yosemite)など
4.サポートされるデバイス:iMac、MacBook、ハードドライブ、SSD、USBドライブ、マイクロカード、SD/CF カードなど
4DDiG Macを利用して破損してしまった動画と写真を修復する手順
ここでは、Macで破損してしまった動画を修復する手順を詳しくご紹介いたします。
修復を開始する前に、公式サイトから4DDiG Macをインストールして起動させます。
4DDiG Mac:https://bit.ly/3hcmlfd
手順1.インターフェイスに「動画修復」を選択して続行します。

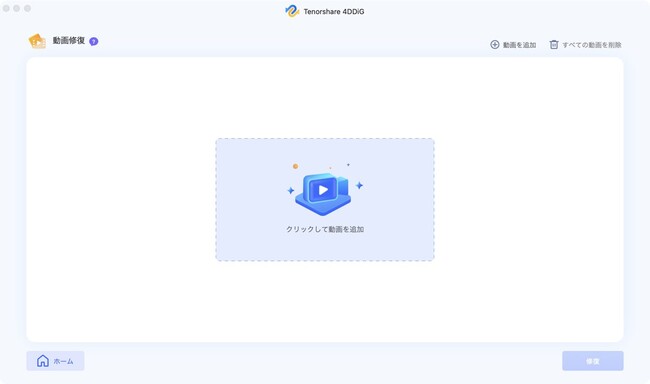
手順2.クリックして破損した動画を追加し、右下の「修復」をクリックします。
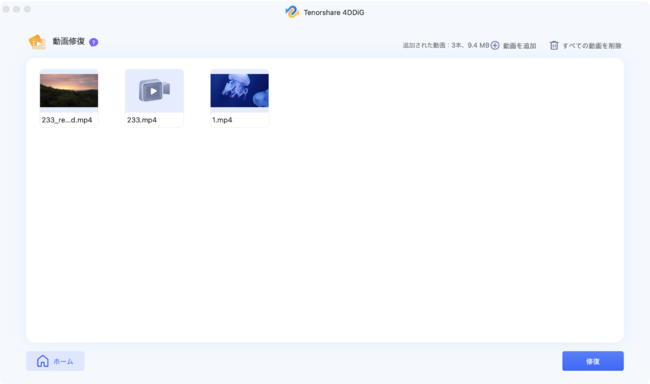
手順3.修復した動画をプレビューして、指定した場所に保存します。

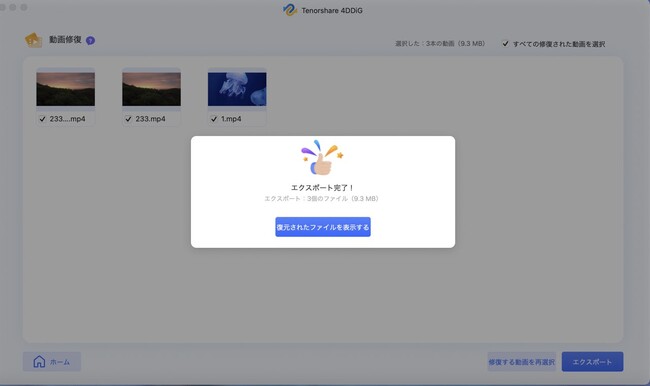
いかがでしょうか?たった3ステップMacで破損した動画を修復できます。写真修復の操作も同じです。詳細は4DDiG Macのガイドページをご覧ください。
ガイド:https://4ddig.tenorshare.com/jp/4ddig-mac-data-recovery-guide.html
Tenorshare 4DDiGについて
Tenorshare 4DDiGデータ復元ソフト: Windows & Macで写真、動画、音楽、Word、PPT、PDF、Excelなどのドキュメントを含むさまざまな種類のファイルを復元できます。
4DDiG Duplicate File Deleter: Windows & Macで重複ファイルを削除してパソコンのパフォーマンスを向上させます。
4DDiG File Repair:破損した写真と動画を修復します。
公式HP: https://bit.ly/3hcmlfd
Twitter: https://twitter.com/4ddigjp
YouTube: https://www.youtube.com/channel/UC5G9VIvb5VvnPhijjHAOqew/










































