株式会社PassFab
【PassFab 4WinKey】公式サイト:https://bit.ly/3diMCGy
弊社PassFabはお盆を祝うために8月10日から8月16日まで商品PassFab 4WinKeyに対して30%OFFを行います。割引クーポンはPFJPOB
Windows10 パスワードの入力を求められたが忘れてしまった、あるいはセキュリティ対策のためパスワードを変更したいという場合には、通常であればパスワードのリセットや変更が可能です。しかし、何らかの不具合により、パスワードが変更できない場合があります。パスワードが変更できない状態でログインするには、パスワードの削除といった対応が必要です。そこで、この記事では、パスワードが変更できずにお困りの皆さんのために、Windows10 パスワードを変更できない場合の解決策を紹介します。
目次
Windows10 パスワードを変更できない原因は?
Windows10 パスワードを変更できない時の対処法は?
方法1:専門ツールPassFab 4WinKeyでパスワードを削除する
方法2:別の管理者アカウントからパスワードを削除する
方法3:パスワードリセットディスクを利用する
方法4:パソコンを初期化する
まとめ
関連記事:【5選】Windows 10 パスワードを解除する方法のまとめ https://bit.ly/3JJG8N8
Windows10 パスワードを変更できない原因は?
パスワード変更ができない原因として、まずは入力ミスの可能性を疑ってみましょう。
パスワードを忘れた場合は認証コードの入力が必要ですが、スマホに送信されたコードが正しく入力できているかチェックしてください。
また、古いパスワードがわかっている場合は、今使っているパスワードが正しく入力されているか念入りに確認しましょう。入力に問題がないにもかかわらずパスワード変更ができない場合は、PCの不具合が考えられます。
Windows10 パスワードを変更できない時の対処法は?
ではここからのセクションで、パスワード変更ができない場合の対処法を具体的に4通り紹介します。
方法1:専門ツールPassFab 4WinKeyでパスワードを削除する
【PassFab 4WinKey】無料ダウンロード:https://bit.ly/3diMCGy
まず紹介するのは、PassFab 4WinKeyという専門ツールを使った方法です。
PassFab 4WinKeyは、パスワードを紛失してしまいPCにログインできなくなってしまった場合に有効です。
ツールでは、パスワードがわからずWindowsにログインできない場合でも、別のPC(Macにも対応)で用意したUSBドライブを使って5分以内で簡単にパスワードの削除が可能です。そしてローカルアカウント(ログインしようとしているPCで作成したアカウント)以外にも使えるのが魅力です。
それでは、具体的な使用方法をみていきましょう。
Step1:アクセス可能な別のPCにダウンロード&インストールしたPassFab 4WinKeyを開きます。
Step2:「開始」をクリックすると、起動ディスク作成用のファイルのダウンロードが開始されます。

Step3:起動に使用するメディアを選択して「次へ」をクリックします。
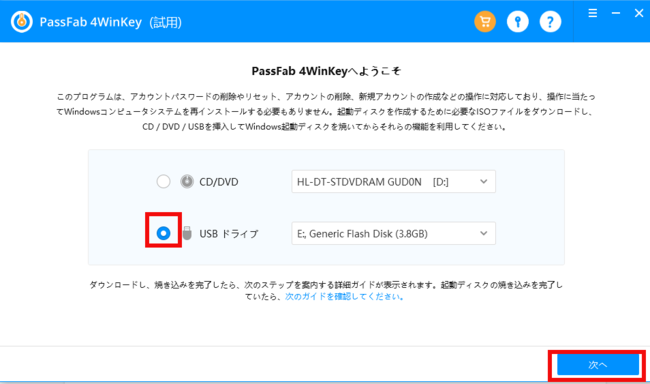
Step4:このプロセスにより選択したメディア内のデータがすべて消えることを確認するポップアップが表示されます。よろしければ「続行」をクリックしてください。
Step5:メディアへの書き込みが完了したら、パスワードを削除したいPCに挿入します。
Step6:メディアを挿入したPCを再起動し、ツールをインストールしたPCに表示された表を参考にブートメニューに入ります。
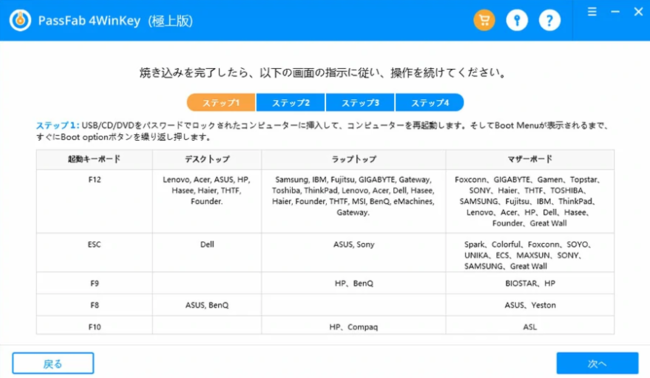
Step7:挿入されたドライブ名がブートメニュー画面に表示されたら、矢印キーで選択してF10キーを押します。
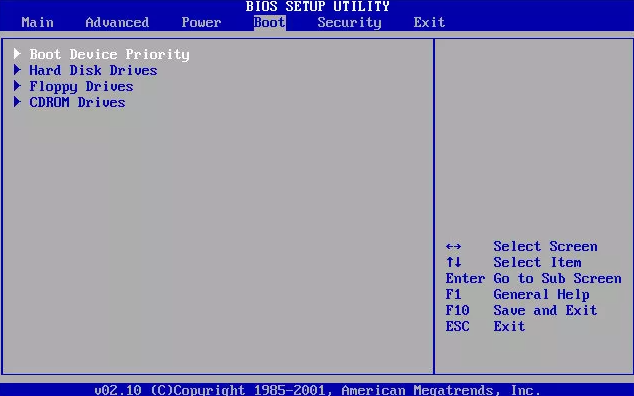
Step8:設定が終わり再起動したら、画面上に表示されるシステム名を選択して「次へ」をクリックします。
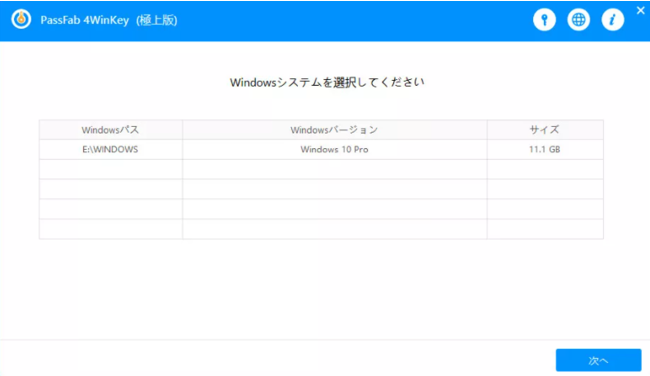
Step9:パスワードを変更したいアカウント名と下部の「パスワードを削除」を選択し、「次へ」をクリックします。
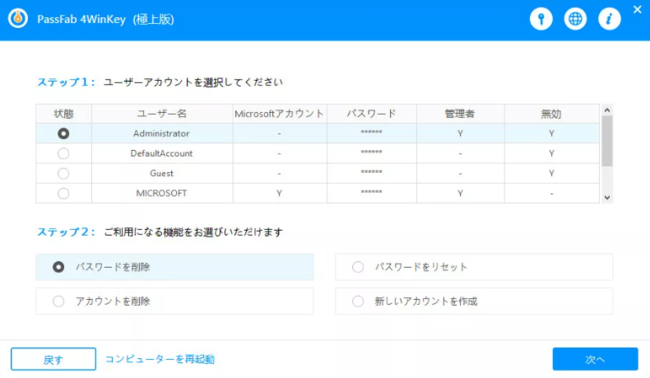
Step10:「再起動」をクリックし、PCを再起動するとパスワードなしでもWindowsにログインできるようになります。
【PassFab 4WinKey】無料ダウンロード:https://bit.ly/3diMCGy
関連記事:【最新版】Windows10/8/7:パソコン パスワードを忘れた場合の対応方法 https://bit.ly/3dgJ4EM
方法2:別の管理者アカウントからパスワードを削除する
もし別アカウントを持っているなら、そのアカウントでログインしてパスワードが変更できなくなってしまったアカウントのパスワードを削除することもできます。
ただし、この方法で削除できるのはログインしようと思っているPCで作成したアカウント(ローカルアカウント)のパスワードのみです。
手順は以下の通り
Step1:スタートメニューの「Windowsシステムツール」をクリックし、「コントロールパネル」を開きます。
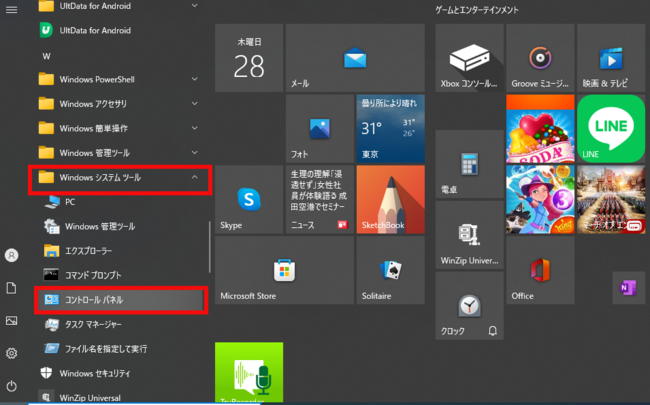
Step2:「ユーザーアカウント」の下にある「アカウントの種類の変更」をクリックします。
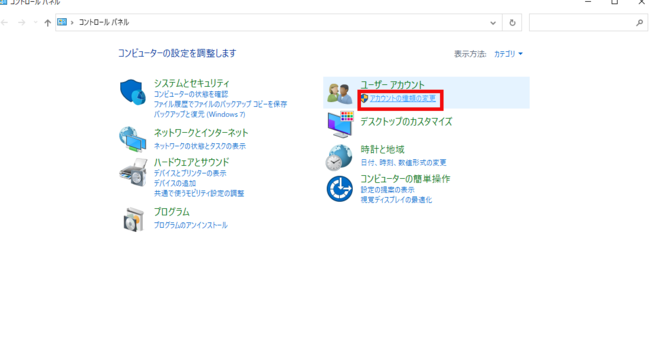
Step3:パスワードが変更できないアカウントを選択します。
Step4:「パスワードの変更」をクリックします。
Step5:入力欄はすべて空欄にして、「パスワの変更」をクリックします。
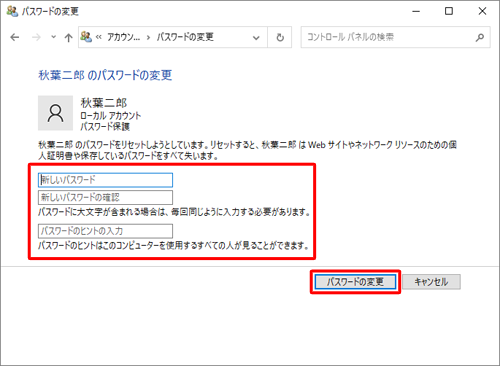
Step6:「←」で前の画面に戻ってアカウント名の下の「パスワード保護」が消えていれば、次回からパスワードなしでログインできるようになります。
方法3:パスワードリセットディスクを利用する
現在のパスワードがわかっていて変更できない場合には、パスワードリセットディスク作成が有効です。
この方法は、変更に使用するPCで作成したアカウント(ローカルアカウント)のパスワードにのみ使えます。
方法は以下の通り
Step1:USBメモリなどを差し込み、「コントロールパネル」(方法2、Step1参照)の「ユーザーアカウント」をクリックします。
Step2:表示された画面で「ユーザーアカウント」を再びクリックします。
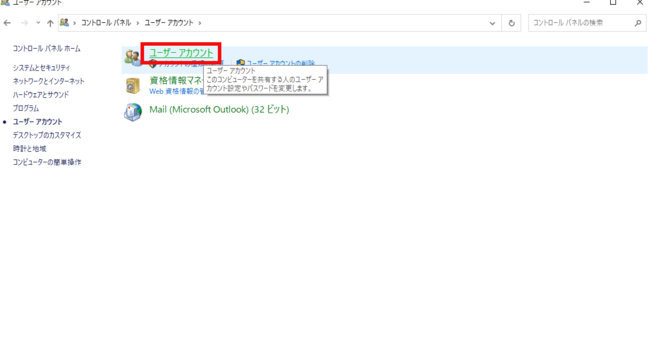
Step3:左メニューの「パスワードディスクの作成」をクリックします。
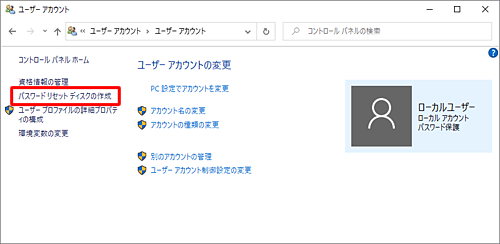
Step4:パスワード作成ウィザード画面が出たら「次へ」をクリックします。
Step5:「次のドライブにパスワードキーディスクを作成する」で差し込んだUSBメモリ等の名称を選択し、「次へ」をクリックします。
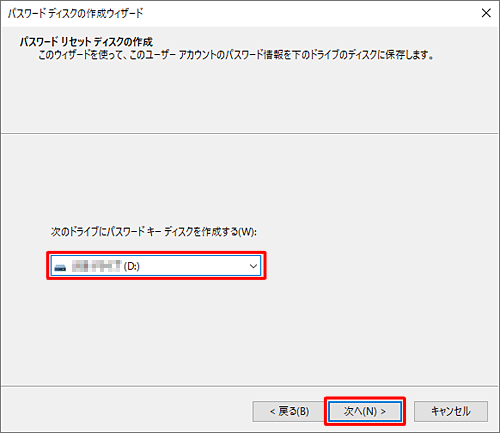
Step6:「現在のユーザーパスワード」欄に現在使用しているパスワードを入力します。
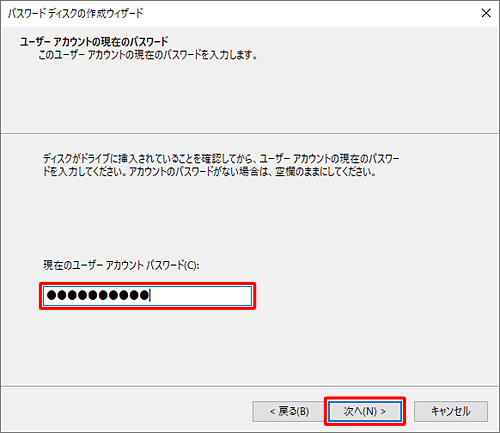
Step7:ディスク作成が「100%完了」と表示されたら、「次へ」をクリックします。
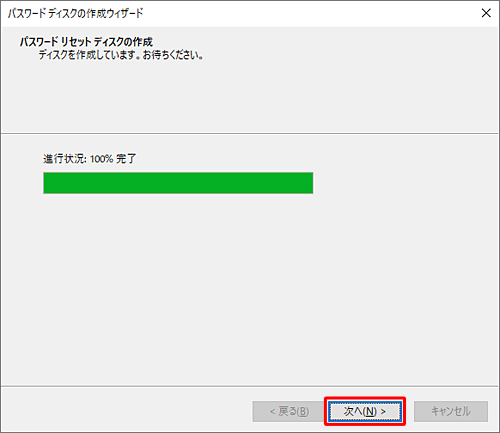
Step8:完了画面が表示されたら、「完了」をクリックします。ここまででリセットディスクの作成は完了です。
Step9:ログイン画面ででたらめなパスワードを入力し、「パスワードをリセット」を表示させてクリックします。
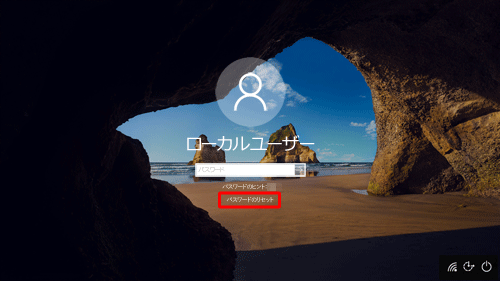
Step10:「代わりにパスワードリセットディスクを使用する」をクリックします。
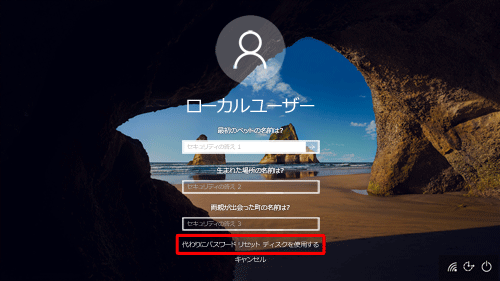
Step11:ウィザード画面で「次へ」をクリックします。
Step12:ディスクを作成したドライブを選択し、「次へ」をクリックします。
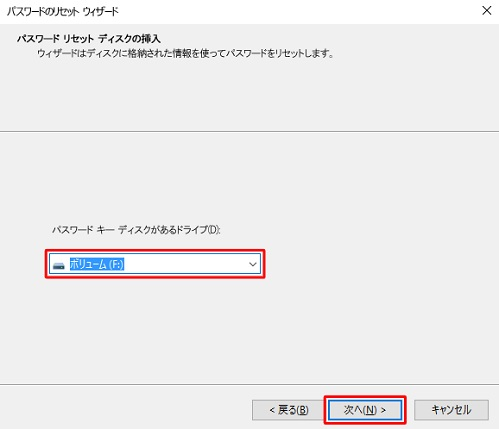
Step13:新しいパスワードとヒントを設定し、「次へ」をクリックします。
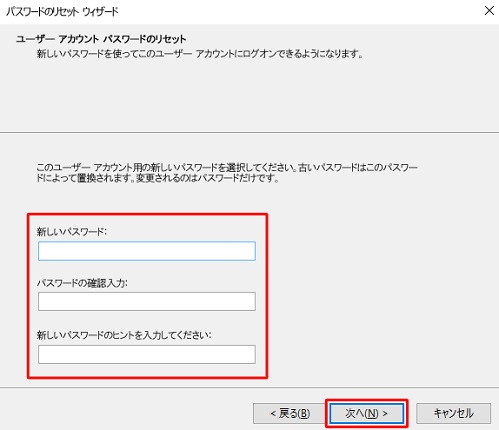
Step14:完了画面で「完了」をクリックすると、パスワードが新しくリセットされます。
方法4:パソコンを初期化する
PCの問題を解決する応急処置的な手段としては、Windowsの初期化があります。
データのバックアップを取っておかないと誤って消去してしまう可能性もあるので、この方法は慎重に行いましょう。
方法は、以下の通り
Step1:「設定」から「更新とセキュリティ」をクリックします。
Step2:「回復」をクリックします。

Step3:「このPCを初期状態に戻す」の下にある「開始する」をクリックします。
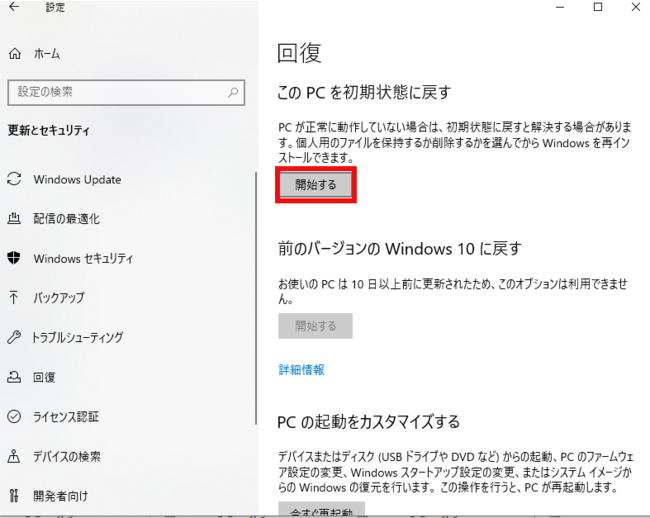
Step4:リセットのオプションを選択し、初期化を行います。
ご注意:上記で紹介した「設定」からのリセット方法以外にも、サインイン画面右下にある電源ボタンから再起動して初期化をする方法もあります。しかし、この方法で初期化する場合は途中の手順でパスワードの入力を求められるので、いずれの方法もパスワードを忘れてしまった場合には使えません。
まとめ
今回はWindows10 パスワードを変更できない場合の解決策についていくつかの方法をご紹介いたしました。Windowsのシステムを使って削除やリセットをすることもできますが、別のPCでアカウントを作った場合やパスワードを忘れてしまった場合には対応できない場合もあります。そんな時におすすめなのが、最初に紹介したPassFab 4WinKeyを使った方法です。このツールでは、ローカルアカウント以外でも、サインインできない状態からパスワードの削除やリセットが可能です。Windows搭載PCだけでなくMacにもインストールできるので、正常なPCを用意できるのなら無料ダウンロードをして試してみてください。







































