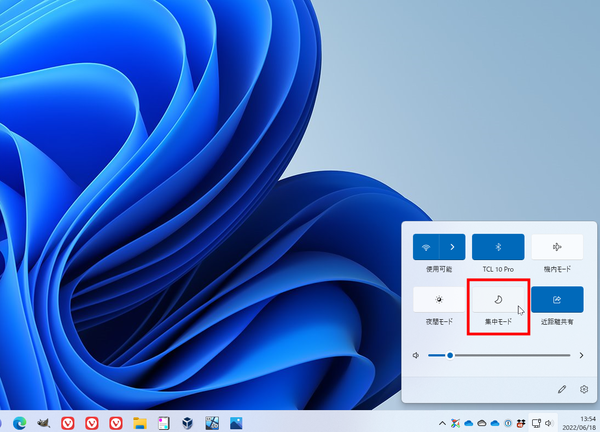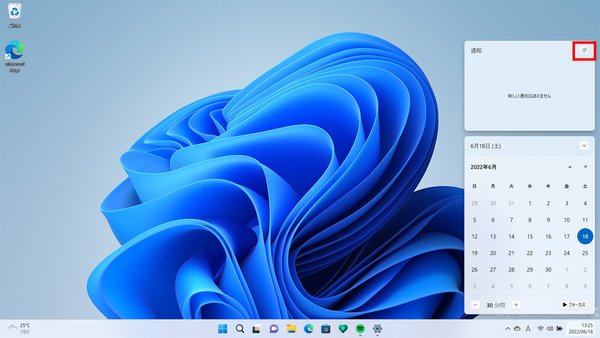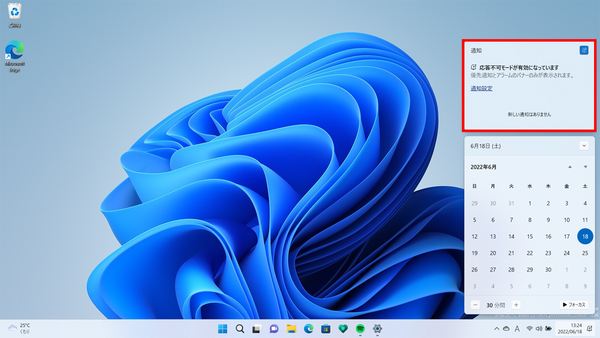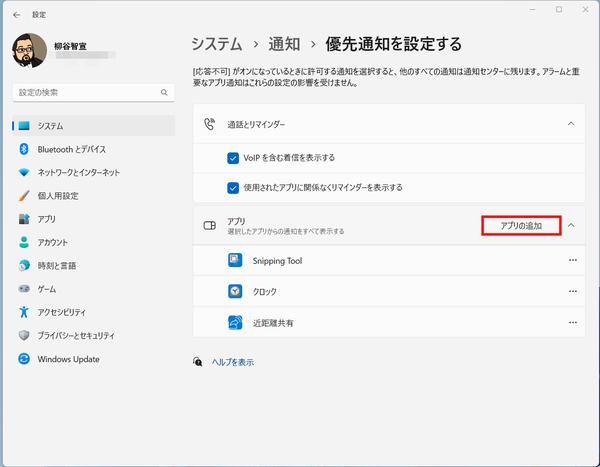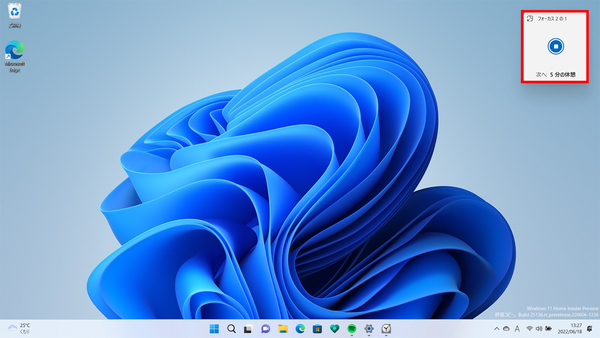2022年秋ごろにリリースされる予定のWindows 11初となる大型アップデート「22H2」では、集中モードがさらに使いやすくなる。
集中モードは、通知が画面に頻繁に表示されると煩わしい場合に利用すると、タスクに集中しやすくなる。これまでの集中モードは「クイック設定」メニューから「集中モード」アイコンをクリックすることで、「重要な通知のみ」と「アラームのみ」を切り替えられた。
「22H2」では集中モードのアイコンがなくなり、通知センターの右上のベルアイコンをクリックすることで、「応答不可モード(英語版では「Do Not Disturb」)」をオンオフできるようになった。「応答不可モード」をオンにすると、通知のバナーが表示されなくなる。通知は通知センターに直接送信されているので、後で確認することは可能だ。
「応答不可モード」をオンにしていても、アラームと優先通知設定した項目は表示される。絶対に見逃せない通知を出すアプリはあらかじめ追加しておこう。
「設定」の「システム」から「通知」を開き、「優先通知を設定する」をクリック。「アプリ」の「アプリの追加」をクリックし、優先通知したいアプリを選択すればいい。
また、通知センターの下部には「フォーカス」ボタンが用意され、「フォーカスセッション」を手軽に起動できるようになっている。設定時間も横にある+/−ボタンで調整できる。
「フォーカスセッション」は「クリック」アプリに搭載されている機能で、集中して作業したい時間を最低15分から最大240分までで設定すると、経過時間をカウントして最適なタイミングで休憩したり、作業を再開するタイミングを教えてくれる。
その間は、「応答不可モード」がオンになって通知が表示されないだけでなく、タスクバーのアプリに表示されるバッジを非表示にしたり、アプリアイコンが点滅しないようになる。

この連載の記事
-
第72回
PC
Windows 11 Insider Preview、年内最後のアップデートが公開!新しい試みも登場 -
第71回
PC
知ってた!? Windows 11のネットワーク種類「パブリック」と「プライベート」の違い -
第70回
PC
Windows 11、実家のPCを遠隔地から手軽にメンテ「クイックアシスト」を使いこなす -
第69回
PC
Windows 11「かゆいところに手が届く」新機能をInsider Previewで公開 -
第68回
PC
マイクロソフト謹製「Windows 11高速化ツールのβ版」がリリースされている -
第67回
PC
「スマートアプリコントロールの設定」でWindows 11の守りがさらに強固に -
第66回
PC
Windows 11「Microsoft Teams」以外でも自動フレーム化などに対応 -
第65回
PC
Windows 11で「iCloudフォト」内の写真を直接表示が可能に -
第64回
PC
Windows 11でタスクバーを好みに合わせてサイズ変更する方法 -
第63回
PC
Windows 11の動作がおかしいとき「セーフモード」で起動する方法 -
第62回
PC
Windows 11最新Edgeブラウザーがバージョンアップ! 新機能3選 - この連載の一覧へ





 お気に入り
お気に入り