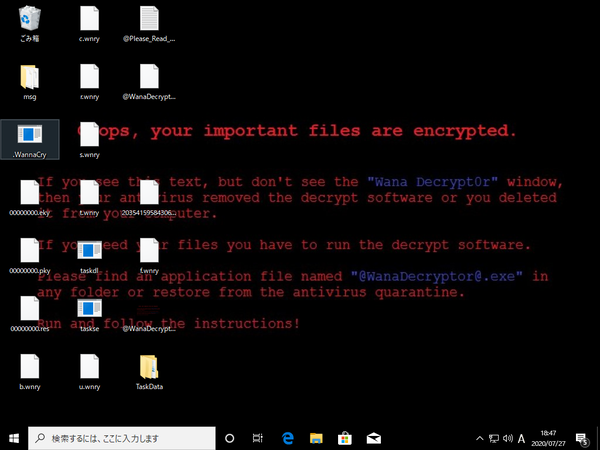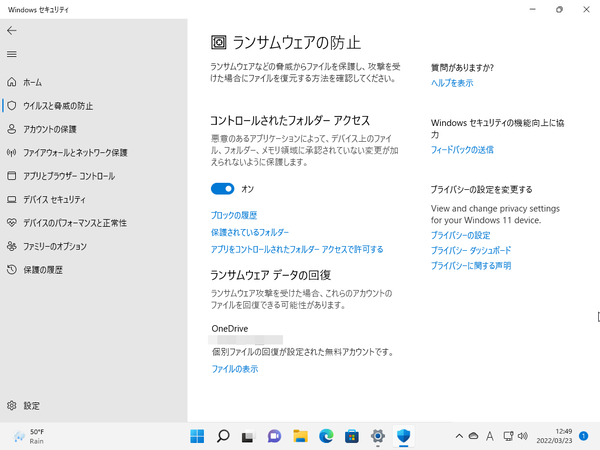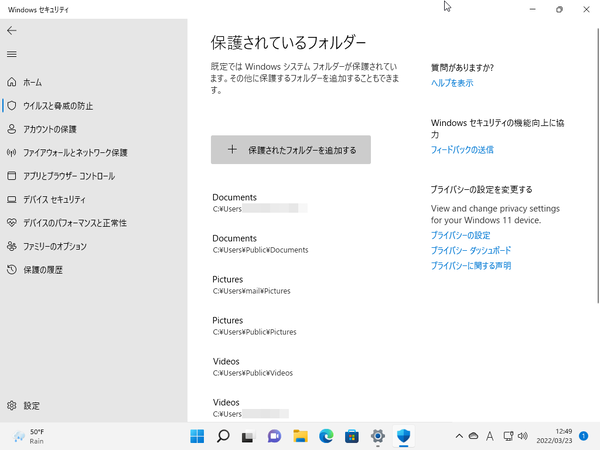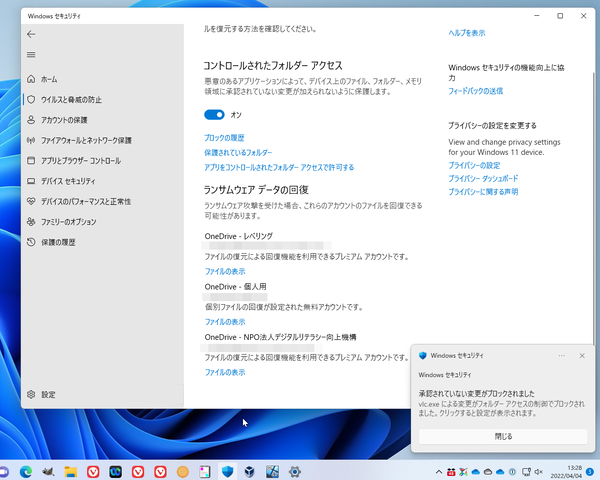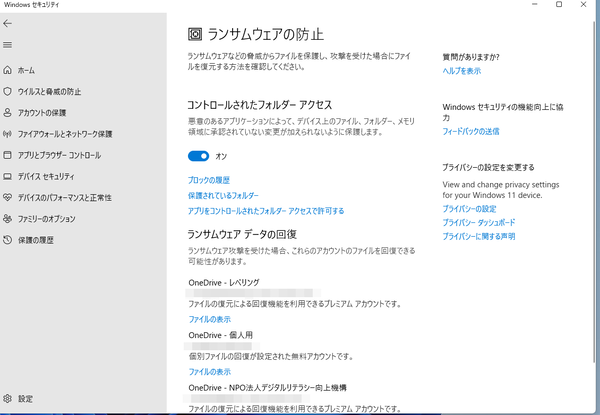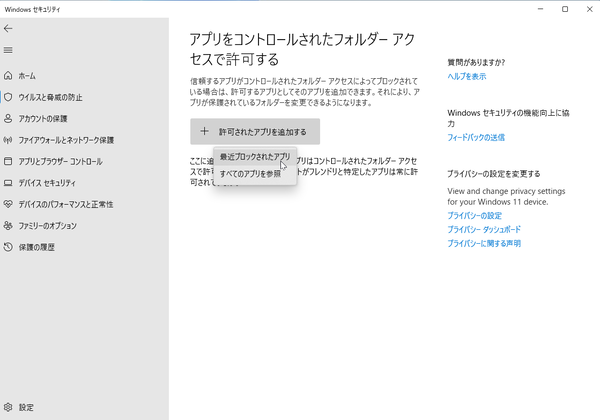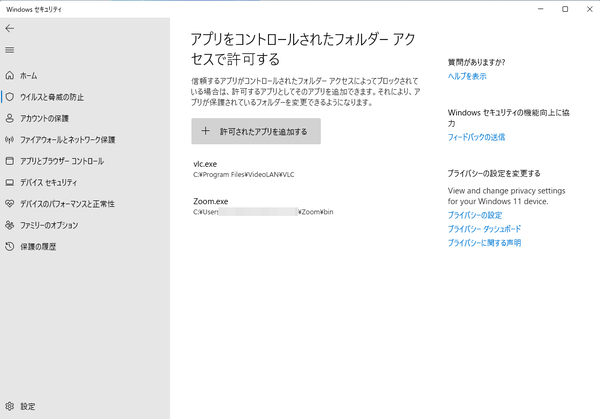近年、ランサムウェアが猛威を振っている。ランサムウェアとは、ランサム(身代金)とソフトウェアの造語で、PCに感染するとデータを人質にして身代金を要求してくる悪質なマルウェアのことだ。ランサムウェアはPC内のデータを外部に送信した上で暗号化し、使えなくしてしまう。サイバー犯罪者は暗号化を解除したり、盗んだデータを公開されたくなければ、暗号通貨で身代金を支払うように要求してくるのだ。
まるでSF映画のような話だが、今年に入ってからだけでも、多数の企業が被害に遭っている。2022年2月にはブリヂストンの子会社ブリヂストン アメリカスがサイバー犯罪者集団ロックビットに攻撃されて、システムを1週間ダウンさせることになった。3月にはデンソーのドイツ法人がサイバー犯罪者集団パンドラに攻撃され、1.4TBものデータを盗まれてしまった。3月15日には森永製菓がランサムウェアの被害に遭い、164万人以上の個人情報が流出した。
ランサムウェアの主な感染源はメールだ。添付ファイルのJavaScriptやWord/Excelのマクロ機能を実行するとランサムウェアに感染してしまうことが多い。既知のランサムウェアであれば、Windows 11の「ウィルスと脅威の防止」機能が防いでくれるが、登場したての新型だとすり抜けてしまうことがある。
そんな時のために、Windows 11ではマルウェアからデータを保護する機能が搭載されている。万一、ランサムウェアに感染しても、指定したフォルダの内容は書き換えられないので、データを失わずに済む。
ランサムウェアからデータを守るなら、「設定」の「プライバシーとセキュリティ」から「Windowsセキュリティ」を開き、「ウィルスと脅威の防止」→「ランサムウェア防止の管理」をクリックする。「コントロールされたフォルダーアクセス」をオンにしよう。すると、新たなメニューが表示されるので、「保護されているフォルダー」をクリック。ランサムウェアから守りたいフォルダーを指定しよう。デフォルトでドキュメントやピクチャなどのユーザーフォルダが登録されている。
この状態で、保護したフォルダに許可されていないアプリからアクセスがあると、変更をブロックし、通知してくれる。エクスプローラーや一部のアプリなどマイクロソフトが許可しているアプリはそのままアクセスできるが、ユーザーがインストールしたオンラインソフトだとはじかれることが多い。
例えば、ビデオ会議ツールの「Zoom」やメディアプレーヤー「VLC」などは、はじかれた。この仕組みで、ランサムウェアが暗号化しようとしても、はじくことができるようになっている。
とは言え、保護されたフォルダにアクセスできないのでは使い勝手が悪すぎる。そのため、ユーザーが許可したアプリはアクセスできるようにする機能も用意されている。
設定画面の「アプリをコントロールされたフォルダーアクセスで許可する」を開き、「許可されたアプリを追加する」をクリックする。ブロックされたアプリを許可するなら、「最近ブロックされたアプリ」を選択する。自分でアプリを指定するなら、「すべてのアプリを参照」をクリックする。
「最近ブロックされたアプリ」を開き、一覧からアプリの「+」をクリックすればアクセスが許可され、以後はそのままアクセスできるようになる。
ちなみに、設定画面には「ランサムウェアデータの回復」という項目もある。利用しているOneDriveからランサムウェア攻撃を受けたファイルを回復できる可能性がある、と表示されている。
今回紹介した「コントロールされたフォルダーアクセス」機能を使っていない場合、ランサムウェアの被害に遭うとOneDriveのデータも同時に暗号化されてしまう。しかし、OneDriveはバックアップから回復する機能を備えているので、復旧できる可能性があるのだ。
仕事で使うデータはOneDriveやDropboxなど、復旧機能のあるクラウドストレージに保存しておくと、さらに安心できる。
ランサムウェアの被害は甚大で、データを失うだけでなく、情報漏洩も起きてしまう。感染してから後悔しても遅いので、今のうちに対策して大切なデータを守ることをオススメする。

この連載の記事
-
第72回
PC
Windows 11 Insider Preview、年内最後のアップデートが公開!新しい試みも登場 -
第71回
PC
知ってた!? Windows 11のネットワーク種類「パブリック」と「プライベート」の違い -
第70回
PC
Windows 11、実家のPCを遠隔地から手軽にメンテ「クイックアシスト」を使いこなす -
第69回
PC
Windows 11「かゆいところに手が届く」新機能をInsider Previewで公開 -
第68回
PC
マイクロソフト謹製「Windows 11高速化ツールのβ版」がリリースされている -
第67回
PC
「スマートアプリコントロールの設定」でWindows 11の守りがさらに強固に -
第66回
PC
Windows 11「Microsoft Teams」以外でも自動フレーム化などに対応 -
第65回
PC
Windows 11で「iCloudフォト」内の写真を直接表示が可能に -
第64回
PC
Windows 11でタスクバーを好みに合わせてサイズ変更する方法 -
第63回
PC
Windows 11の動作がおかしいとき「セーフモード」で起動する方法 -
第62回
PC
Windows 11最新Edgeブラウザーがバージョンアップ! 新機能3選 - この連載の一覧へ





 お気に入り
お気に入り