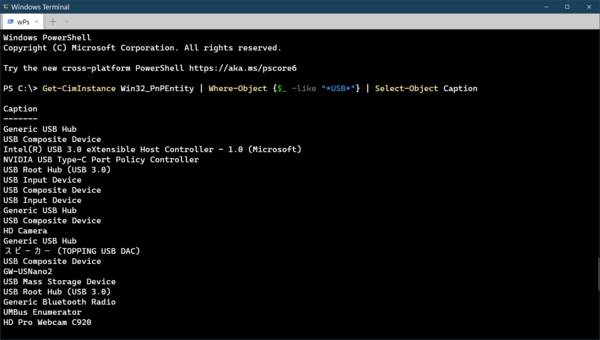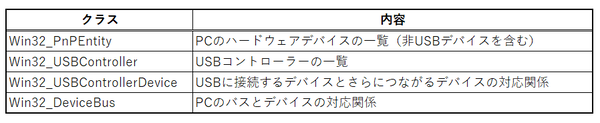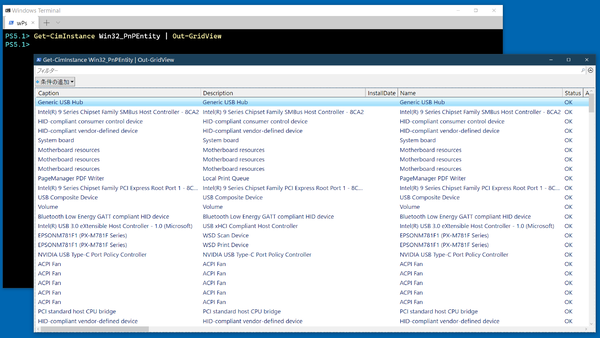USBデバイスについて調べたくなることがある。簡単な方法としては、コントロールパネルのデバイスマネージャーがあるが、デバイスを探す場合は目視となるため、どうも面倒なことが多い。最近では、ラップトップやタブレットなどの内蔵デバイスもUSB接続になっていることがあり、マウスやキーボードのようにケーブルがつながっているものだけがUSBデバイスとして存在するわけでもない。
USBデバイスをコマンドラインで調べる
コマンドラインから簡単にUSBデバイスを調べるには、PowerShellのGet-CimInstanceコマンドが利用できる。このとき、以下の表のようなクラスを指定することで各種のUSB関連情報を得ることが可能だ。
まず、すべてのデバイスは、「Win32_PnPEntity」クラスで列挙できる。具体的には、
Get-CimInstance Win32_PnPEntity
とすればよい。ただし、これでは、多数のデバイスに対して大量の情報が出てしまうので、なにがなんだかわからない。こういう場合には、out-gridviewコマンドを使うと別ウィンドウに一覧として表示が可能だ。
Get-CimInstance Win32_PnPEntity | Out-GridView
「Out-GridView」は、別ウィンドウにオブジェクトの配列を表示するもの。ほとんどのコマンドに対してパイプ記号“|”に続けて「Out-GridView」と指定することで別ウィンドウに情報を表示できる。
次にUSBというキーワードを含むデバイスの名前(Caption)だけを表示させてみる。それには、
Get-CimInstance Win32_PnPEntity | Where-Object {$_ -like "*USB*"} | Select-Object Caption
とする。2つめの「Where-Object {$_ -like "*USB*"} 」は、USBという文字列を含むデバイスを探し、3つめの「Select-Object Caption」は、そのデバイス情報のうち「Caption」だけを表示させるものだ。オブジェクトに多数のプロパティがある場合、“Select-Object”で特定のプロパティだけを出力させることができる。前述のようにこの部分を“Out-GridView”に変えてもいい。
2つめのコマンドのダブルクオートの中を書き換えることで、他のキーワードで検索することも可能だ。たとえば、マウスやキーボードは、USBデバイスであっても「HID」(Human Interface Device)というキーワードが付く。このため、HIDデバイスだけを表示させたければ、
Get-CimInstance Win32_PnPEntity | Where-Object {$_ -like "*HID*"} | Select-Object Caption
とすればよい。なお、キーワードの前後のアスタリスクはワイルドカード文字だ。
今度は、特定のデバイスを探してみる。以下のコマンドは、キーボードデバイスを列挙するものだ。
Get-CimInstance Win32_PnPEntity | Where-Object {$_ -like "*Keyboard*"} | Select-Object Caption

この連載の記事
-
第462回
PC
Windows Terminal Preview版でSixelグラフィックスを扱う -
第461回
PC
Copilot+ PCを買ってみたが、「今焦って買う必要はない」のかもしれない -
第460回
PC
Windowsでsftpを使う -
第459回
PC
WSL 2.4.4ではtar形式でのディストリビューションが配布でき、企業での利用が容易になってきた -
第458回
PC
Windows上でhostsファイルを活用する -
第457回
PC
IPv6アドレスは先頭を見ればどんな種類かわかる -
第456回
PC
あらためてIPv6基本のキ -
第455回
PC
Windowsで現在どのネットワークアダプタがインターネット接続に使われているかを調べる方法 -
第454回
PC
Windows 11 24H2では「デバイスの暗号化」の条件が変わり、より多くのPCでドライブが暗号化される -
第453回
PC
Windows 11 24H2の配布開始後もすぐにはやってこない Windows UpdateとSafeguard Holds -
第452回
PC
Windows 11 Ver.24H2が登場 Copilot+ PCとそうでないPCで実質Windowsが2つに分かれる - この連載の一覧へ