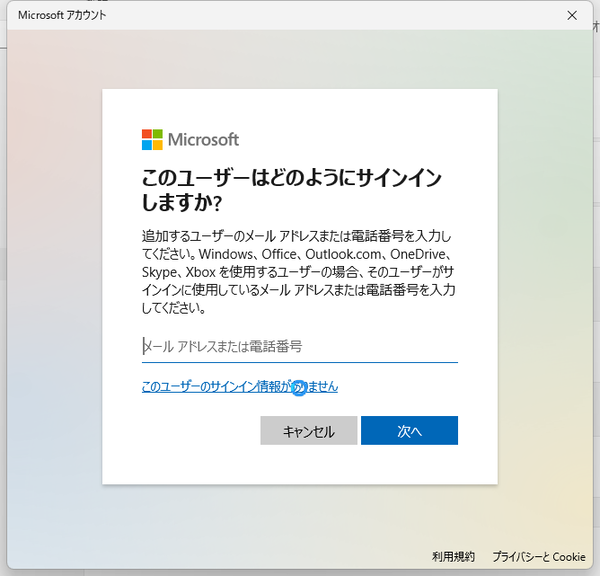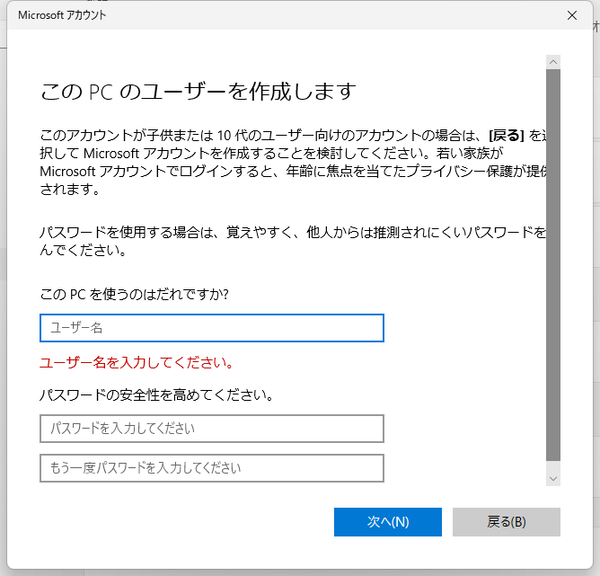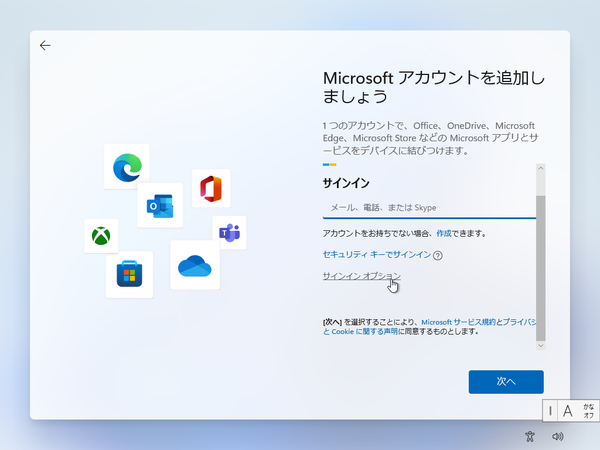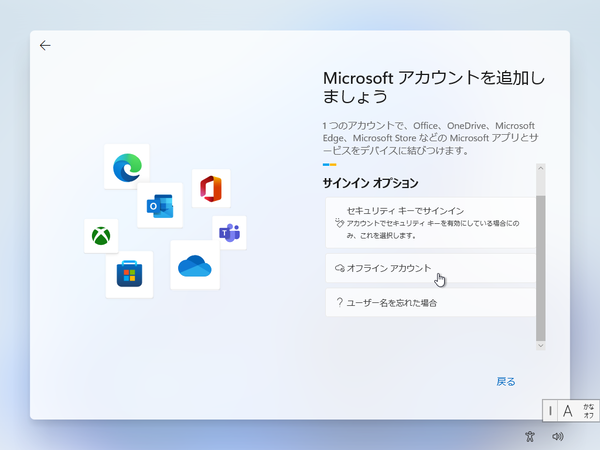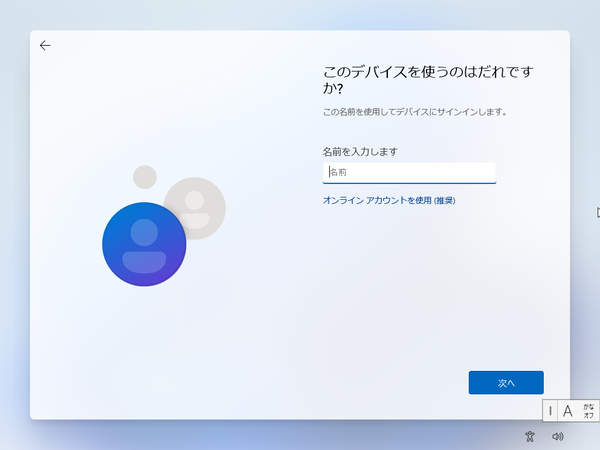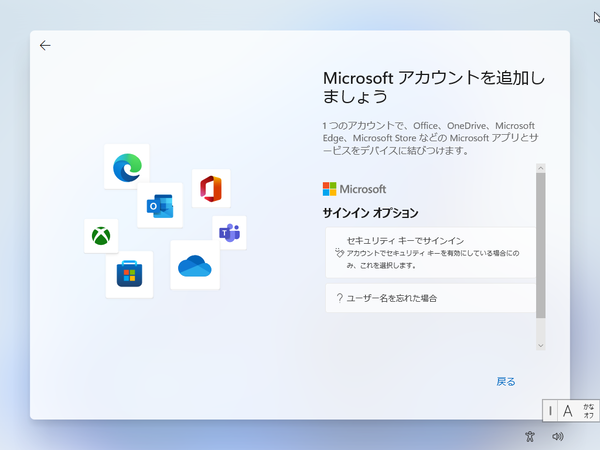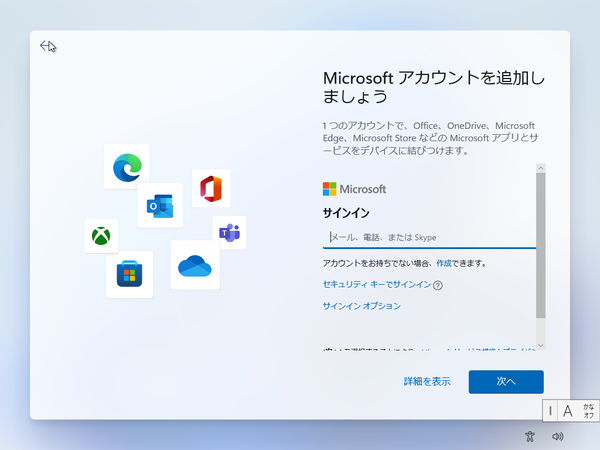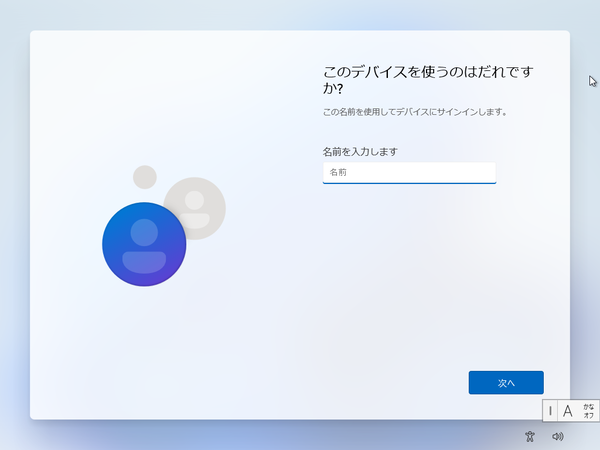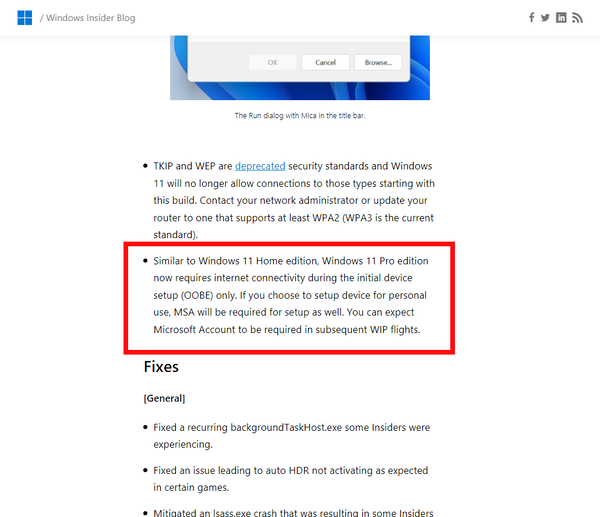Windows 11ではMicrosoftアカウントでサインインするのが一般的だが、ローカルアカウント(オフラインアカウント)も利用できる。どのPCでもサインインでき設定などを同期できるMicrosoftアカウントと異なり、ローカルアカウントは作成したPCのみで利用できるアカウントとなる。
Microsoftアカウントはメールアドレスなので、自分の名前などを自由に付けられるとは限らないが、ローカルアカウントはアカウント名を自由に設定できるのがメリット。あちこちで使うMicrosoftアカウントを入力しないので、情報漏洩もしにくい。
例えば、インターネットにつながないで利用するPCや、逆に筆者のテスト端末のようにわざとマルウェアに感染させるPCであれば、ローカルアカウントで運用する方がいい。ユーザーデータもPC内に保存されるので、子供や両親などデジタルリテラシーが低い人が使用するPCで利用する手もあるだろう。
ローカルアカウントは「設定」の「アカウント」から「家族とその他のユーザー」を開き、「アカウントの追加」をクリック。Microsoftアカウントの入力画面が開いたら、「このユーザーのサインイン情報がありません」をクリックし、続く作成画面で「Microsoftアカウントを持たないユーザーを追加する」をクリックする。ローカルアカウントの作成画面が開くので、ユーザー名とパスワードを入力すればいい。
どうしてもMicrosoftアカウントを登録したくない場合、セットアップ時にローカルアカウントでサインインすればいい。Windows 11 Proのセットアップ時に「Microsoftアカウントを追加しましょう」という画面で、「サインインオプション」をクリック。「オフラインアカウント」を選び、ユーザー名とパスワードを入力すればいい。
オフラインアカウントを選ぶ際やユーザー名を入力する前など、再三にわたってMicrosoftアカウントを推奨してくるがすべてスルーもしくはスキップすればいい。「戻る」をクリックしてしまうと、元の画面に戻ってしまうので注意すること。
Windows 11 Homeの場合は「サインインオプション」に「オフラインアカウント」が表示されない。もし、どうしてもHomeエディションにローカルアカウントを追加するなら、裏技を使わなければならない。
まずは、Windows 11 Homeのインストールを進めて、「Microsoftアカウントを追加しましょう」の画面を表示する。この画面で無線ルーターの電源を切ったり、有線LANケーブルを外してインターネットを切断。その後、左上の矢印ボタンを押すと、ローカルアカウントの作成画面が表示される。後は同じく、ユーザー名とパスワードを設定すればいい。
また2月16日のWindows Blogに、気になる投稿があったので紹介しておく。「Announcing Windows 11 Insider Preview Build 22557」(https://blogs.windows.com/windows-insider/2022/02/16/announcing-windows-11-insider-preview-build-22557/)で、「Windows 11 Insider Preview」の最新版からWindows 11 Proでもインターネット接続が必須となり、Microsoftアカウントが必要になったとのこと。
Insider Previewはあくまでテスト版なので正式導入されたわけではないが、Homeエディションの状況を見るに、Proにも適用されそうだ。その場合、今回紹介したHomeの裏技が使えるかどうか気になるところ。今後の動向に注目したい。

この連載の記事
-
第72回
PC
Windows 11 Insider Preview、年内最後のアップデートが公開!新しい試みも登場 -
第71回
PC
知ってた!? Windows 11のネットワーク種類「パブリック」と「プライベート」の違い -
第70回
PC
Windows 11、実家のPCを遠隔地から手軽にメンテ「クイックアシスト」を使いこなす -
第69回
PC
Windows 11「かゆいところに手が届く」新機能をInsider Previewで公開 -
第68回
PC
マイクロソフト謹製「Windows 11高速化ツールのβ版」がリリースされている -
第67回
PC
「スマートアプリコントロールの設定」でWindows 11の守りがさらに強固に -
第66回
PC
Windows 11「Microsoft Teams」以外でも自動フレーム化などに対応 -
第65回
PC
Windows 11で「iCloudフォト」内の写真を直接表示が可能に -
第64回
PC
Windows 11でタスクバーを好みに合わせてサイズ変更する方法 -
第63回
PC
Windows 11の動作がおかしいとき「セーフモード」で起動する方法 -
第62回
PC
Windows 11最新Edgeブラウザーがバージョンアップ! 新機能3選 - この連載の一覧へ





 お気に入り
お気に入り