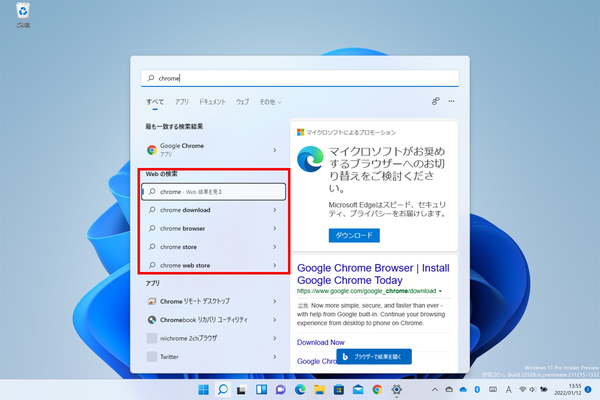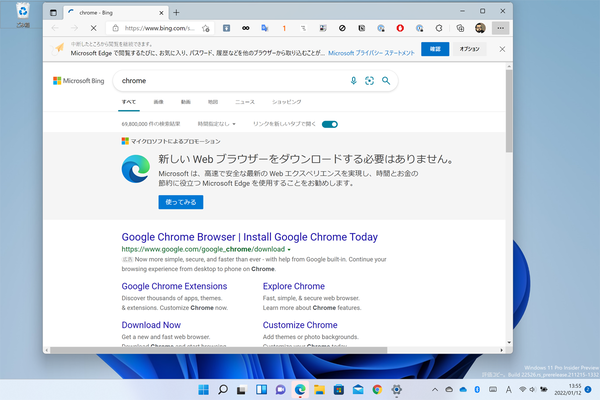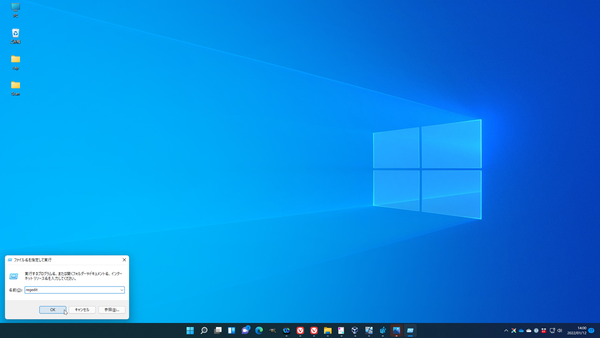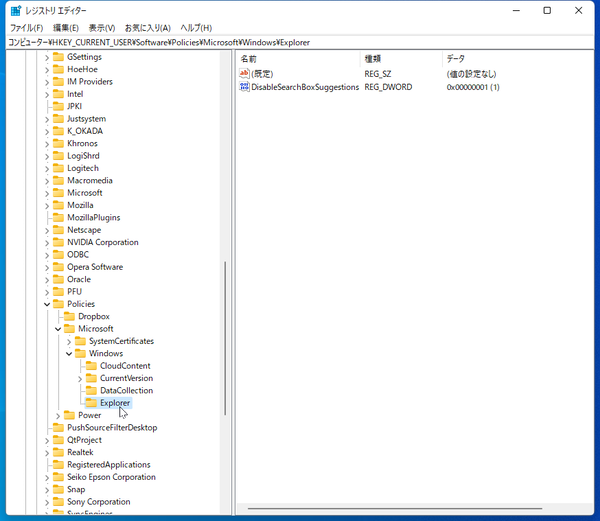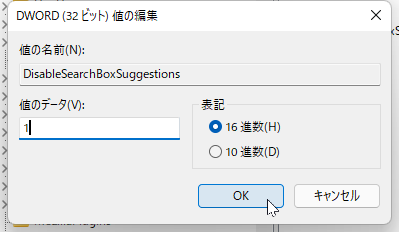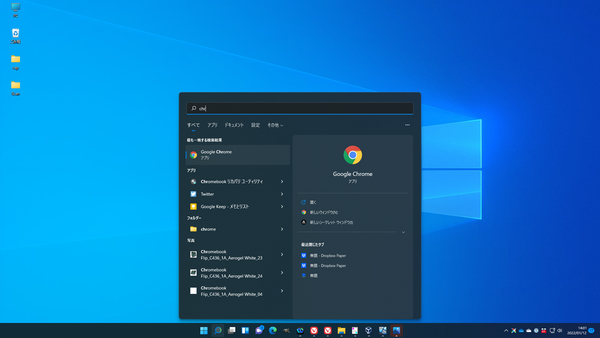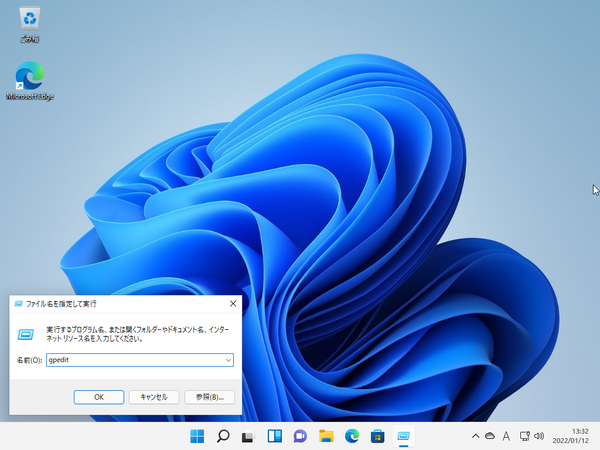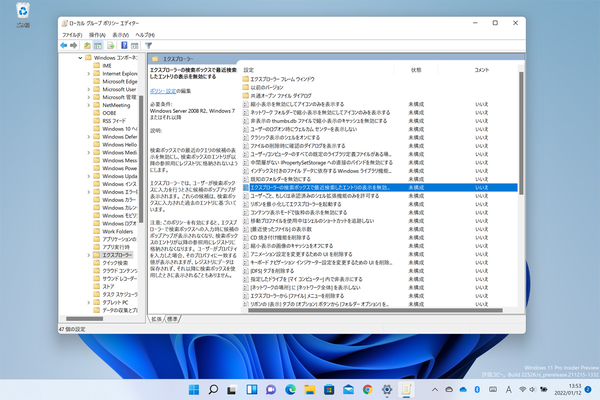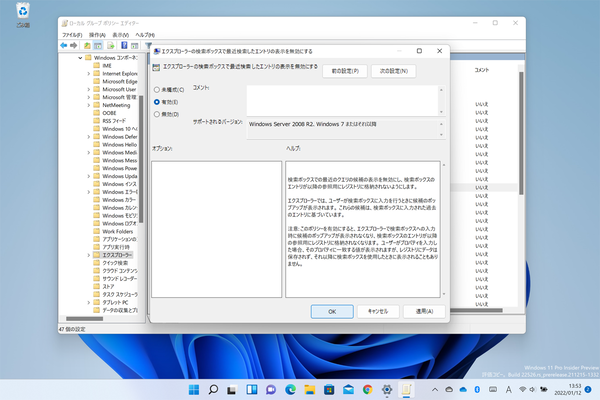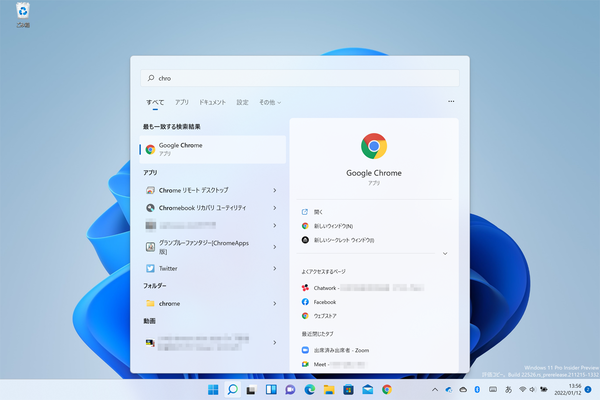スタートメニューを開き、上部のフォームからアプリやフォルダ、ファイルなどを検索できる。さらにはウェブ検索をする項目まで表示されるが、ここでネット検索する必要はない。皆さんも普通にいつも使っているブラウザーを開き、いつも使っている検索サイトで検索していることだろう。スタートメニューにこの機能がある必要はない。
しかも、検索結果をクリックしてしまうと、強制的にMicrosoft Edgeブラウザーが起動し、しかもBingによる検索結果が表示される。別のブラウザーを使っているなら邪魔でしかないので、不要なら非表示にしてしまおう。
残念ながら「設定」には、スタートメニューのウェブ検索をオフにする項目が用意されていないので、Windows 11 Homeエディションを使っている場合はレジストリを修正する必要がある。レジストリにはWindows 11が利用する重要な設定が記録されており、間違った操作をするとシステムが不安定になったり、PCが起動しなくなってしまう。レジストリを編集する際は自己責任で慎重に操作して欲しい。
まずは「Win+R」キーを押して「ファイル名を指定して実行」に「regedit」と入力し、レジストリエディタを起動する。「HKEY_CURRENT_USERの¥Software¥Policies¥Microsoft¥Windows¥Explorer」とキーを辿り、「DisableSearchBoxSuggestions」という値をダブルクリックする。
「Explorer」キーが見当たらない場合は、右クリックメニューから新規キーを作成する。値が見つからない場合は、右クリックメニューから「WORD(32ビット)値」を作成する。「DisableSearchBoxSuggestions」の値を「1」にしたら、レジストリエディタを閉じよう。
これで、PCを再起動すると、スタートメニューにウェブ検索が表示されなくなっている。もし、元の状態に戻したい場合は、レジストリエディタで、「DisableSearchBoxSuggestions」の値を「0」にするか、削除してしまえばいい。
Windows 11 Proエディションの場合は、グループポリシーで設定できる。
まずは「Win+R」キーを押して「ファイル名を指定して実行」に「gpedit」と入力し、グループポリシーエディタを起動する。「ユーザーの構成→管理用テンプレート→Windowsコンポーネント→エクスプローラー」を開き、右側の「エクスプローラーの検索ボックスで最近検索したエントリの表示を無効にする」を開く。この項目を「有効」にして、PCを再起動すればウェブ検索機能が無効になる。
元に戻したい場合は、同じ項目を「無効」にすればいい。

この連載の記事
-
第72回
PC
Windows 11 Insider Preview、年内最後のアップデートが公開!新しい試みも登場 -
第71回
PC
知ってた!? Windows 11のネットワーク種類「パブリック」と「プライベート」の違い -
第70回
PC
Windows 11、実家のPCを遠隔地から手軽にメンテ「クイックアシスト」を使いこなす -
第69回
PC
Windows 11「かゆいところに手が届く」新機能をInsider Previewで公開 -
第68回
PC
マイクロソフト謹製「Windows 11高速化ツールのβ版」がリリースされている -
第67回
PC
「スマートアプリコントロールの設定」でWindows 11の守りがさらに強固に -
第66回
PC
Windows 11「Microsoft Teams」以外でも自動フレーム化などに対応 -
第65回
PC
Windows 11で「iCloudフォト」内の写真を直接表示が可能に -
第64回
PC
Windows 11でタスクバーを好みに合わせてサイズ変更する方法 -
第63回
PC
Windows 11の動作がおかしいとき「セーフモード」で起動する方法 -
第62回
PC
Windows 11最新Edgeブラウザーがバージョンアップ! 新機能3選 - この連載の一覧へ





 お気に入り
お気に入り